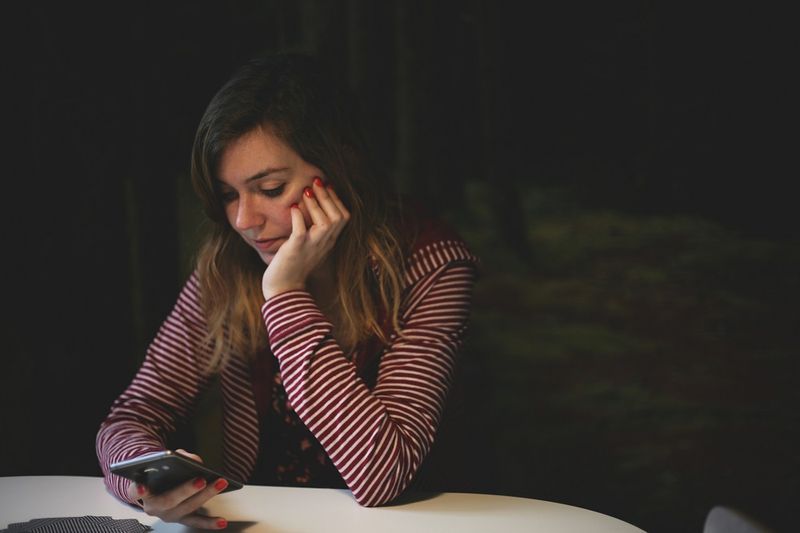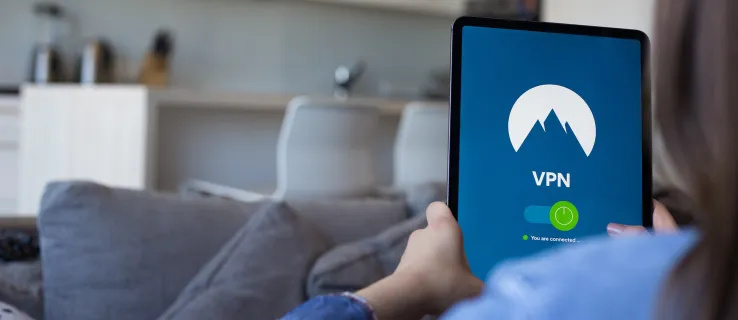OS X Preview-appen är ett utmärkt sätt att visa PDF-filer på din Mac, till den punkt där många användare föredrar det över mer kraftfull programvara som Adobe Acrobat . Att använda förhandsgranskning för att visa PDF-filer är också enkelt, med det intuitiva gränssnittet som gör det ganska enkelt att ändra dina visningsinställningar, kombinera dokument och till och med ordna befintliga sidor. Men vad händer om du vill extrahera en sida från en PDF och spara den som sitt eget separata dokument? Det är inte helt klart hur man gör det i Preview, men det är det vi är här för. Så läs vidare för att se hur du kan extrahera en eller flera sidor från en befintlig PDF och spara dem som ett nytt dokument.
För den här självstudien använder vi ett exempel på en PDF-fil av Buffalo Sabres 2014-2015 Media Guide . Detta är ett enormt 361-sidigt dokument, och vi vill extrahera bara en enda sida - sidan 235, som visar Sabres karriärregister - så att vi kan skicka det till någon utan att behöva skicka dem hela dokumentet.

Det finns två metoder för att extrahera en eller flera sidor från ett PDF-dokument i förhandsgranskning. Den första, något vi kallar Drag and Drop-metoden, är snabb och smutsig, men ger dig inte mycket kontroll över hur filen sparas eller ändras. Den andra, låt oss inofficiellt märka den som den nya dokumentmetoden, är lite mer detaljerad, men låter dig ändra hur och var den nya filen sparas, tillsammans med några andra potentiellt viktiga alternativ. Vi börjar först med metoden Nytt dokument så att du kan förstå vad som händer med den här processen, men om du har bråttom hoppar du bara till det andra avsnittet nedan.

Den nya dokumentmetoden
För båda metoderna för att extrahera en eller flera sidor från en PDF är vårt första steg att byta till miniatyrvyn i förhandsvisning, vilket låter oss välja en sida. Det här är samma vy som är användbart för att radera eller ordna om sidor i ett PDF-dokument. Med Förhandsvisning valt, gå till OS X-menyfältet och välj Visa> Miniatyrer . Du kan också växla till miniatyrvy genom att använda kortkommandot Alternativ-kommando-2 .

Du ser en sidofält glida in till vänster om ditt PDF-dokument som visar varje sida individuellt från topp till botten. Hitta den sida du vill extrahera och klicka på dess miniatyrbild för att välja den. Förhandsgranskningen hoppar till den sidan och visar den till höger om fönstret (om du inte redan navigerade till sidan tidigare) och sidans miniatyrbild omges av en grå ruta i sidofältet för miniatyrbilden.

I vårt exempel extraherar vi bara en enda sida från PDF-filen. Om du vill extrahera flera sidor och placera dem alla i ett nytt dokument, håller du ned Flytta och välj flera sekventiella sidor i sidofältet för miniatyren, eller håll ned Kommando för att välja flera sidor som inte är sekventiella.

När våra sidor är valda måste vi kopiera dem till Urklipp, antingen genom att välja Redigera> Kopiera från menyraden eller med kortkommandot Command-C . Därefter berättar vi Förhandsgranska att skapa ett nytt PDF-dokument från de sidor som vi just kopierade, vilket kan åstadkommas genom att välja Arkiv> Nytt från Urklipp i menyraden eller med kortkommandot Command-N .

Ett nytt förhandsgranskningsfönster kommer att innehålla de sidor du kopierade tidigare. Härifrån kan du ordna om sidorna om så önskas eller till och med ta bort sidor som kopierades av misstag från originaldokumentet. När du är redo, gå till Arkiv> Spara och spara den nya PDF-filen på önskad plats.

hur man uppdaterar mina vizio smart tv-appar
Dra och släpp-metoden
Nu när du förstår extraktionsprocessen, här är den snabbare Dra och släpp-metoden, även om den kommer med några försiktighetsåtgärder.
Upprepa först stegen ovan för att ändra förhandsgranskning till miniatyrvyn och välj sedan en eller flera sidor från miniatyrens sidofält. Klicka nu bara på en av de valda sidorna och dra markören utanför förhandsgranskningsappen. Du ser en grön cirkel med plusikonen under markören tillsammans med en svag förhandsgranskning av dina valda sidor.

Håll musen eller styrplattans knapp kvar och flytta markören över ett tomt utrymme på skrivbordet eller till en plats i Finder och släpp filerna. En enda PDF-fil visas som innehåller de sidor du extraherat. Filen kommer att ha det ursprungliga PDF-namnet med (draget) bifogat. Härifrån kan du ändra filen ytterligare, arkivera den eller skicka den på väg till vänner och kollegor.
Dra och släpp mot nytt dokument
Efter att ha lärt sig om båda sätten att extrahera sidor från ett PDF-dokument verkar det först att Dra och släpp-metoden är så mycket snabbare (och det är). Så varför skulle någon använda metoden Nytt dokument?
Anledningen till att den nya dokumentmetoden för att extrahera sidor från en PDF kan vara att föredra framför den snabbare Dra och släpp-metoden är att den tidigare låter dig ändra den nya PDF-filens namn, lägga till OS X Finder-taggar, tillämpa kvartsfilter eller kryptera filen, allt under extraktionsprocessen. Du kan till och med ändra utdataformatet till något annat än en PDF, till exempel en JPEG- eller TIFF-fil.
Naturligtvis kan du göra alla dessa ändringar om du använder Dra och släpp-metoden, men du måste öppna filerna separat efter att ha extraherat dem, göra ändringarna och sedan spara dem, alla kan spara tid som sparats under själva utvinningen. Därför, om dubarabehöver en snabb kopia av några sidor från en PDF, är metoden Dra och släpp vägen att gå. Men om du behöver göra några ändringar (filnamn, format, taggar etc.) är det förmodligen lättare att använda den detaljerade metoden.
Observera dock att ingen av metoderna som beskrivs här ändrar det ursprungliga PDF-dokumentet. Alla sidor som du kopierar till ett nytt dokument eller drar och släpper till skrivbordet finns kvar i originalfilen.
hur man bäddar in en youtube-video i google-bilder