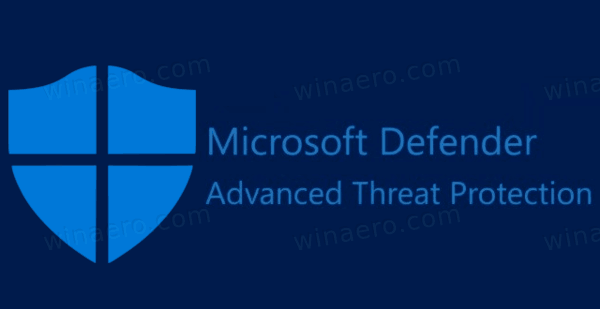Vad du ska veta
- Tryck Ctrl + Flytta + Esc , gå sedan till Prestanda > GPU .
- Du kan också kolla i Enhetshanteraren, DirectX Diagnostic Tool och Inställningar.
- Integrerade kort är ofta listade som GPU 0 , lagt till kort som GPU 1 .
Den här artikeln förklarar hur du tar reda på vilken typ av grafikkort eller GPU du har på en Windows 11-dator, med instruktioner för stationära och bärbara datorer. Det finns fyra metoder: Enhetshanteraren, Aktivitetshanteraren, DirectX Diagnostic Tool och appen Windows Settings.
Så här kontrollerar du ditt grafikkort med Enhetshanteraren
Windows 11 Enhetshanteraren ger en lista över alla enheter som är anslutna till din dator. Det är användbart för att kontrollera detaljerna för en enhet, som att ta reda på vilken typ av grafikkort du har, men du kan också använda det för att uppdatera drivrutiner , lägg till nya enheter, ta bort enheter och mer.
Om du har både integrerad grafik och ett diskret grafikkort, och du har flera skärmar , använd antingen DirectX Diagnostic Tool eller Inställningar-appen (dessa anvisningar finns nedan) för att se vilken GPU som är ansluten till vilken skärm.
Så här kontrollerar du ditt grafikkort med Enhetshanteraren:
-
Öppna Start-menyn, skriv Enhetshanteraren och tryck på Stiga på .

-
Dubbelklicka Grafikkort , eller tryck på > ikon.

-
Ditt grafikkort kommer att listas här.

Om din dator har integrerad grafik förutom ett separat grafikkort, ser du båda listorna. Grafikkortet börjar vanligtvis med NVIDIA, GEFORCE, AMD, RADEON, etc.
Hur du kontrollerar ditt grafikkort med Task Manager
Du kan också kontrollera ditt grafikkort med Aktivitetshanteraren . Med det här verktyget kan du se alla appar som för närvarande är öppna på din dator, kontrollera prestanda och mer.
Så här kontrollerar du ditt grafikkort med Task Manager:
-
Klicka på Start-menyn, skriv Aktivitetshanteraren och tryck på Stiga på .

Det finns många sätt att öppna Aktivitetshanteraren , som med Ctrl + Flytta + Esc tangentbordsgenväg.
-
Välj Prestanda flik.

-
Klick GPU .

Din dator kommer att ha flera GPU-poster om den har både integrerad grafik och ett diskret grafikkort. Grafikkortet kommer vanligtvis att listas som GPU 1 i så fall.
-
Ditt grafikkort kommer att visas i det övre högra hörnet av fönstret.

Så här kontrollerar du ditt grafikkort med DirectX Diagnostic Tool
Med DirectX-diagnosverktyget kan du också kontrollera vilket grafikkort du har, förutom mycket annan praktisk information om du försöker diagnostisera ett bildskärms- eller ljudproblem.
hur man laddar ner flera bilder från instagram
Så här kontrollerar du ditt grafikkort med dxdiag:
-
Klicka på Start-menyn, skriv dxdiag och tryck på Stiga på .

Du kan få en uppmaning som frågar om du vill kontrollera om drivrutinerna är digitalt signerade. Tryck bara på Ja eller Nej .
hur man lägger till texter i en sångfil
-
Välj den första Visa fliken längst upp.

-
Leta upp Tillverkare fältet för att se tillverkaren av grafikprocessorn som driver den första skärmen, och Chip typ för att se den exakta GPU du har.

Om du har mer än en bildskärm, klicka Display 2 för att se information om grafikkortet som driver den skärmen.
-
På den andra visningsfliken, lokalisera Tillverkare fältet för att se tillverkaren av grafikprocessorn som driver den andra skärmen, och Chip typ för att se det exakta grafikkortet som driver skärmen.

Om du har en andra skärm och mer än en GPU kan den andra skärmen drivas av en annan GPU. I det här exemplet drivs den första skärmen av datorns integrerade grafik, medan den andra skärmen drivs av ett NVIDIA GeForce RTX 3027-kort.
Hur tar jag reda på vilken typ av grafikkort jag har genom inställningarna?
Du kan också ta reda på vilken typ av grafikkort du har genom appen Inställningar. Detta kontrollerar inte grafikkortet direkt, men det talar om för dig vilken typ av grafikkort som för närvarande används för att driva var och en av dina skärmar.
Så här hittar du ditt grafikkort i Windows 11-inställningar:
-
Klicka på Start-menyn, skriv inställningar och tryck på Stiga på .

-
Navigera till Systemet > Visa .

-
Välj Avancerad display .

-
Leta efter Display 1: Ansluten till för att se vilket grafikkort som driver den skärmen.

-
Om du har mer än en bildskärm väljer du Display 1 i det övre högra hörnet, välj Display 2 , och upprepa sedan steg 4 för att se detaljerna.

- Hur kontrollerar jag grafikkortet i Windows 10?
Du kan kontrollera ditt grafikkort i Windows 10 genom Start meny. Söka efter Systeminformation , och gå sedan till Komponenter > Visa och titta under Adapterbeskrivning .
- Hur uppdaterar jag ett grafikkort?
För att ersätta ditt nuvarande grafikkort med en nyare modell, se först till att du får ett som är kompatibelt med din PC, inklusive storlek, anslutning och strömkrav. De specifika instruktionerna kan skilja sig beroende på din dators modell, men i allmänhet öppnar du bara tornet, tar bort det nuvarande kortet från PCI-e-kortplatsen och installerar det nya. Slutligen installerar du grafikkortets drivrutiner på din PC.