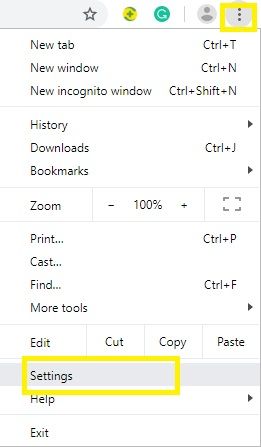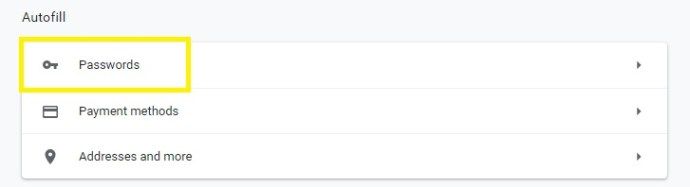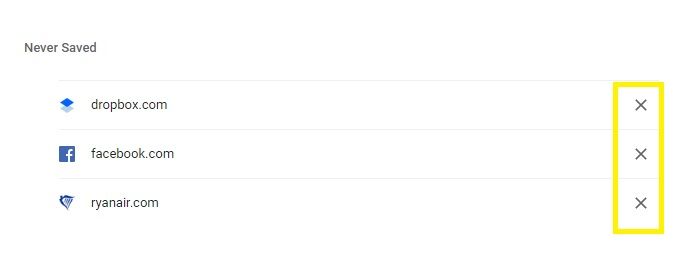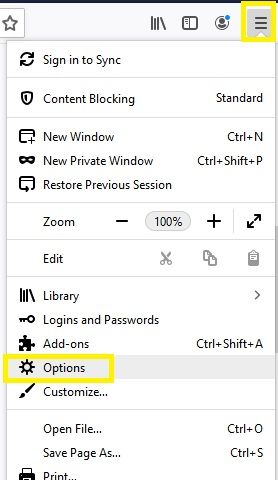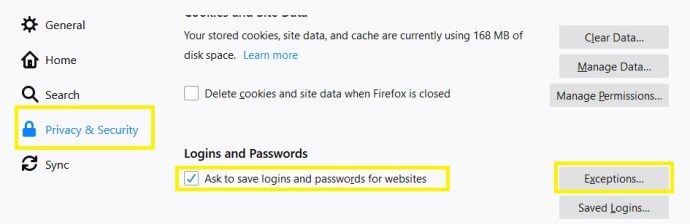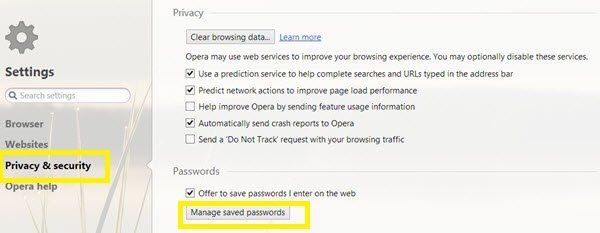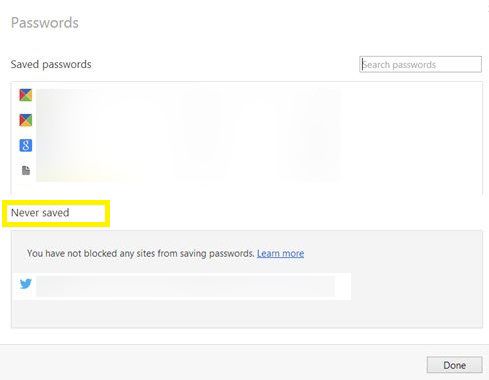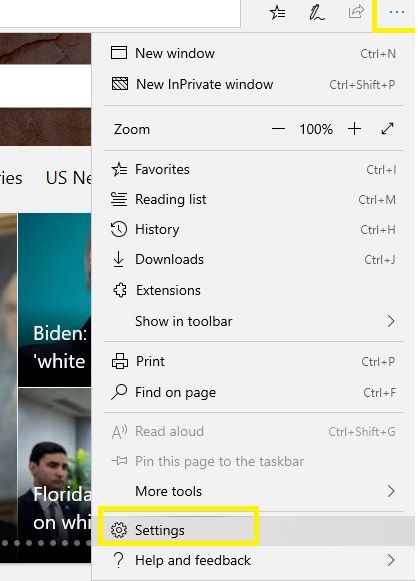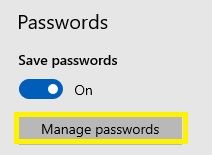Gmail synkroniseras med ditt Google-konto, så det bör komma ihåg din inloggningsinformation. Om du använder en viss webbläsare hela tiden kommer dess cacheminne att spara alla Gmail-konton du har loggat in på så att du enkelt kan växla mellan dem.

Det finns emellertid tillfällen där Gmail vägrar att komma ihåg din e-postadress för inloggning, och anledningen är nästan alltid din webbläsares preferenser.
I den här artikeln kommer vi att titta på hur du kan ångra dessa inställningar i flera webbläsare så att Gmail kommer ihåg ditt konto och loggar in automatiskt.
Hur man får Gmail att komma ihåg din e-post i Chrome
När du försöker logga in på din e-post för första gången via Google Chrome kommer webbläsaren att fråga dig om du vill spara din e-postadress och ditt lösenord för framtida sessioner.

Om du har klickat på 'Aldrig' kommer Chrome aldrig ihåg e-postadressen och lösenordet för ditt konto. Du kommer inte att kunna logga in automatiskt och du måste alltid skriva allt från grunden. För att åtgärda detta bör du följa dessa instruktioner:
- Klicka på ikonen 'Mer' längst upp till höger i Chrome-fönstret (tre horisontella prickar).
- Välj Inställningar.
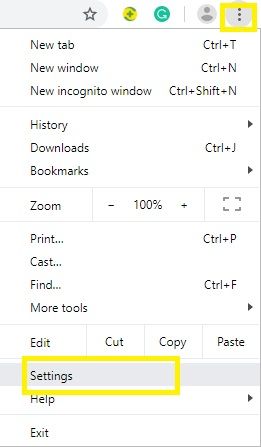
- Klicka på 'Lösenord' under avsnittet 'Autofyll'.
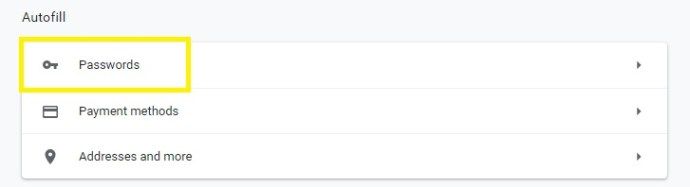
- Hitta Gmail i avsnittet 'Aldrig sparad' och tryck på 'X' -knappen bredvid den.
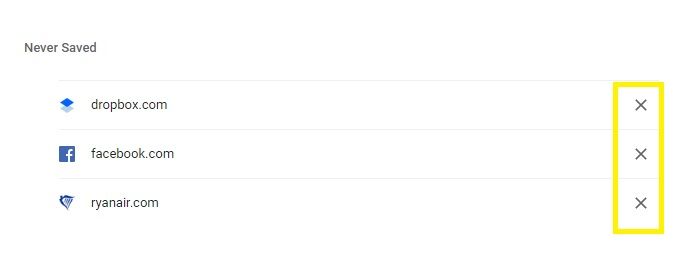
Nu när du loggar in på Google Chrome och dialogrutan dyker upp klickar du på den blå 'Spara' -knappen och Gmail kommer alltid ihåg dina uppgifter för detta konto.
hur du gör din snap poäng högre
Hur får jag Gmail att komma ihåg din e-post i Firefox
Att få Gmail att komma ihåg din e-postadress för inloggning i Firefox är en enkel uppgift. Följ dessa steg:
- Gå till Gmail-webbsidan.
- Ange dina uppgifter.
- Klicka på 'Logga in.'
- Välj ”Kom ihåg lösenord” när det lilla fönstret visas högst upp på sidan. Det ska stå 'Kom ihåg lösenord för (e-post) på Google.com?'
Nästa gång du öppnar Gmail bör det automatiskt logga in på ditt Gmail-konto. Om inte, bör du se att din e-postadress och ditt lösenord redan visas och du behöver bara klicka på knappen 'Logga in'.
Om du inte blev ombedd att spara din e-postadress och ditt lösenord efter att du loggat in, klickade du antagligen på alternativet ”Spara aldrig” i dialogrutan någon gång tidigare. Du kan åtgärda detta i några steg.
- Klicka på knappen 'Meny' högst upp till höger på skärmen (tre horisontella prickar).
- Välj inställningar.'
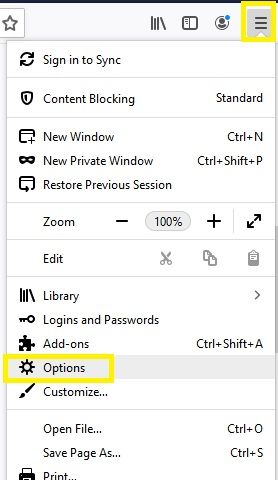
- Gå till 'Sekretess och säkerhet.'
- Markera alternativet ”Be om att spara inloggningar och lösenord” från avsnittet ”Inloggningar och lösenord”.
- Välj knappen ”Undantag”.
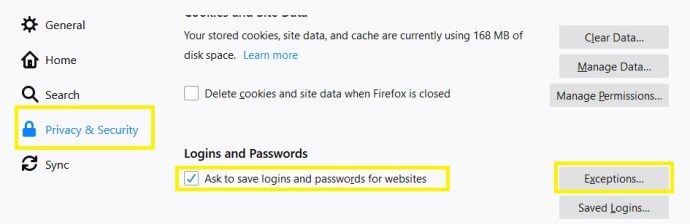
- Kontrollera om Gmail finns på den här listan.
- Klicka på Gmail och sedan på 'Ta bort webbplats.'
Efter detta bör du uppmanas att spara e-postadress och lösenord nästa gång du loggar in på ditt Gmail-konto.
Hur man får Gmail att komma ihåg din e-post i Opera
Opera frågar dig om du ska spara dina inloggningsuppgifter på ett liknande sätt som andra webbläsare. Den har också en förinstallerad lösenordshanterare som kommer att memorera din inloggnings-e-post, användarnamn och lösenord om du tillåter det.
Om du har loggat in på Gmail för första gången och av misstag klickat på alternativet 'Aldrig' i dialogrutan måste du ångra det.
- Klicka på knappen ”Alternativ” längst upp till vänster i Opera-fönstret.
- Välj Inställningar.
- Välj fliken 'Sekretess och säkerhet' i menyn till vänster.
- Gå till 'Hantera sparade lösenord.'
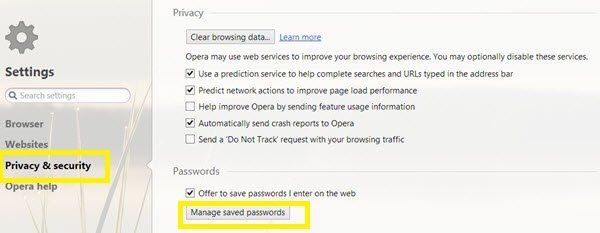
- Hitta Gmail under avsnittet 'Aldrig sparad'.
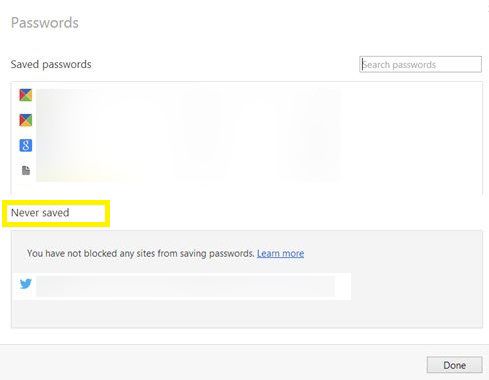
- Högerklicka på den.
- Välj Ta bort.
Nästa gång du loggar in på Gmail, se till att klicka på alternativet 'Spara lösenord' så kommer det alltid att komma ihåg din e-postadress för inloggning.
Hur man får Gmail att komma ihåg din e-post i Microsoft Edge
Microsoft Edge kan också spara din e-postadress och ditt lösenord för vissa webbplatser så att du kan logga in automatiskt nästa gång du besöker dem. Som sagt kan du också av misstag klicka på alternativet ”Spara aldrig”. Om du gör det kommer Edge aldrig ihåg dina referenser.
varför finns det bara ett snapchat-filter
Lyckligtvis finns det ett enkelt sätt att åtgärda detta.
- Klicka på ikonen 'Mer' längst upp till höger i Edge-fönstret (tre prickar).
- Välj knappen 'Inställningar'.
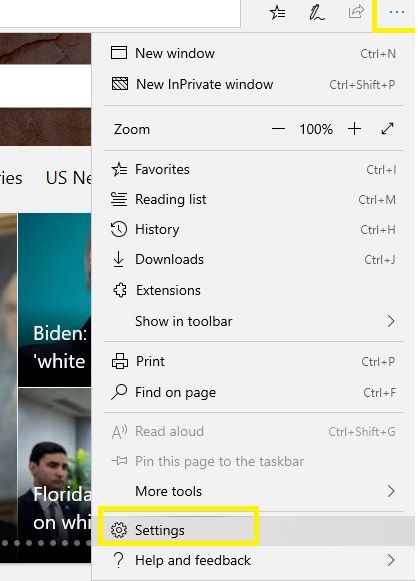
- Klicka på fliken 'Lösenord och autofyllning' till vänster.

- Gå till 'Hantera lösenord.'

- Hitta Gmail under avsnittet 'Aldrig sparad'.
- Klicka på 'X' bredvid den för att ta bort den.
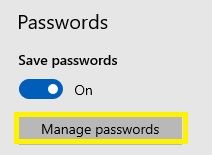
När du har loggat in på ditt Gmail-konto måste du välja alternativet 'Spara lösenord' och Gmail kommer alltid att komma ihåg dina uppgifter och automatiskt logga in dig.
Lämna inte dina uppgifter öppna
Även om det är bekvämare och snabbare för din webbläsare att komma ihåg din Gmail-adress och ditt lösenord och logga in dig automatiskt, bör du alltid vara försiktig med att lämna dina uppgifter till någon att hitta.
Använd webbläsaralternativen som nämns på denna webbplats endast för din persondator och spara aldrig din e-postadress och ditt lösenord på en dator som används av flera konton. Även om det bara används av de personer du litar på, finns det en risk att dina uppgifter kan komma i fel händer.
Tycker du att det är bättre att lämna informationen till ditt e-postkonto i det fria så länge det är din persondator? Skulle du spara din inloggningsinformation på en dator som du delar med andra familjemedlemmar? Dela dina tankar i kommentarerna nedan.