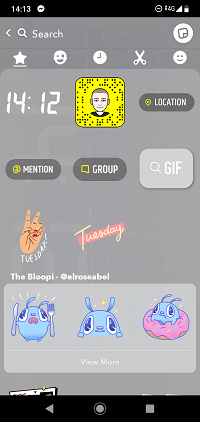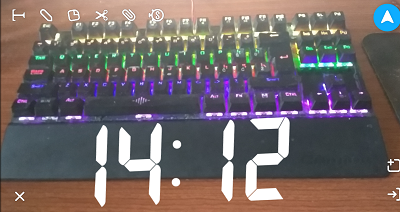hur man synkroniserar Outlook-kalendern med Google-kalendern
Slutligen har Snapchat lyssnat på användarfeedback och ändrat sättet klistermärken fungerar i sin app. Tidigare var tidseffekten ett filter som du kan lägga till genom att svepa åt vänster eller höger när du gör en Snap. Detta var ett mycket snyggt, användbart geofilter, men det hade en stor brist.
Det brukade hindra utsikten och förstöra din Snap. Nu är tidsfilter faktiskt tidsdekaler, som enkelt kan flyttas runt skärmen för att få dem ur vägen. Läs vidare för att lära dig hur du hämtar tidsdekalen och placerar den på nytt.
Skaffa Snapchat
Innan vi går in i detaljer, se till att ladda ner eller uppdatera den senaste versionen av Snapchat-appen på din Android enhet eller iPhone . Följ bara länkarna till den officiella appbutiken på din respektive plattform så är du redo att börja skicka Snaps direkt!
Snapchat är en otroligt rolig app som gör meddelanden mycket mer intressant och interaktiv än på andra sociala medieplattformar. Geofilter var alltid en stor del av det, och två av de grundläggande alternativen är plats- och tidsfiltret.
Människor använde dem hela tiden, men som vi nämnde ovan var de bristfälliga. Eftersom de var filter kan du antingen aktivera eller inaktivera dem. Men det fanns inget sätt att flytta dem i bakgrunden till ditt foto eller din video. Resultatet var en hindrad vy av din underbara Snap, vilket fick många användare att helt undvika geofiltret.
Använda Time Sticker på Snapchat
Det finns ingen anledning att skaffa klistermärket, det har du redan om du uppdaterade appen på din enhet. Människor som har använt Snapchat länge är verkligen förvirrade av denna förändring, som är helt förståelig.
Därför bestämde vi oss för att ge dig en kort handledning om hur du använder den nya klistermärken på Snapchat. Följ dessa instruktioner:
- Öppna Snapchat på din enhet och logga in om du inte redan har gjort det. Snapchat kommer ihåg dig nästa gång och inloggningsprocessen automatiseras.
- Starta Snapchat-appen på din Android eller iPhone.
- Tryck på den stora cirkelikonen längst ner på skärmen för att ta en ny Snap. Du kan trycka länge på den för att börja spela in video istället för ett foto. Snapchat använder din främre eller bakre kamera beroende på ditt val. För att växla mellan de två kamerorna, tryck på den rektangulära ikonen längst upp till höger på skärmen.
- När du har tagit en Snap trycker du på ikonen Klistermärken, som ska vara högst upp till höger på skärmen (mellan pennan och saxikonerna).
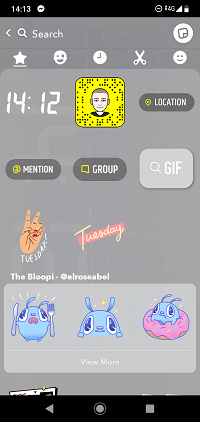
- Klicka på tidseffekten, som ska vara den första effekten i skärmens övre vänstra hörn.
- Effekten läggs omedelbart till i din Snap, och du kan dela Snap med dina vänner eller redigera den ytterligare.
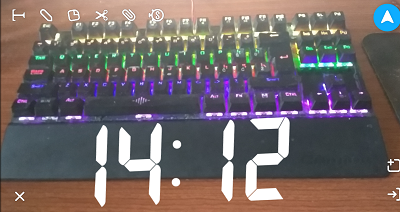
Andra GeoFilters på Snapchat
Du har nog lagt märke till att det också finns andra filter som har förvandlats till klistermärken. Du kan också lägga till platsklistermärket med ovanstående metod, samt nämna (tagga) personer eller lägga till din Snapchat QR-kod.
kan du göra ett gif till din profilbild på facebook
Uppriktigt sagt är denna förändring välkommen. Det är nu lättare att lägga till den här informationen i dina Snaps utan att behöva offra synligheten för ditt foto eller din video. Enkelt uttryckt är det upp till dig var du vill placera klistermärkena.
Hur man placerar Snapchat-klistermärken
Vissa människor kanske tror att klistermärken fungerar på samma sätt som geofilter, men det är inte sant. Huvudskillnaden är att du kan flytta klistermärken var du än vill. Här är hur:
- Öppna Snapchat på din telefon.
- Ta ett foto eller en kort video Snap.
- Lägg till en klistermärke (t.ex. klistermärket)
- Använd båda pekfingrarna för att välja och dra klistermärken från båda sidor. Du kan ändra storleken på det här sättet, men också flytta bort den från bildens huvudbild. När du är nöjd, släpp bara klistermärket och lyft fingrarna.
Det här kan kännas lite temperamentsfullt tills du vänjer dig vid det, men det är väldigt användbart att veta. Vi föreslår att du placerar dina klistermärken åt sidan, under eller ovanför ditt Snap-mål. Så länge det inte finns i mitten ser det säkert bra ut.
Vad är klockan?
Klistermärket är en av de bästa klistermärkena på Snapchat. Du vill ofta informera dina vänner när Snap togs, så den här klistermärken är perfekt. Geofilter var lika bra, men som vi sa kunde de inte flyttas runt på skärmen.
Windows 10 kan inte klicka på startmenyn
Nu kan du enkelt placera dem och hålla ditt Snap-motiv uppmärksamt, oavsett om du tar en selfie, ett foto av ett objekt eller ett husdjur. Ännu viktigare är att det är fantastiskt att Snapchat-teamet lyssnar på användarens feedback.
Hur gillar du den här förändringen? Att lägga till filter är mycket lättare nu, tycker du inte? Låt oss veta i kommentarfältet nedan.