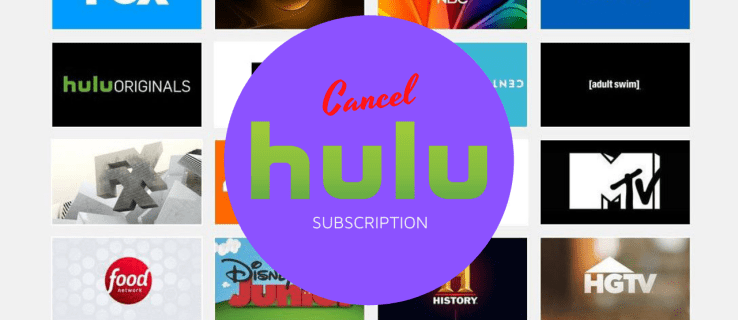Enhetslänkar
Sony stöder inte VPN-appar på sin plattform, så du kan inte ladda ner en VPN-app från PlayStation Store för att skapa en anslutning. Men den goda nyheten är att det finns ett par enkla sätt att kringgå detta. Idag tar vi dig igenom dessa lösningar.
hur laddar jag ner Google-foton

I den här artikeln visar vi dig de enklaste sätten att konfigurera ett VPN på en Playstation 4.
Konfigurera ett VPN via din Wi-Fi-router
Det enklaste sättet att använda ett VPN med din PS4 är via din router. När du ställer in ett VPN på din router kommer all trafik som flödar genom din router (inklusive din PS4-trafik) att krypteras automatiskt.
VPN-anslutningar stöds på de flesta moderna routrar. Du behöver bara ange dina kontouppgifter i routerinställningarna. De exakta stegen beror på routertillverkaren, men i huvudsak kommer processen att likna detta:
- Gå till ExpressVPN för att skapa ett konto och en VPN-prenumeration.

- Logga in på din router och hitta inställningsmenyn.

- Leta reda på VPN-sidan där du måste ange följande information som du fick när du konfigurerade ditt ExpressVPN-konto:
- Tjänstens namn
- Server adress
- Ditt kontonamn/e-postadress och lösenord
- En fördelad nyckel för kryptering

Nu när du ansluter din PS4 till internet kommer den att använda VPN-anslutningen. Den här nya anslutningen fungerar för alla dina anslutande enheter.
Konfigurera ett VPN via din dator
Om din router inte tillåter VPN-anslutningar är detta alternativet för dig. Det är också bättre att använda den här metoden om du föredrar att inte alla dina enheter använder VPN. Med dessa steg skulle du i princip förvandla din dator till en virtuell router.
Innan du börjar behöver du dock en internetaktiverad dator och en extra Ethernet-kabel för att ansluta till din konsol.
Det kan låta lite knepigt, men det är relativt enkelt. Så här ställer du in detta via Windows:
- Besök ExpressVPN för att skapa ett konto och en VPN-prenumeration.

- Ladda ner och installera ExpressVPN app.

- Starta appen och klicka på Registrera dig.

- Följ anvisningarna på skärmen för att registrera dig och logga in.
- Välj en prenumerationsplan, välj land för din anslutning och tryck på strömknappen för att ansluta.

- Anslut din Ethernet-kabel till din dator och din PS4.

- Gå till Kontrollpanelen, Nätverk och Internet, sedan Nätverks- och delningscenter.

- Klicka på Ändra adapterinställningar till vänster.

- Högerklicka på din VPN-anslutning och välj sedan Egenskaper.

- Se till att alternativet Tillåt andra nätverksanvändare att ansluta via den här datorns internetanslutning är valt på fliken Delning.

- Välj Hemnätverksanslutning sedan från rullgardinsmenyn och välj sedan din internetanslutning. Detta måste vara en Wi-Fi-anslutning om din dator har en Ethernet-port.

- Nu på din PS4, välj Inställningar, Nätverksinställningar, Konfigurera Internetanslutning.

- Välj Använd en LAN-kabel och välj sedan metoden Enkel anslutning.

- När du uppmanas, välj Använd inte en proxyserver.

- Om du vill kan du nu testa din internetanslutning för att bekräfta att din PS4 är ansluten till internet via ditt VPN.
Följ samma steg för att använda ett VPN via macOS:
- Anslut din Ethernet-kabel till baksidan av din PS4 och din Mac.
- Gå till Systeminställningar, Delning och välj Internetdelning.

- I rullgardinsmenyn Dela din anslutning från väljer du Wi-Fi.

- Se till att Ethernet-alternativet är markerat via listan Till datorer som använder.

- Markera rutan till vänster om Internetdelning.

- I din webbläsare, besök ExpressVPN webbplats för att skapa ett konto och en VPN-prenumeration.

- Ladda ner och installera ExpressVPN app.

- Öppna appen och välj Registrera dig.

- Följ anvisningarna för att registrera dig och logga in.
- Välj en prenumerationsplan. Välj den plats du vill ansluta till och tryck på strömknappen för att ansluta.

- Testa din internetanslutning för att bekräfta att din PS4 har anslutit till internet via din ExpressVPN.

Hur man använder ett VPN på en PS4 med en Windows-dator
För att använda ett VPN på din PS4 via en Windows-dator kan du ställa in en virtuell åtkomstpunkt på din dator och ansluta till den. I huvudsak kommer din dator att dela VPN-anslutningen med din PS4.
Du behöver en Ethernet-kabel, och din dator behöver en Ethernet-port och ett Wi-Fi-kort för att göra alla anslutningar. Denna metod är inte så teknisk som den kan låta. Så här ställer du in det snabbt:
- Anslut din PS4-konsol och dator via Ethernet-kabel.

- Gå till Kontrollpanelen, Nätverks- och delningscenter och välj sedan Ändra adapterinställningar.

- Högerklicka på din VPN och välj sedan Egenskaper.

- Se till att alternativet Tillåt andra nätverksanvändare att ansluta via den här datorns internetanslutning är valt under Delning.

- ladda ner och installera ExpressVPN .

- Klicka på Registrera dig och följ sedan instruktionerna för att skapa en prenumeration.

- Välj land och tryck på strömknappen för att ansluta.

- Från din PS4, testa din internetanslutning för att bekräfta att du har anslutit via ditt ExpressVPN-konto.

Hur man använder ett VPN på en PS4 med en Mac
För att använda ett VPN på din konsol med din macOS kan du konfigurera en virtuell router. Den här metoden delar din dators VPN-anslutning med din PS4-konsol.
För att ställa in detta behöver du en Ethernet-kabel, och din Mac behöver en Ethernet-port och ett Wi-Fi-kort för att göra alla anslutningar. Så här ställer du in det:
- Ladda ner och installera ExpressVPN-applikationen på din Mac.
- Klicka på Logga in för att skapa ett konto och välj din prenumeration.

- Anslut din Mac och PS4 via Ethernet-kabel.
- Navigera till Systeminställningar, Delning och välj sedan Internetdelning i listan till vänster.

- Välj Wi-Fi från rullgardinsmenyn Dela din anslutning.

- Se till att Ethernet är markerat via listan Till datorer som använder.

- Till vänster om Internetdelning, markera rutan för att aktivera delning av internetanslutning. Om du uppmanas, bekräfta valet. En grön ikon visas om det lyckas.

- Öppna ExpressVPN-appen för att ansluta till en server i ditt valda land.

- På din PS4, navigera till Inställningar, Nätverksinställningar och sedan Konfigurera Internetanslutning.

- Välj Använd en LAN-kabel och sedan metoden Enkel anslutning.

- När du uppmanas, klicka på Använd inte en proxyserver.

- Testa din PS4-internetanslutning för att bekräfta att den är ansluten till internet via ditt ExpressVPN-konto.
Ytterligare FAQ
Kommer min ping att påverkas när jag använder ett VPN?
Din ping kommer inte att påverkas med VPN. Ett av VPN:s syften inom spel är att minska eftersläpningen genom att erbjuda snabba anslutningar till ett nätverk av servrar runt om i världen.
hur man placerar en bild bakom text i Google Docs
Spela din PlayStation var som helst i världen
Att använda ett VPN på din PS4 kommer att lura den att tro att du kommer åt den från någon annanstans i världen. Det är utmärkt för att minska spelfördröjningen, komma åt nya PlayStation-spel eller geografiskt begränsat streaminginnehåll.
Eftersom Sony inte stöder VPN-appar eller deras sidladdning, kan du konfigurera din router för att använda en VPN-anslutning genom att manuellt ange dina VPN-kontouppgifter. Alternativt kan du ställa in din dator som en virtuell router.
Vilken metod använde du för att ansluta ett VPN till din konsol? Låt oss veta i kommentarsfältet nedan.