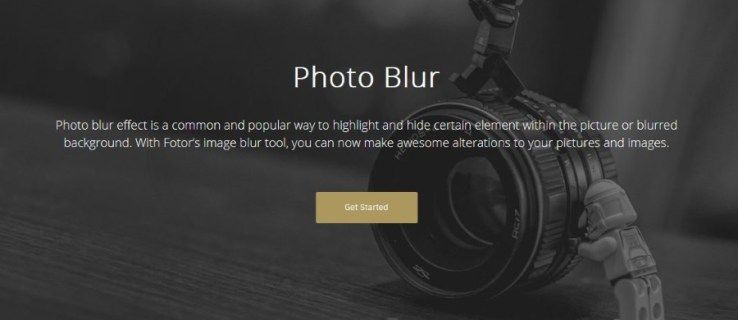Kalkylark är ett utmärkt verktyg när man hanterar stora mängder data. När informationen sprids till flera ark kan det dock vara lite svårt att hålla reda på ändringarna från flik till flik. Lyckligtvis har Google Sheets förmågan att länka data över dina kalkylblad med hjälp av lämpliga funktioner.
hur man kontrollerar ditt ping i lol
Vi visar hur du länkar data från en annan flik i Google Sheets och hur man dynamiskt kopplar information genom hela ditt projekt.
Så här länkar du data från en annan flik i Google Sheets på en Windows-, Mac- eller Chromebook-dator
Om du använder Google Sheets på en dator kan du länka data mellan flikarna genom att följa dessa steg:
- Fortsätt att Google Sheets och antingen dokumentet som du vill lägga till länkar på eller skapa ett nytt ark.

- Klicka på cellen som du vill skapa länken i och skriv in likhetstecknet =.

- Skriv in numret på arket och cellen som du vill länka. Om du till exempel vill länka den första cellen på det andra arket kommer den att skrivas som Sheet2! A1. Cell A2 på ark 3 kommer att skrivas som Sheet3! A2. Kom ihåg att syntaxen är arknummer följt av ett utropstecken följt av cellnummer.

- Om arket har fått ett namn, skriv in namnet på arket i enstaka citat. Till exempel vill du länka cell B2 i ett ark som heter DATA, då blir funktionssyntaxen = 'DATA'! B2.

- Om du vill importera flera celler måste du skriva in intervallet i din funktion. Om du till exempel vill länka data från ark 2, med data från cellerna C1 till C10, kommer funktionen att se ut = Sheet2! C1: C10. Observera att detta inte kommer att kopiera all data från flera celler till en enda cell. Det kommer bara att kopiera cellerna i förhållande till positionen för andra länkade data. Om du till exempel ska använda funktionen = Sheet2! C1: C10 och klistra in den på Cell A2, kommer den bara att kopiera värdet på cellen på cell 2-cell C2. Om du klistrar in den här formeln på A3 kommer den endast att spegla data på ark 2 C3, etc.

- Om du får ett #REF-fel betyder det att adressen som du länkar till antingen inte finns eller att din syntax har ett fel. Kontrollera om du har stavat namnet på arket eller cellen korrekt.

Om du vill undvika stavfel i ark kan du klicka på cellen som du vill länka. Att göra detta:
- Klicka på cellen som du vill skapa en länk på och skriv in =.

- Klicka på arket som du vill länka i menyn nedan och klicka sedan på cellen som du vill länka och tryck på Enter.

- Om du gjorde detta korrekt, ska du omdirigeras automatiskt till arket som du placerade länken i.

- Om du vill kopiera ett värdeintervall, klicka och dra musen tills du markerar alla celler som du vill länka.
Så här länkar du data från en annan flik i Google Sheets på en iPhone
En liknande funktion kan göras när du använder Google Sheets på din iPhone. För att göra detta, följ dessa steg:
- Öppna din mobila Google Sheets-app.
- Öppna antingen ett befintligt ark eller skapa ett nytt.
- Fortsätt till arket som du vill lägga till en länk på och välj cellen du vill ha den länken.
- Skriv in =
- Skriv in namnet på arket följt av ett utropstecken. Om arket har fått ett namn eller innehåller blanksteg skriver du in namnet i enstaka citattecken. Till exempel, om arket heter DATABLAD är funktionen = 'DATABLAD'!
- Skriv in cellen eller det cellområde som du vill importera. Om du till exempel vill importera cellerna B1 till B10 på ark 2, anger du formeln = Sheet2! B1: B10. Om du skriver in ett ark med blanksteg eller namn som i exemplet ovan skulle syntaxen vara = 'DATABLAD'! B1: B10.
Så här länkar du data från en annan flik i Google Sheets på en Android-enhet
Processen att länka data från ett ark till ett annat i Android liknar processen som på iPhone. Om du vill att dina lakan ska anslutas följer du stegen enligt ovan för iPhone.
Länka data från celler inom samma blad
Om du vill länka celler på samma ark, är processen ganska lik de som anges ovan. Detta är ett praktiskt verktyg om du vill hänvisa till andra celler i en formel, eller om du vill att dina data ska ändras dynamiskt när vissa cellvärden ändras. För att göra detta, antingen på ett skrivbord eller på en mobil, gör du följande:
- På dina öppna Google Sheets väljer du en cell som du vill ha referensen i och skriver in =.
- Ange antingen cellen eller cellområdet som du vill länka, eller klicka eller klicka och dra cellerna.

- Om du får ett #REF-fel, kontrollera om du har ett stavnings- eller skiljeteckenfel.

Det här tricket är praktiskt när du skapar dynamiska kalkylark, eftersom du kan placera många värden i specifika celler och sedan dölja dessa celler efteråt. Det betyder att alla som använder kalkylbladet bara behöver se relevant information utan att behöva titta på de dolda cellvärdena. En förändring av värdet på en viss cell kommer att återspegla i varje cell som har en länk i sig.
Länka data från en helt separat fil
Med Google Sheets är du inte begränsad till att använda data från en enda fil. Det finns ett sätt att importera data från andra filer till ditt kalkylark. Detta innebär att alla ändringar som görs i den filen kommer att återspeglas i ditt länkade kalkylark också. Detta kan göras med funktionen IMPORTRANGE.
Det här kommandot är dock endast tillgängligt på skrivbordsversionen av Google Sheets. Om du använder data från din mobil, spara ditt arbete i molnet och öppna sedan filerna på en dator. Följ stegen nedan för att använda IMPORTRANGE-funktionen:
- Öppna Google Sheets.
- Öppna både filen du vill importera och filen du vill länka data till.

- Markera filen som du vill kopiera data från. Klicka på adressfältet ovan och kopiera hela adressen. Du kan antingen högerklicka och sedan välja Kopiera eller använda genvägen Ctrl + C.

- Markera filen som du vill kopiera data till. Välj en cell där dataimporten börjar. Klicka på cellen och skriv sedan = IMPORTRANGE.

- Skriv in en öppen parentes '(' klistra sedan in adressen du kopierade inom dubbla citattecken. Du kan antingen högerklicka och sedan klicka på Klistra in eller använda genvägen Ctrl + V för att kopiera adressen exakt.
- Skriv ett kommatecken, skriv sedan in arket och cellområdet från filen du vill kopiera. Dessa värden bör också ligga inom citattecken. Om du till exempel vill kopiera ark 1-celler A1 till A10 från filen, skriver du i Ark1! A1: A10. Om arknamnet har ändrats eller har mellanslag behöver du inte skriva in enstaka citattecken inom de dubbla citattecken. Skriv en sluten parentes ')'.

- Tryck enter. Om du fick syntaxen korrekt, skulle du se informationen laddas. Om du ser ett fel som säger Loading, uppdatera bara arket eller stäng arket och öppna det igen. Om du ser ett #REF-fel, kontrollera antingen adressstavningen eller citat eller kommatecken. #REF-fel betyder vanligtvis något fel med syntaxen. Om du får ett #VALUE-fel betyder det att Google Sheets inte kan hitta filen du länkar till. Adressen i sig kan vara fel eller filen raderades av misstag.

Ytterligare FAQ
Nedan följer en av de vanligaste frågorna när diskussioner om länkning av data på Google Sheets kommer upp:
Kan detta användas för att hämta information från ett helt annat Google-ark? Eller måste det finnas i samma kalkylark?
Som anges ovan kan data antingen komma från samma kalkylblad eller från en annan fil helt. Skillnaden är att du måste använda funktionen IMPORTRANGE för data från ett externt ark, i motsats till att bara använda lika tecken '=' för data i kalkylbladet.
Var dock medveten om att om du använder en extern fil, om den filen raderas, kommer alla celler med IMPORTRANGE-funktionen att visa antingen ett #REF- eller #VALUE-fel som betyder att Google Sheets inte kan hitta data som länkas.
Eliminera upptaget
Dynamiska kalkylark är ett utmärkt verktyg för dem som hanterar mycket data. Att automatiskt uppdatera alla relaterade tabeller eliminerar allt upptagen arbete som krävs för att ändra redundant information. Att veta hur man länkar data från en annan flik i Google Sheets ökar din effektivitet och produktivitet. Allt som minskar onödig redundans är alltid ett plus.
Känner du till andra sätt att länka data från olika flikar i Google Sheets? Dela dina tankar i kommentarfältet nedan.