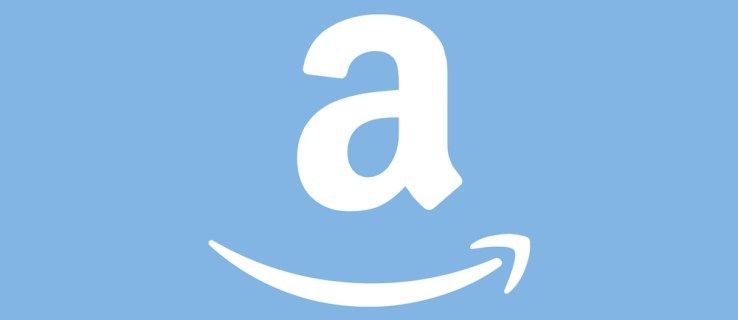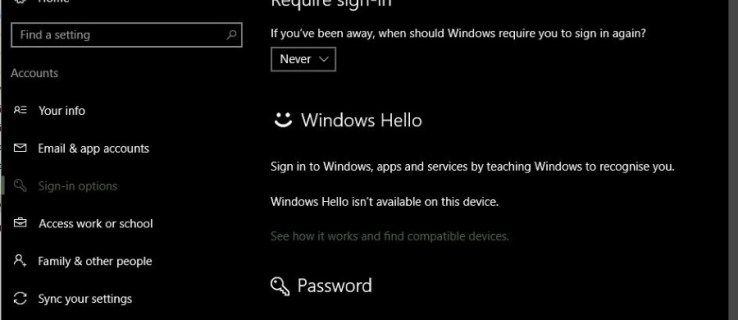När det gäller videokonferenser och online-klassrum finns det några riktigt bra appar där ute - Google Meet är en av dem. Den har många fantastiska funktioner, inklusive möjligheten att stänga av deltagarna.

Men hur fungerar appen egentligen? Och kan du stänga av alla? Den här artikeln berättar allt du behöver veta om att stänga av människor i ett Google Meet-samtal.
Mute-knapp för Google Meet - Hur fungerar det?
Mute-knappen är en viktig del av alla appar för video- och ljudsamtal. Det är särskilt viktigt att veta var det är och hur det fungerar om du deltar i ett konferenssamtal. Tänk dig om du är lärare och försöker dela värdefull kunskap med eleverna.
Men en av dem har en hund som skäller i bakgrunden eller spelar musik. Var är Mute-knappen för alla?
Tyvärr finns det inte. Inte ännu, åtminstone. Men det betyder inte att du inte kan stänga av varje Google Meet-deltagare individuellt. Det kommer bara ta lite längre tid. Här är vad du behöver göra:
ladda ner alla foton från Facebook-sidan
- När du deltar i ett konferenssamtal på Google Meet klickar du på ikonen Personer längst upp till höger på skärmen.

- Ett fönster dyker upp med listan över samtalsdeltagare. Välj namnet på personen du vill stänga av ljudet.

- Du kommer att se stängningsikonen (tre prickade horisontella linjer). Tryck på ikonen.

- Ett annat fönster kommer att uppmana dig att bekräfta att du vill stänga av den här personen för alla på samtalet. Du kan välja Avbryt eller Stäng av.

Det är allt som finns i det. Men med tanke på att Google Meet kan stödja allt från 100 till 250 deltagare, beroende på vilken G Suite du använder, kan det vara en lång process.

Och innan du börjar trycka på Mute-knappen åt vänster och höger är det viktigt att behålla dessa relevanta fakta:
- Alla personer i Google Meet kan stänga av ljudet för någon annan. Så det kan bli svårt i sig.
- Om du stänger av en person är det inte bara du som inte kommer att kunna höra dem - ingen kommer att göra det.
- Om du klickar på knappen Stäng av meddelas alla om samtalet att de nu är tysta.
- När du har stängt av en person kan du inte stänga av dem igen. De måste vara de som stänger av dem själva. Det beror på Googles sekretessfrågor.

Vad händer om du är den tysta?
Ingen gillar att bli ombedd att vara tyst. Men tänk om du deltar i ett konferenssamtal på Google Meet och plötsligt ser att din tysta knapp har blivit röd? Någon i samtalet har stängt av dig. Kanske av en slump. Eller kanske var du inte medveten om det ljud du genererade som var besvärligt för alla.
Den goda nyheten är att du helt enkelt kan stänga av ljudet och fortsätta. Men om du vill veta varför du har tystnat kan du fråga via chatt.

Klicka bara på ikonen Människor och växla till fliken Chatt och fråga andra om det finns ett problem. För även om någon avstängde dig av misstag kommer de inte att kunna göra om på grund av Googles policy.
Använd ett tillägg
Eftersom Google har försummat att förse oss med en inbyggd mute-knapp, använder vi det gamla ordspråket där det finns en vilja finns det ett sätt. Om du använder Chrome finns det ett tillägg som kan hjälpa dig! Stäng av ljudet allt för Google Meet är en utmärkt och enkel att använda Chrome-förlängning som ger dig en avstängningsknapp.

Installera tillägget, öppna Google Meet i din Chrome-webbläsare och tryck sedan på pusselbit-ikonen längst upp till höger. Välj tillägget och välj dina alternativ.
Om du väljer alternativet Ljuddämpning stängs alla av automatiskt. Om du avmarkerar det här alternativet kan du använda alternativet ”Stäng av alla” för att stänga av och sätta på ljudet som du vill.
Om Mute-knappen inte räcker
Ett konferenssamtal på Google Meet kan bli ganska hektiskt. Speciellt om du har att göra med en klassrumssituation online. Ibland kan dämpning och avstängning av ljudet bli tråkigt.
Du kanske till och med bestämmer att det är dags att sparka ut några deltagare ur konversationen. Google Meet gör det enkelt - du kan ta bort någon med bara några få klick. Allt du behöver göra är att följa dessa steg:
- I ett Google Meet-fönster trycker du på ikonen People i det övre högra hörnet.

- När listan med deltagare visas väljer du den du vill ta bort från samtalet och klickar sedan på den tre prickade ikonen bredvid deltagarnas namn.

- Du ser två ikoner. Välj den andra, som är en cirkel med minusknappen.

Det är allt du behöver göra för att starta någon från en Google Meet-session. Det här kan verka som ett extremt steg, men det är där av en anledning. Konferenssamtal med många deltagare är ett känsligt ekosystem. Om det finns för många distraktioner kommer ingen att kunna göra något arbete.
hur man får arkanstoft i härdstenen

Oskriven regel för konferenssamtal
Om du är ny med hela idén om arbetsrelaterade gruppsamtal kan det ta lite tid att justera. Du kanske glömmer att vissa ljud som kan verka triviala för dig, stör andra mycket. Det är därför den gyllene regeln för konferenssamtal är att hålla dig tyst tills det är din tid att tala.
Så enkelt är det. Om alla följer denna princip kommer Google Meet-samtalen att fungera mycket smidigare. Men om den som skapar bullret inte inser det kan de alltid stängas av av någon annan i samtalet.
Vanliga frågor
Kan jag stänga av alla utan att stänga av dem för alla andra?
Det här kan vara knepigt. Du kanske inte vill höra vad alla säger men du vill inte hindra dem från att prata med en annan person. Det är möjligt att stänga av alla i en webbläsare.
Med webbläsaren öppen, titta på fliken Google Meet hela vägen högst upp. Du kommer att se ljudikonen. Klicka på den och en rad visas. Alla på Google Meet-samtalet blir tysta när du fortsätter att prata och höras av dem.
Kommer någon att veta om jag stänger av mig själv på Google Meet?
Ja. Om du stänger av dig själv i Google Meet blir mute-knappen röd med en linje genom den.
Stängde du av någon i Google Meet? Var det svårt att hitta mute-knappen? Låt oss veta i kommentarfältet nedan.