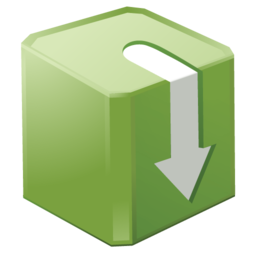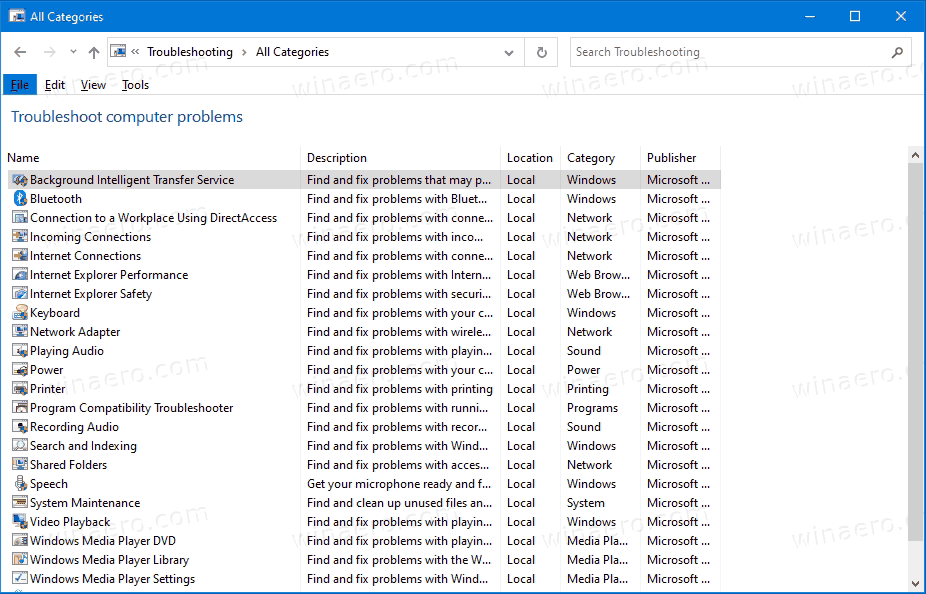Enhetslänkar
hur man donerar bitar på twitch
Eftersom Instagram är en mobilfokuserad app hittar du inte samma funktioner i webbversionen. Fram till nyligen var det inte möjligt att lägga upp innehåll från Chrome på din dator. Du var tvungen att använda Android-emulatorer eller andra metoder för att göra detta. Lyckligtvis har detta nu ändrats, tack vare nya Instagram-uppdateringar.
![Hur man lägger upp på Instagram från Chrome [Foton, videor och berättelser]](http://macspots.com/img/apps/06/how-post-instagram-from-chrome-photos.png)
Om du är intresserad av att lära dig mer om hur du gör inlägg på Instagram från Chrome, har du kommit till rätt ställe. I den här artikeln kommer vi att erbjuda en detaljerad guide om hur du gör det på både PC och Mac.
Hur man lägger upp på Instagram från Chrome på en Mac
Det har aldrig varit enklare att lägga upp bilder på Instagram med webbläsaren Chrome på din Mac-enhet. Följ stegen nedan för att göra det:
- Öppna webbläsaren Chrome och gå till Instagrams hemsida .

- Logga in på ditt konto.

- Tryck på plusikonen uppe till höger.

- Tryck på Välj från dator. Du kan också dra bilden du vill lägga upp.

- Bläddra på din dator och välj det foto du vill ladda upp.

- Redigera din bild enligt dina önskemål.

- Tryck på Dela.

Hur man lägger upp videor på Instagram från Chrome på en Mac
Instagram har lyssnat på sina användare, och nu kan du lägga upp videor i ditt flöde direkt från din Mac-enhet. Dessutom behöver du inte begränsa dig till 60 sekunder längre eftersom du nu kan ladda upp längre videor också. Så här gör du:
- Gå till webbläsaren Chrome och besök Instagrams hemsida .

- Logga in på ditt konto.

- Välj plustecknet uppe till höger.

- Välj Välj från dator. Ett annat alternativ är att dra videon och lägga upp den.

- Välj videon du vill ladda upp.

- Redigera den om du vill.

- Välj Dela.

Hur man lägger upp berättelser på Instagram från Chrome på en Mac
Många användare är glada eftersom de kan lägga upp foton och videor från webbläsarversionen av Instagram på sina Mac-enheter. Tyvärr är det inte ett alternativ att lägga upp berättelser. Men det betyder inte att det är omöjligt.
Det enklaste sättet att ladda upp berättelser med Chrome på din Mac är att komma åt utvecklarverktygen. Så här gör du:
- Öppna Chrome.

- Tryck på Visa.

- Välj Utvecklarverktyg.

- Tryck på den andra ikonen från vänster märkt Växla enhetsfält.

- Öppna Instagram och logga in vid behov.

- Tryck på det blå plustecknet uppe till vänster för att lägga till din berättelse.

- Välj innehållet du vill lägga upp och tryck på Lägg till i din berättelse.

Hur man lägger upp på Instagram från Chrome på en Windows
Som tidigare nämnt har Instagram äntligen gjort det möjligt för sina användare att lägga upp innehåll från sina datorer utan att använda alternativa, ofta mer komplicerade metoder.
Sluta använda Android-emulatorer eller många program och appar för att lägga upp bilder på Instagram med din PC. Du kan nu äntligen ladda upp dem med Chrome med bara några få steg:
- Starta webbläsaren Chrome på din dator.

- Gå till Instagram hemsida .

- Logga in om du inte redan har gjort det.

- Välj plustecknet i det övre högra hörnet.

- Dra bilden du vill ladda upp. Alternativt, tryck på Välj från datorn och välj fotot.

- Om du vill, redigera bilden.

- Tryck på Dela.

Hur man lägger upp videor på Instagram från Chrome på PC
Tidigare var det en skrämmande uppgift att lägga upp Instagram-videor med Chrome på din dator. Du var begränsad till att lägga upp videor på 60 sekunder. Lyckligtvis har detta ändrats, och du kan nu lägga upp längre videor med några få klick:
- Öppna webbläsaren Chrome på din dator.

- Besök Instagram hemsida .

- Logga in på ditt konto.

- Tryck på plusikonen i det övre högra hörnet.

- Dra videon du vill lägga upp. Eller så kan du trycka på Välj från datorn och sedan välja videon.

- Redigera videon som du vill.

- Välj Dela.

Hur man lägger upp berättelser på Instagram från Chrome på en Windows-dator
Genom att låta sina användare lägga upp foton och videor direkt från sin dator har Instagram förbättrat deras upplevelse avsevärt. Tyvärr har det inte blivit tillgängligt att lägga upp berättelser med Chrome på en dator. Men ingenting är omöjligt, inklusive att posta berättelser från en PC.
hur kontrollerar jag mina meddelanden på instagram
Det finns flera metoder för att göra detta, men den enklaste är att ändra webbläsarens användaragent. Följ instruktionerna nedan för att göra det:
- Öppna Chrome.

- Tryck på de tre prickarna i det övre högra hörnet.

- Tryck på Fler verktyg.

- Välj Utvecklarverktyg.

- Tryck på ikonen Växla enhet i verktygsfältet; det är den andra ikonen från vänster. Du kan också använda genvägen Ctrl + Shift + M.

- Öppna Instagram och logga in på ditt konto.

- Välj din profilbild med en blå plusikon för att lägga upp din berättelse.

- Välj innehållet du vill lägga upp och tryck på Lägg till i din berättelse.

Instagram är mer än en mobilapp
Som du vet har Instagram ingen skrivbordsapp. Eftersom den designades som en mobilapp saknade webbläsarversionen avsevärt funktioner. Tack vare de senaste uppdateringarna kan Mac- och PC-användare äntligen lägga upp innehåll utan att använda lösningar.
Vi hoppas att den här artikeln har lärt dig hur du gör inlägg på Instagram från Chrome. Dessutom hoppas vi att du lärde dig mer om de nya Instagram-uppdateringarna. Vi kan inte vänta med att se vad Instagram-framtiden har att erbjuda.
Föredrar du att använda Instagram på din telefon eller dator? Har du hört talas om dessa Instagram-uppdateringar tidigare? Berätta för oss i kommentarsfältet nedan.