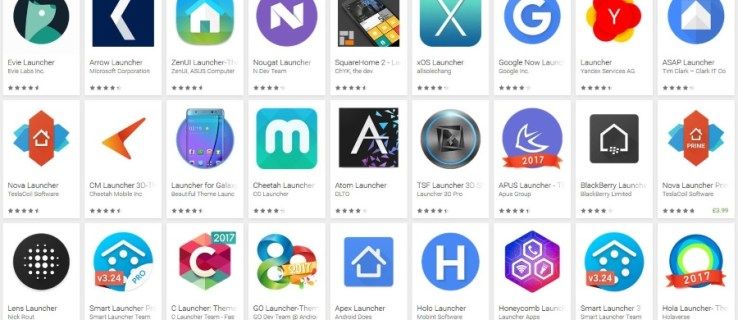Windows 8 har gjort radikala förändringar av applikationsdistributionsmodellen. Det finns två typer av applikationer eller 'appar' i Windows 8 - Desktop-appar är en typ som vi alla har använt i flera år, och moderna appar är de andra, tidigare kända som Metro-appar. Moderna appar skapades främst för pekskärmsenheter, som surfplattor och för enkel användning. Om du inte är surfplattaanvändare och inte har en skärm med pekskärmsstöd, eller om du är en kraftanvändare, kan du hitta Moderna appar värdelösa.
Även om du klickar på 'Avinstallera' på startskärmen för de inbyggda apparna tas de inte bort helt från ditt system eftersom de är 'iscensatta' så att Windows kan återskapa de inbyggda apparna för ett nytt användarkonto. Så de fortsätter att ta diskutrymme i onödan på din dator, i mappen C: Program Files WindowsApps.
Du kanske är intresserad av att veta hur du tar bort dessa medföljande Metro-appar från ditt användarkonto och frigör en betydande mängd diskutrymme. Läs nedan för att se hur.
Annons
Låt oss först granska vilka appar som ingår i Windows 8 som standard. Detta kan göras med hjälp av kommandoradstolk, PowerShell. För att öppna Powershell, öppna startskärmen (tryck på Vinna på tangentbordet) och skriv powershell . När det kommer upp i sökresultaten högerklickar du på det och väljer 'Kör som administratör' längst ner på skärmen. Eller så kan du också trycka på Ctrl + Skift + Enter för att öppna den som administratör. Att öppna PowerShell som administratör är viktigt, annars misslyckas kommandona du ger.
hur tar du bort kanaler från roku

För att se vilka moderna appar du redan har, skriv följande kommando:
Get-AppxPackage -AllUsers
Du kommer att se en lista över Metro-applikationer för varje användare.

Anteckna det Iscensatt status innebär att applikationen är förberedd för installation i varje nytt användarkonto.

Så om vi tar bort dem får vi ett helt rent operativsystem utan en enda modern app.
Så här tar du bort moderna appar från ditt användarkonto i Windows 8
Skriv följande kommando för att ta bort alla moderna appar från systemkontot:
Get-AppXProvisionedPackage -online | Ta bort-AppxProvisionedPackage -online
Detta innebär att alla nyskapade användarkonton kommer utan inbyggda moderna appar.
Skriv följande kommando för att ta bort alla moderna appar från det aktuella kontot:
Get-AppXPackage | Ta bort-AppxPackage
Och här är ännu ett kommando som du kanske tycker är användbart. Använd den för att ta bort alla Metro-appar från ett specifikt användarkonto som du redan har i Windows 8. Det liknar kommandot ovan, lägg bara till-Användarnamndel. Ersätt användarnamnet på det konto som du vill ta bort moderna appar för på kommandoraden i stället för.
Get-AppXPackage -User | Ta bort-AppxPackage
Slutligen, här är ett kommando som tar bort Metro-appar för alla användare:
Get-AppxPackage -AllUsers | Ta bort-AppxPackage
Det är allt! Om du är rädd att du tappar alla moderna appar för alltid, oroa dig inte - du kommer att kunna installera dem tillbaka via Windows Store. Du kan få fel om att Windows Store och PC-inställningar (Immersive Control Panel) inte kan tas bort. Det är normalt eftersom de är en del av Windows och inte kan avinstalleras per användare.
Var noga med att berätta i kommentarerna om moderna appar har varit användbara för dig, inklusive de extremt enkla inbyggda och om du planerar att ta bort dem.