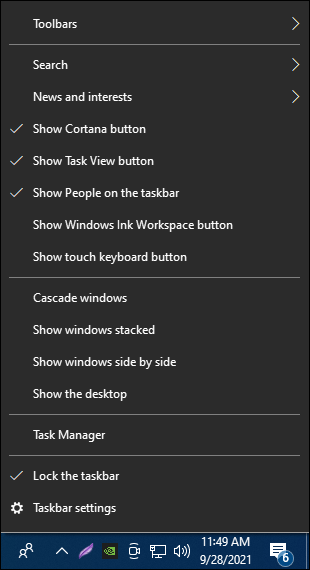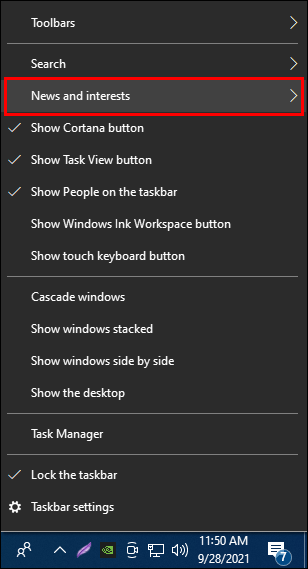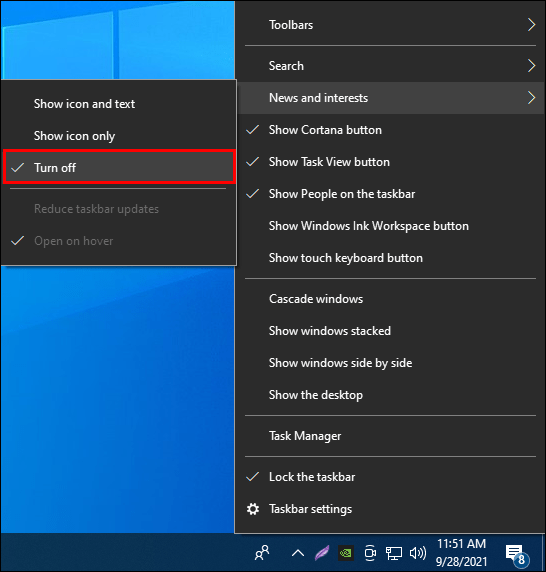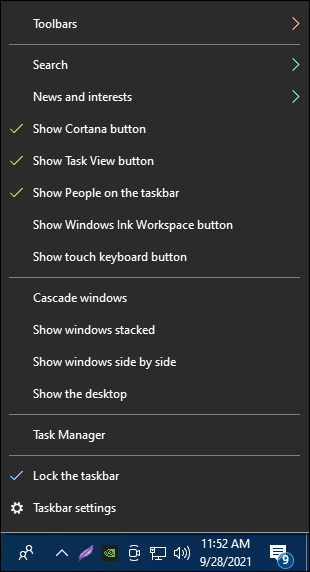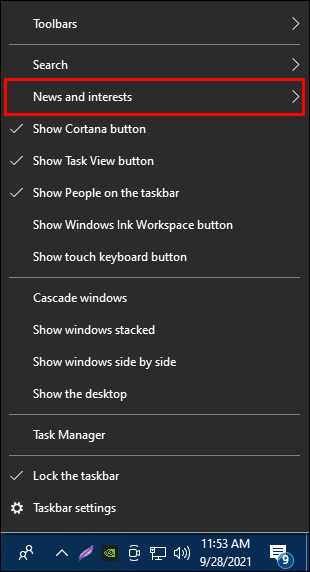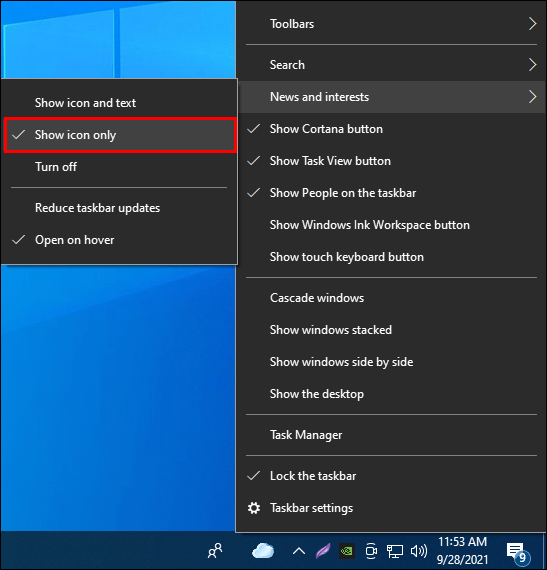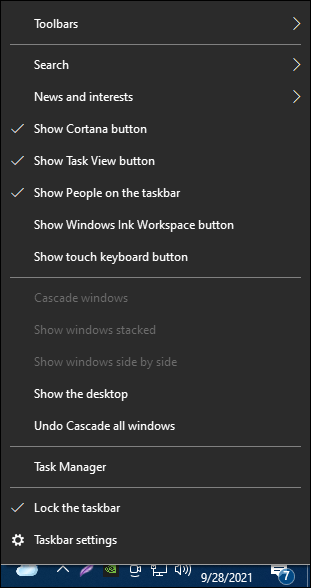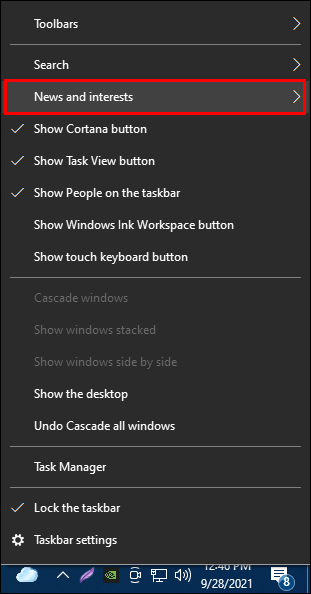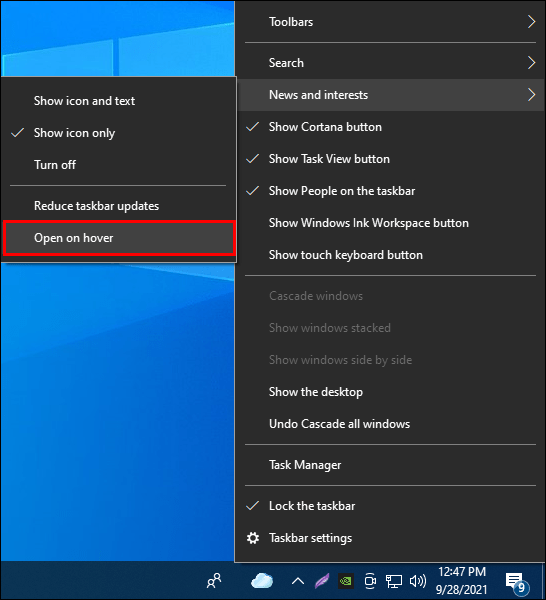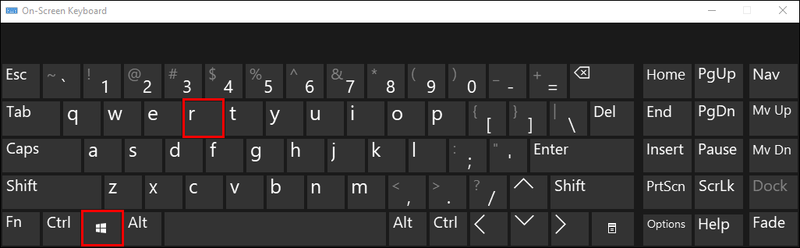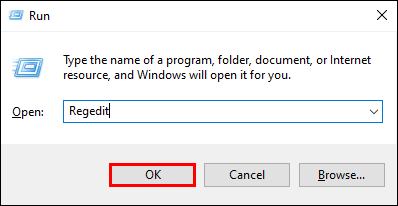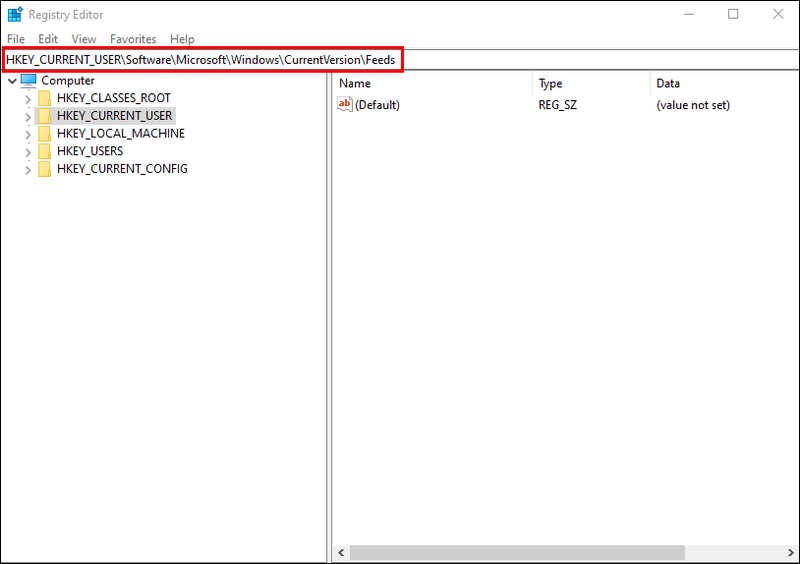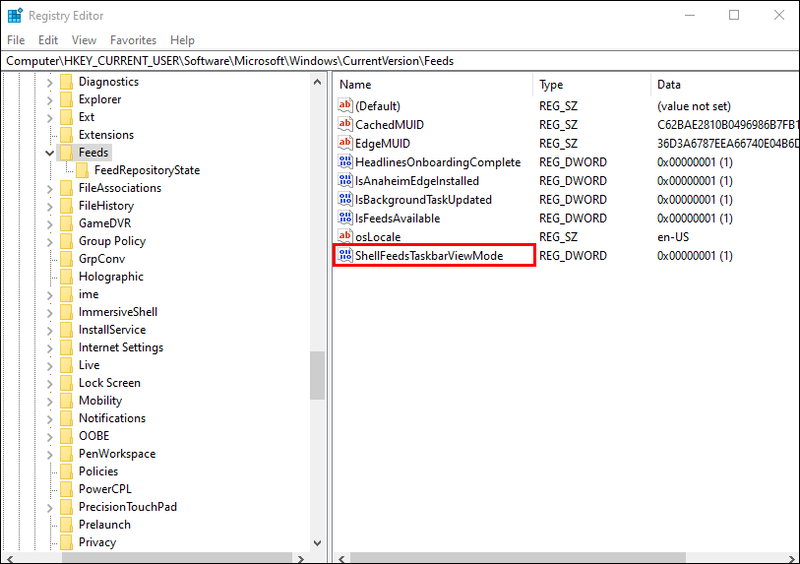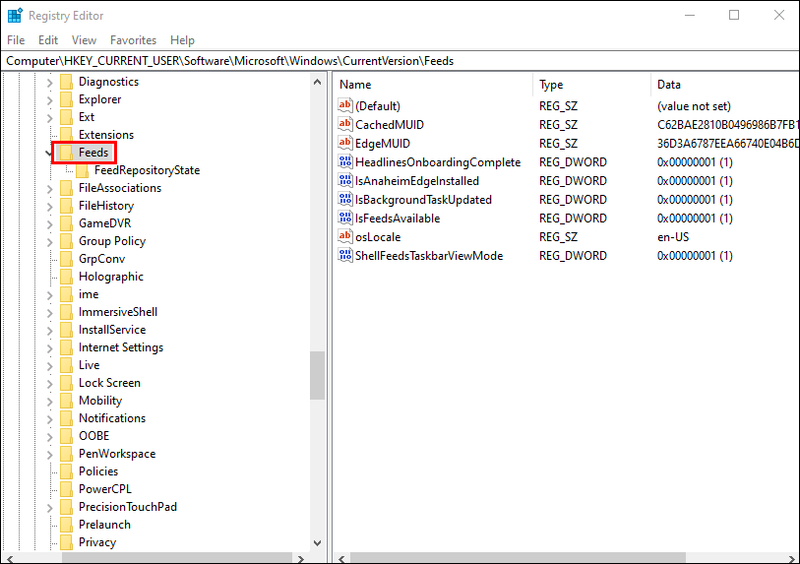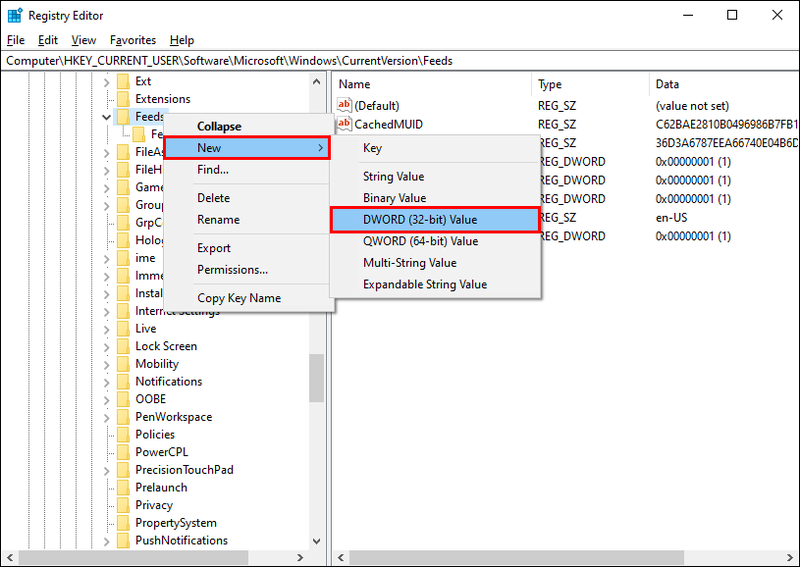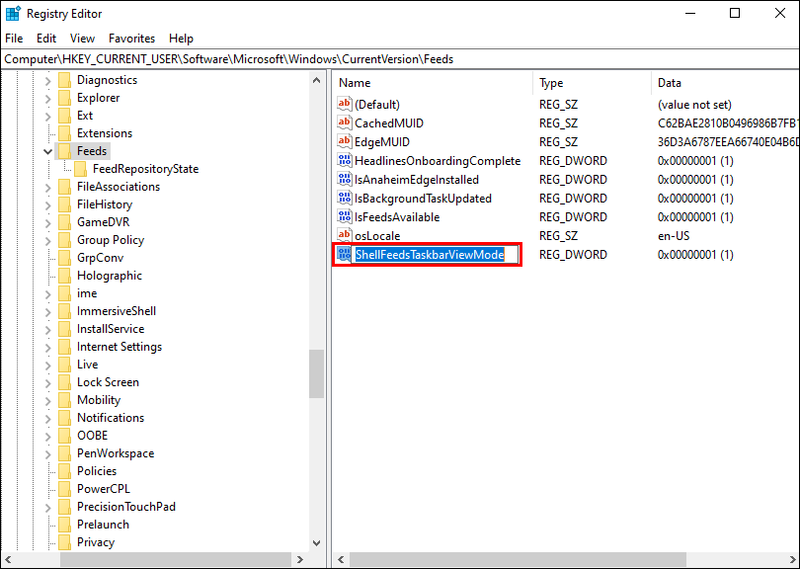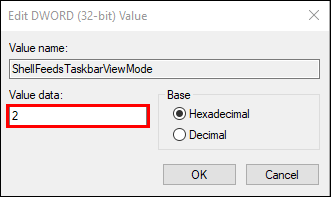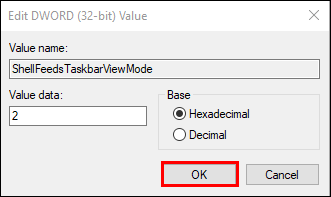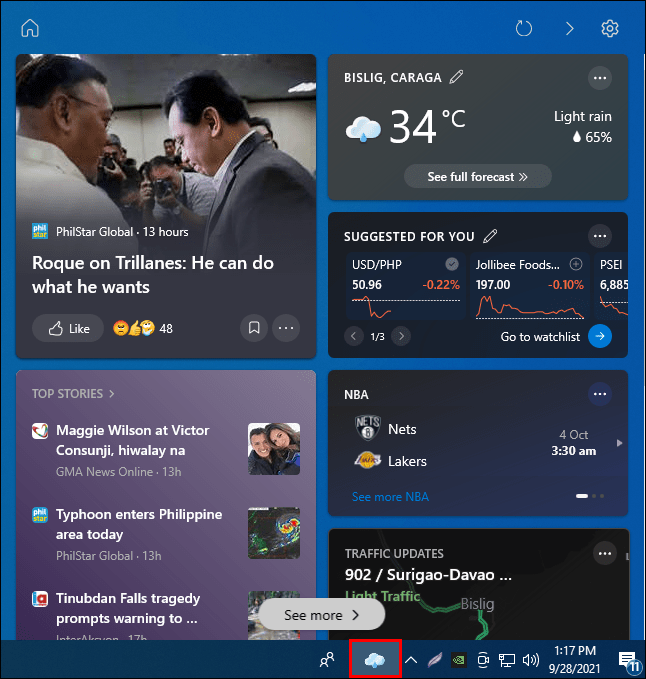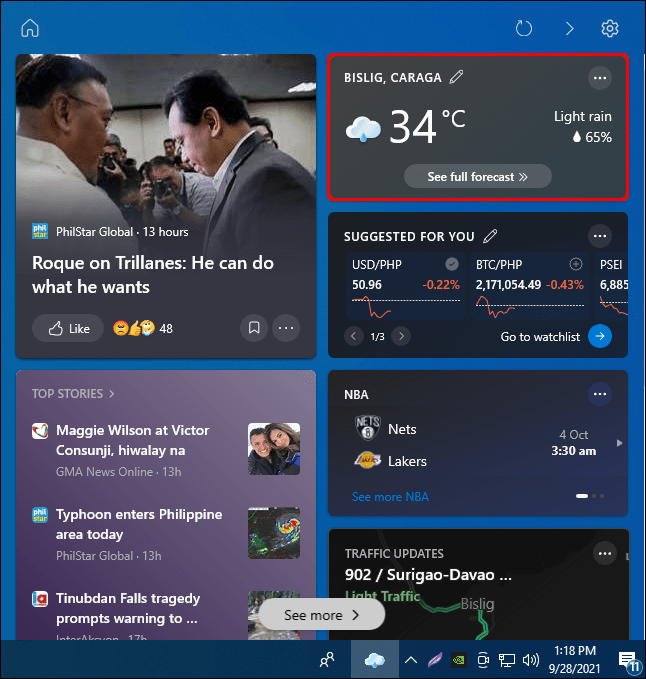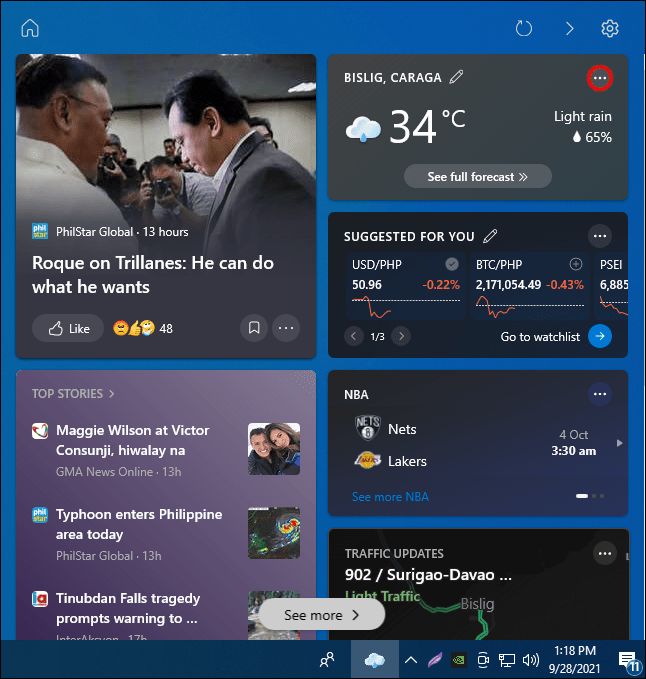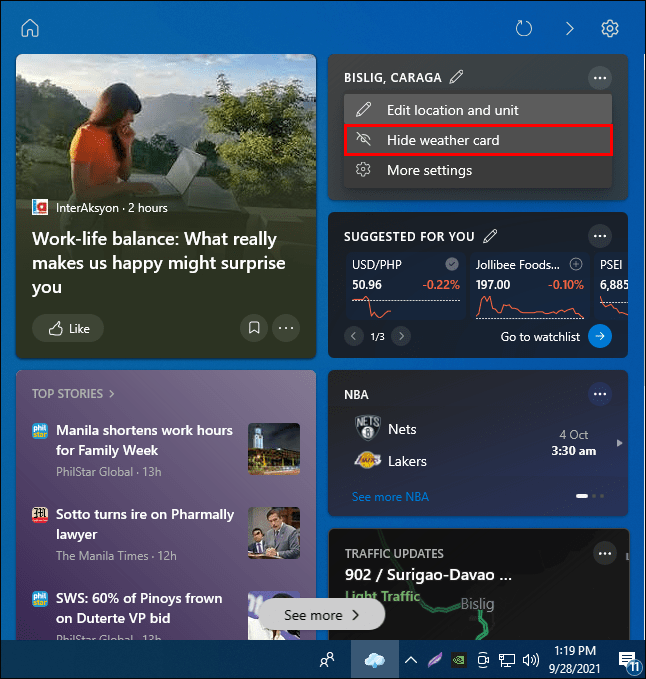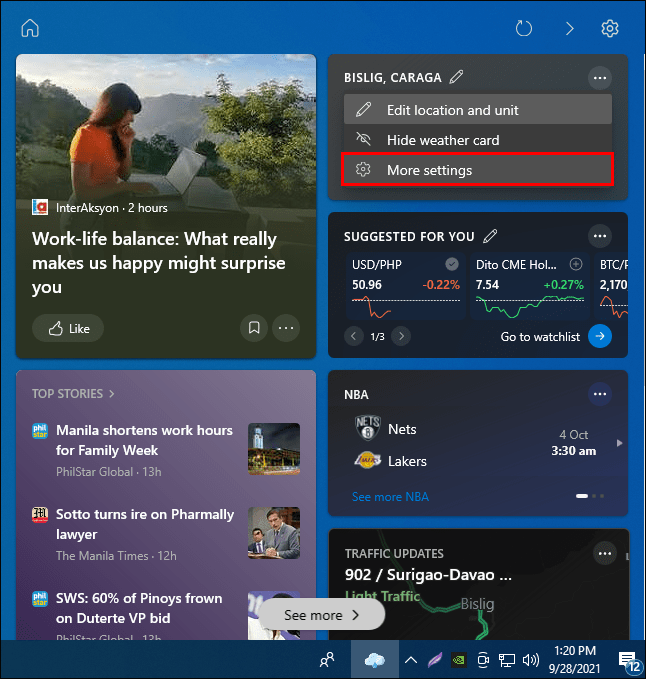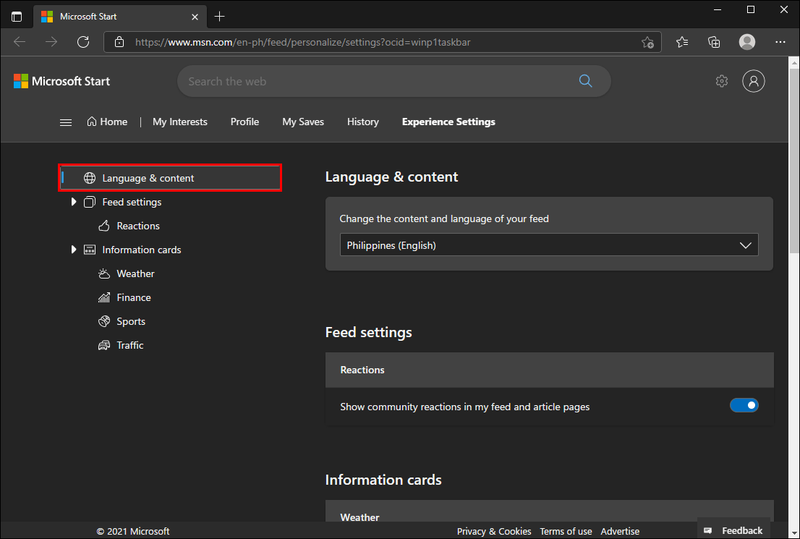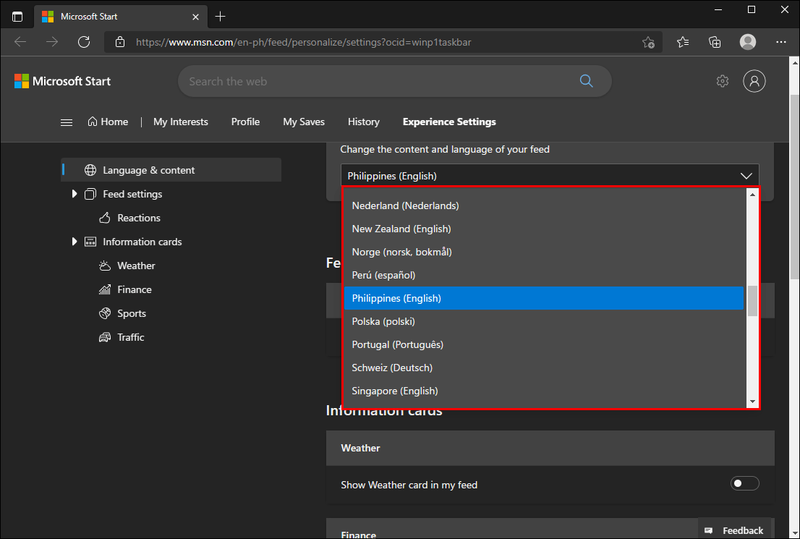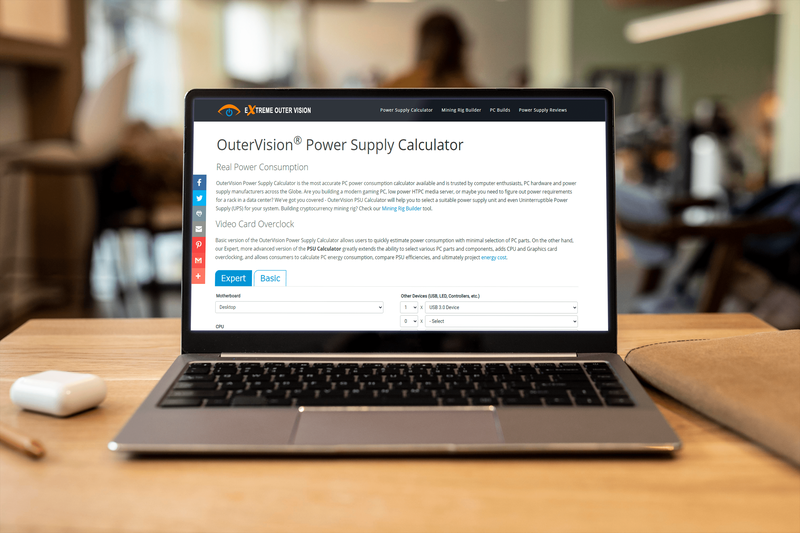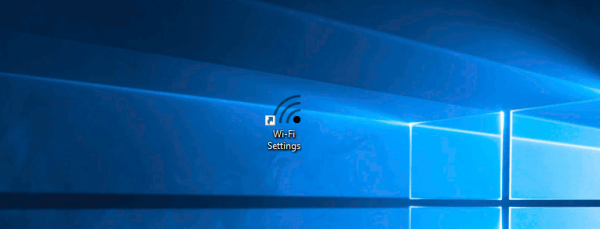Med den senaste Windows 10-uppdateringen har väderwidgeten flyttats till det högra hörnet av aktivitetsfältet. Medan vissa Windows 10-användare kan tycka att det är användbart att hålla reda på vädret när de använder sina bärbara datorer eller datorer, vill andra inte att det ska ta så mycket plats i aktivitetsfältet. Lyckligtvis tar det bara några sekunder att stänga av den här funktionen. Vad mer är, om du vill aktivera det igen är det lika enkelt.

I den här artikeln visar vi dig hur du stänger av väderwidgeten så att den slutar ta upp plats i aktivitetsfältet. Vi visar dig också hur du redigerar panelen Nyheter och intressen för att få den att se mindre rörig ut.
Hur man stänger av vädret i aktivitetsfältet i Windows 10
Sedan en ny uppdatering av Windows 10 har det lagts till olika funktioner på ditt skrivbord. En som kom med den senaste uppdateringen är väderwidgeten, som nu finns i det nedre högra hörnet av din skärm. Om du inte ser väder- och nyhetssektionen i aktivitetsfältet betyder det att du inte använder den senaste Windows 10-uppdateringen. Eftersom den här funktionen är aktiverad som standard behöver du inte göra något för att aktivera den.
Den här funktionen kallas annars fliken Nyheter och intressen, och när du väl klickar på den kommer du att kunna bläddra igenom olika typer av information. Förutom vädret finns även nyheter, aktier och sportmeddelanden.
Medan vissa Windows 10-användare inte har något emot några av funktionerna som kommer med systemuppdateringen, tycker andra att väderwidgeten är distraherande och onödig. Lyckligtvis finns det ett enkelt och snabbt sätt att inaktivera den här funktionen.
Följ stegen nedan för att stänga av väderwidgeten:
hur man uppdaterar appar på vizio smart tv
- Högerklicka på väderwidgeten i det nedre högra hörnet av aktivitetsfältet.
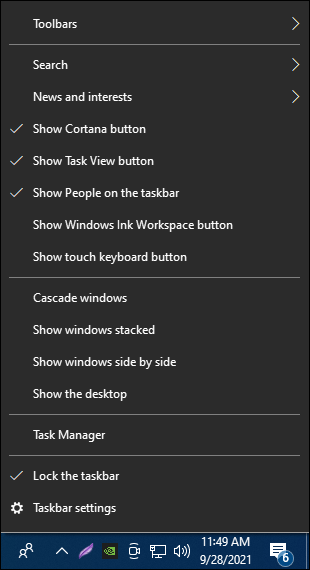
- Håll muspekaren över fliken Nyheter och intressen på popupmenyn.
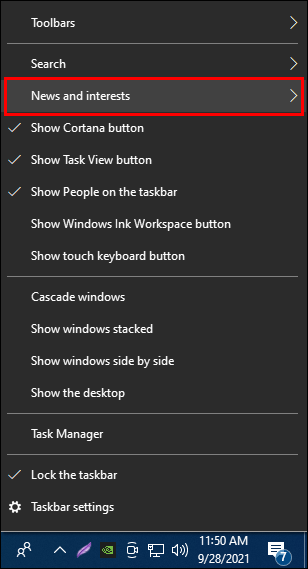
- Välj Stäng av från listan med alternativ.
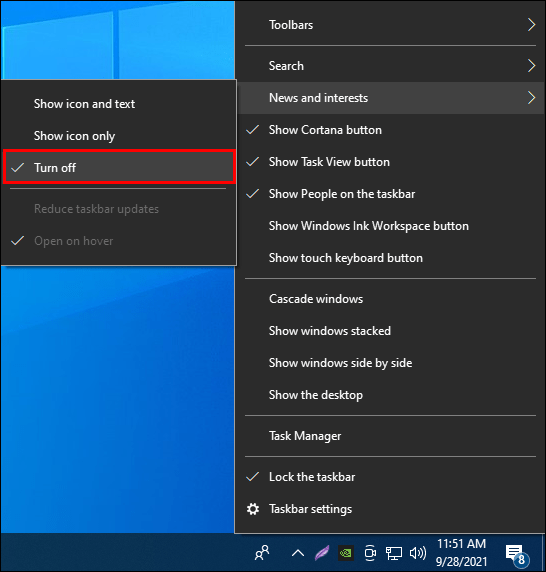
Väderwidgeten försvinner omedelbart från aktivitetsfältet. Om du ändrar dig och vill slå på den igen, är detta vad du behöver göra:
- Högerklicka var som helst i aktivitetsfältet.
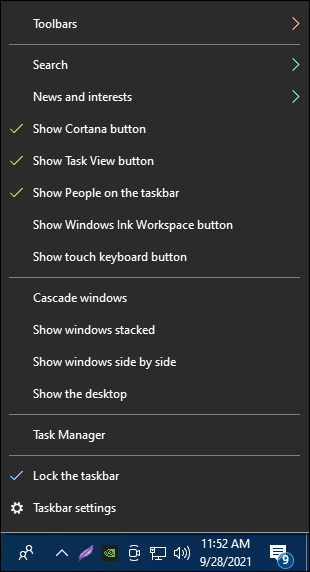
- Välj Nyheter och intressen.
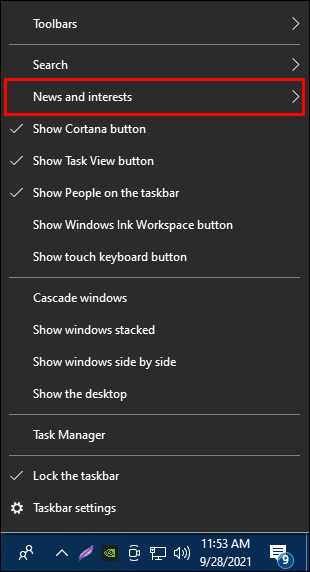
- Välj Visa ikon och text eller Visa endast ikon.
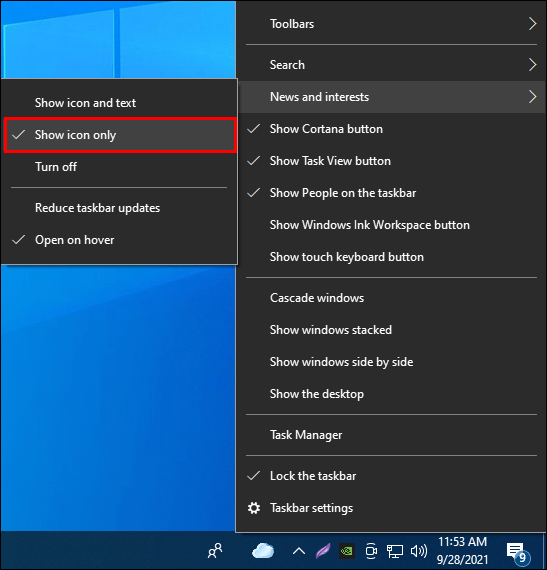
Om du föredrar att ha mindre röran i aktivitetsfältet men ändå vill behålla väderwidgeten där, klicka på alternativet Visa endast ikon. Om du väljer att göra detta kommer du bara att se ikonen för det aktuella vädret (ett moln, solen, regn, snö, etc.). Å andra sidan, om du vill veta hur många grader det är under hela dagen, bör du välja alternativet Visa ikon och text.
En annan sak du kan göra nu är att se till att panelen Nyheter och intressen inte visas varje gång du håller muspekaren över den. Om du är intresserad av att ta reda på hur det går till, följ stegen nedan:
- Högerklicka på väderwidgeten.
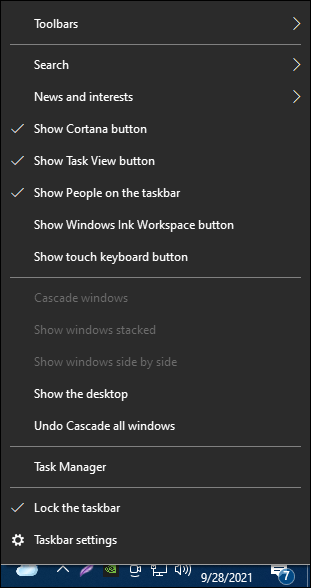
- Gå till Nyheter och intressen.
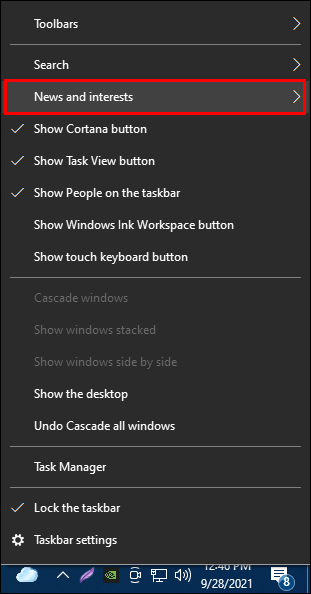
- Avmarkera alternativet Öppna vid hovring.
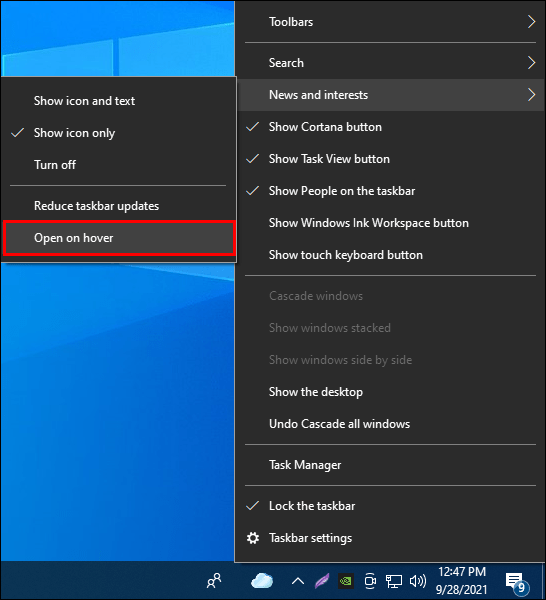
Det är allt som finns. Efter det, varje gång du vill se vädret eller kolla in nyheterna, måste du klicka på väderwidgeten.
Om det finns mer än en användare på din bärbara dator eller dator, som administratör, har du möjlighet att inaktivera väderfunktionen för alla användare. För den här metoden kommer vi att använda Registerredigeraren. Detta är vad du behöver göra:
refs disabledeletenotify är för närvarande inte inställt
- Tryck på Windows- och R-tangenterna samtidigt.
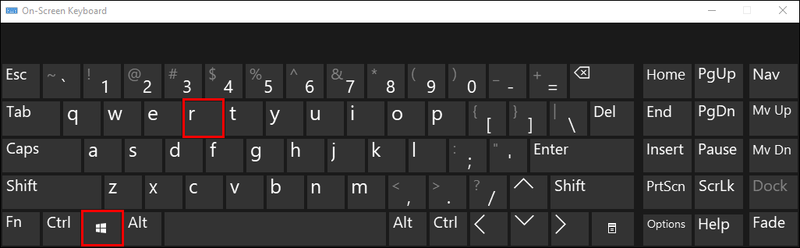
- Skriv in Regedit i fönstret Kör och klicka på OK. Detta öppnar Registereditorn.
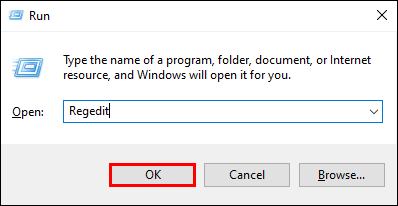
- Kopiera och klistra in denna nyckel i det tomma övre fältet:
|_+_|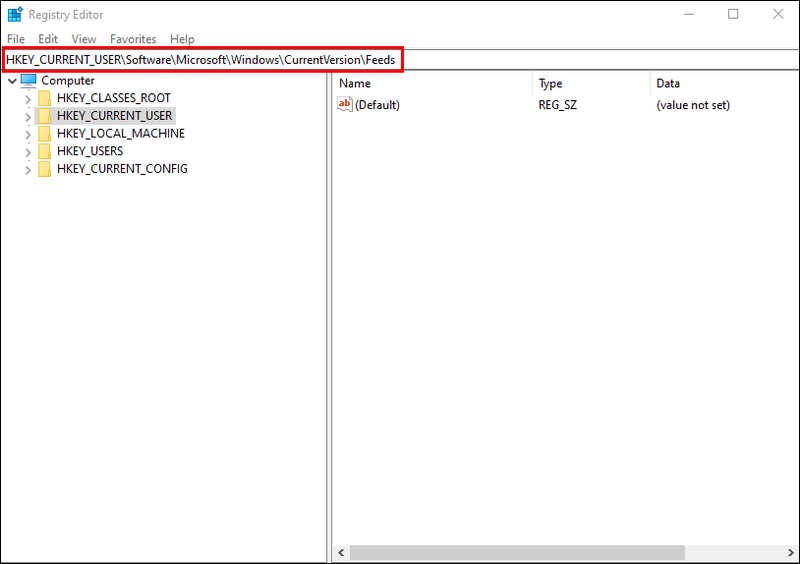
- Hitta det här registret: ShellFeedsTaskbarViewMode.
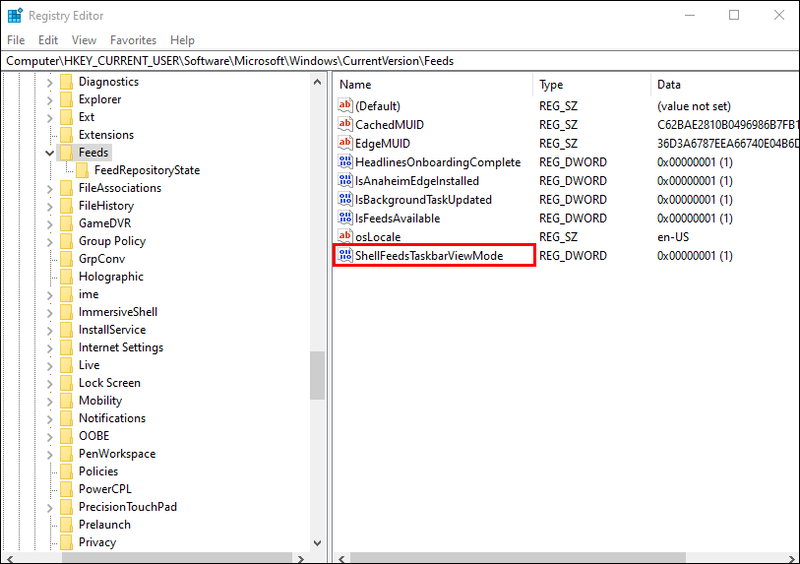
- Fortsätt till flöden.
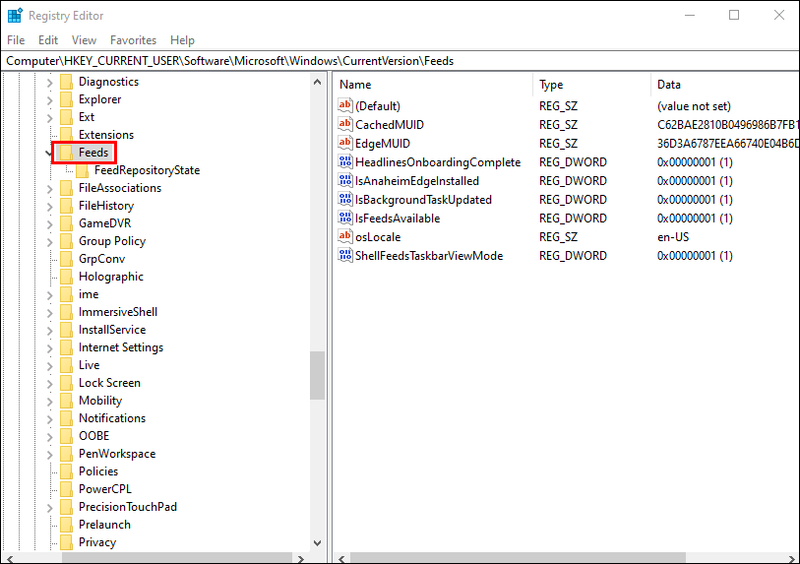
- Välj Ny och gå sedan till Dword.
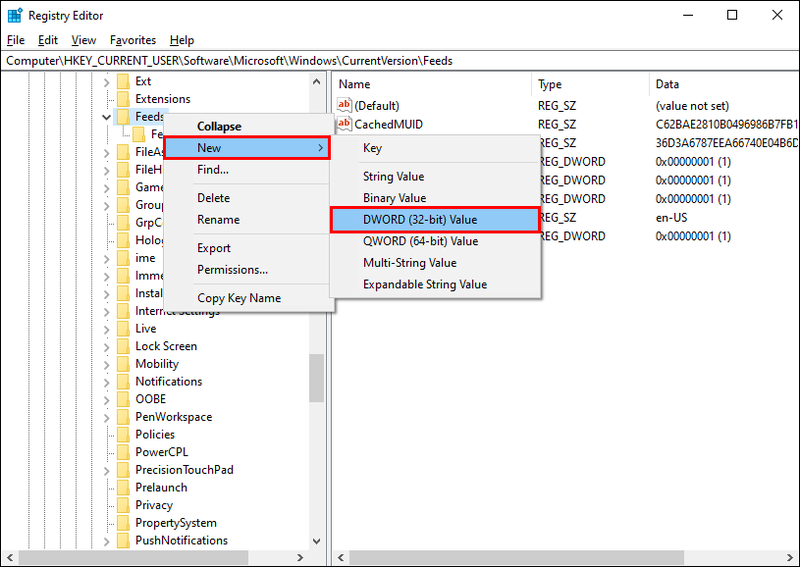
- Skriv in ShellFeedsTaskbarViewMode som namn.
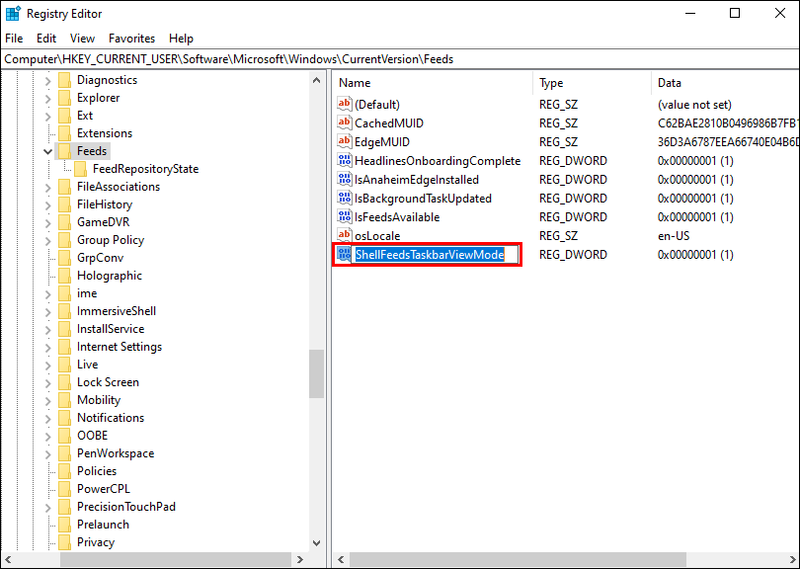
- Bredvid Värdedata väljer du 2 i popup-fönstret.
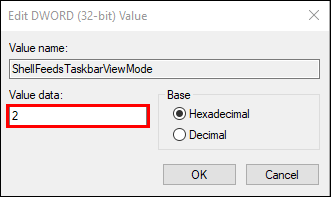
- Klicka på OK-knappen.
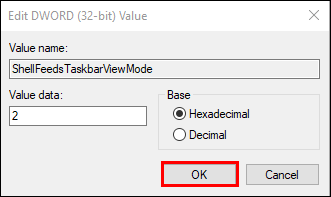
Det är allt. Nu kommer ingen användare att kunna komma åt väderwidgeten.
Hur man redigerar panelen Nyheter och intressen
Rutan Nyheter och intressen kan redigeras på fler än ett sätt. Om du vill konfigurera denna panel har du möjlighet att ta bort väderkortet från panelen helt och hållet. Så här görs det:
- Klicka på väderwidgeten i aktivitetsfältet.
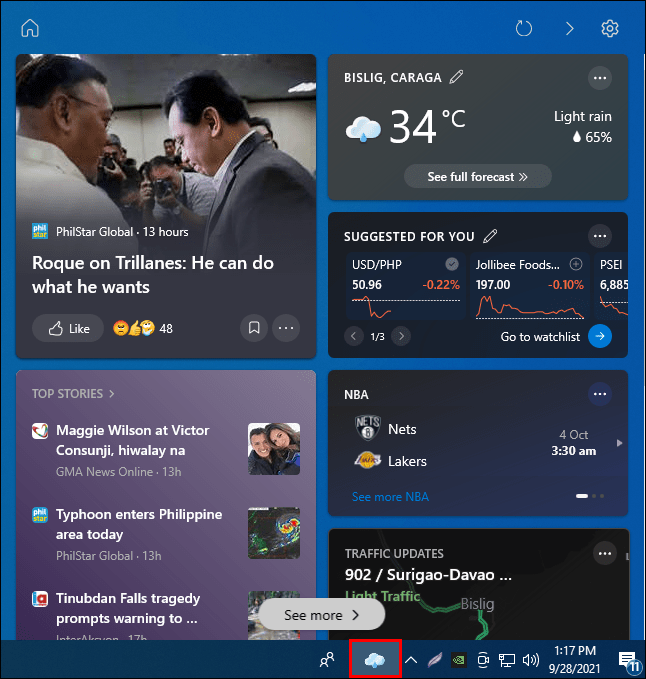
- Gå till väderkortet i det övre högra hörnet av panelen.
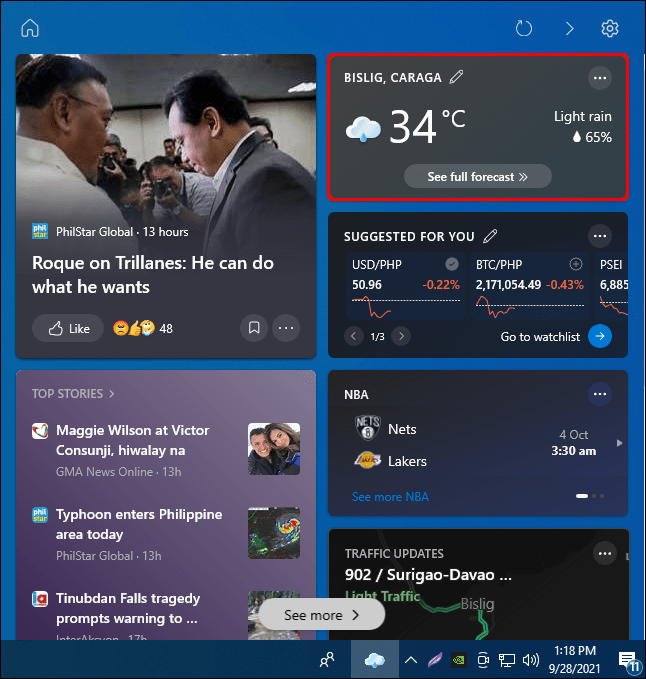
- Klicka på de tre prickarna i hörnet.
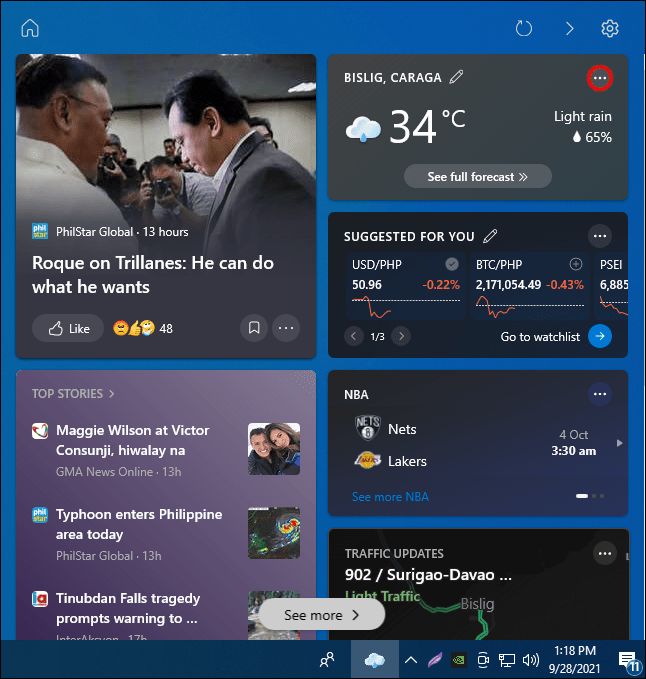
- Välj alternativet Dölj väderkort.
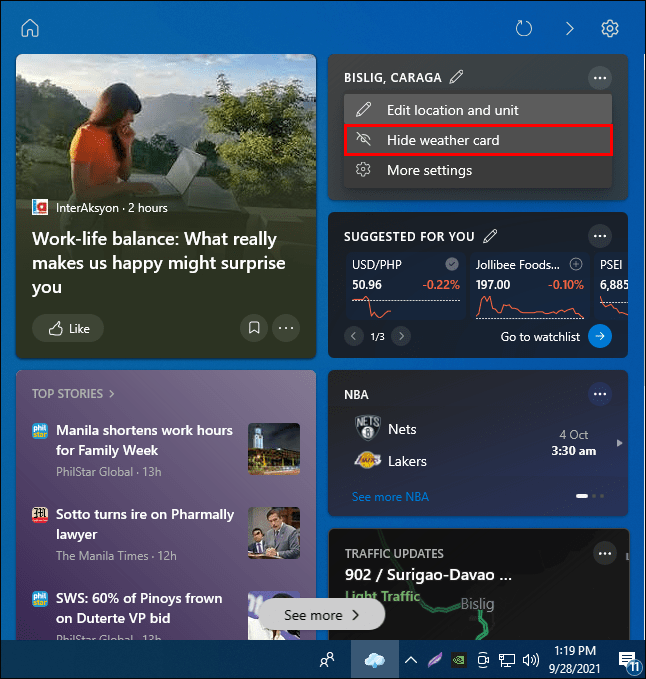
Du kan också ändra din plats genom att klicka på alternativet Redigera plats på popup-menyn. Ett annat sätt att stänga av väderkortet från panelen Nyheter och intressen är genom att välja alternativet Fler inställningar i menyn. Detta tar dig till ett nytt Microsoft Start-fönster, där du kan välja om du vill ha väder-, ekonomi-, sport- och trafikkort i ditt flöde eller inte.
Om du vill kan du också ändra språket i ditt flöde. Så här görs det:
- Klicka på väderwidgeten längst ner på skärmen.
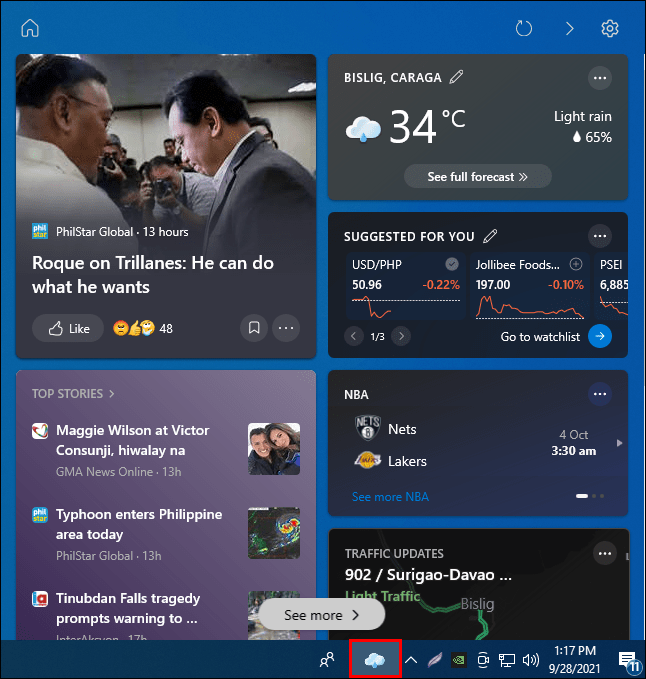
- Gå till väderkortet och klicka på de tre prickarna i den övre högra skärmen.
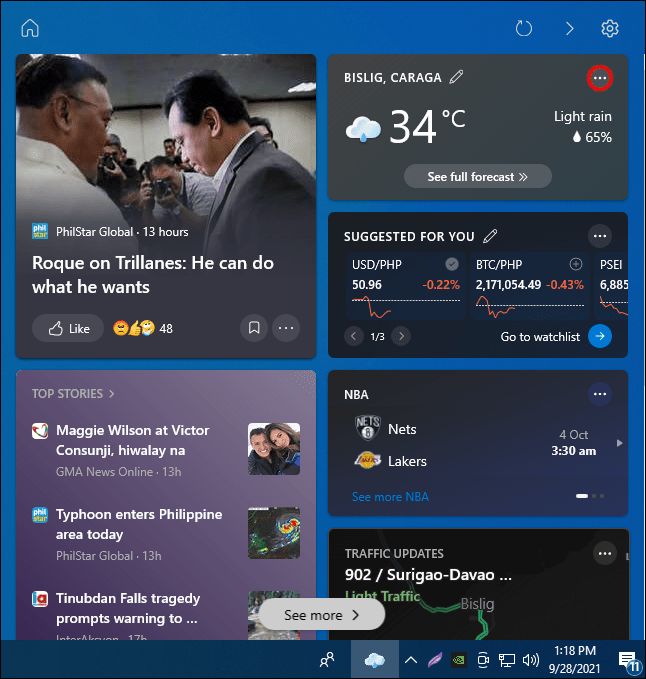
- Välj Fler inställningar.
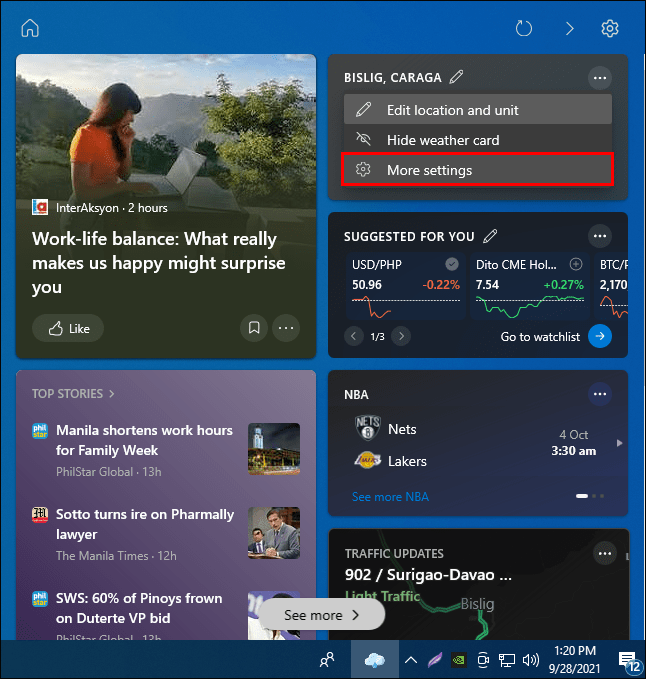
- Gå till Språk och innehåll.
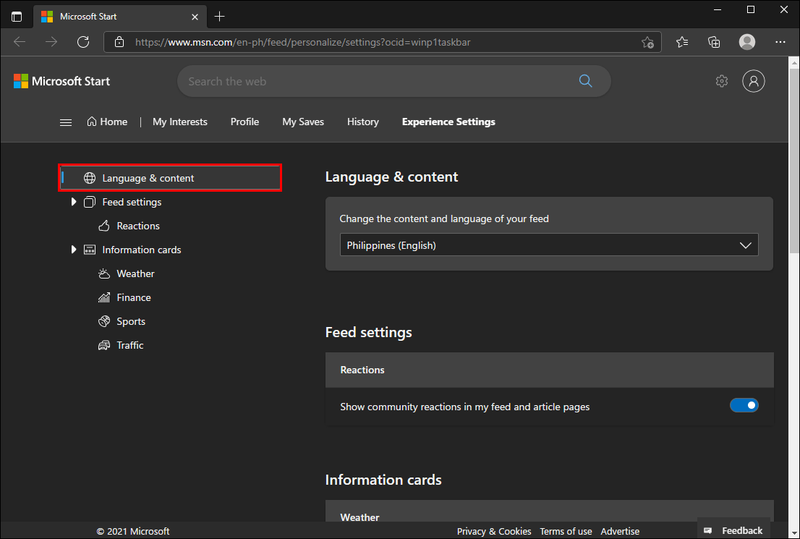
- Välj det språk du vill ha för ditt flöde.
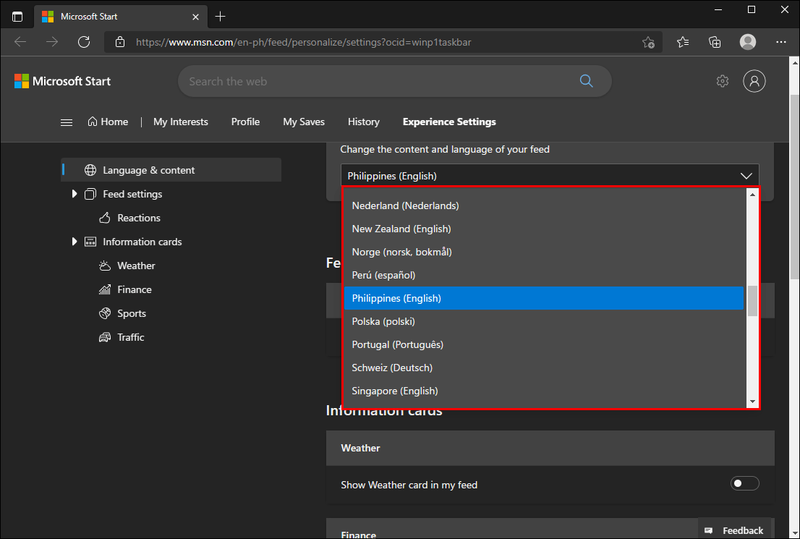
Ditt flöde kommer att uppdateras automatiskt så snart du stänger av Microsoft Start-fönstret. En annan funktion som du kan inaktivera på den här sidan är communityns reaktioner. För att göra detta, växla helt enkelt på den blå omkopplaren i flödessektionen.
hur man startar en omvänd server
Ta bort väderwidgeten från ditt skrivbord
Med varje uppdatering av Windows 10 kommer nya widgets och funktioner att läggas till på ditt skrivbord. Den goda nyheten är att de kan aktiveras och inaktiveras med bara några få klick. Detsamma gäller väderwidgeten. För de som inte behöver den här funktionen kan de stänga av den på ett ögonblick.
Har du någonsin inaktiverat väderfunktionen från aktivitetsfältet tidigare? Använde du någon av metoderna som beskrivs i den här guiden? Låt oss veta i kommentarsfältet nedan.