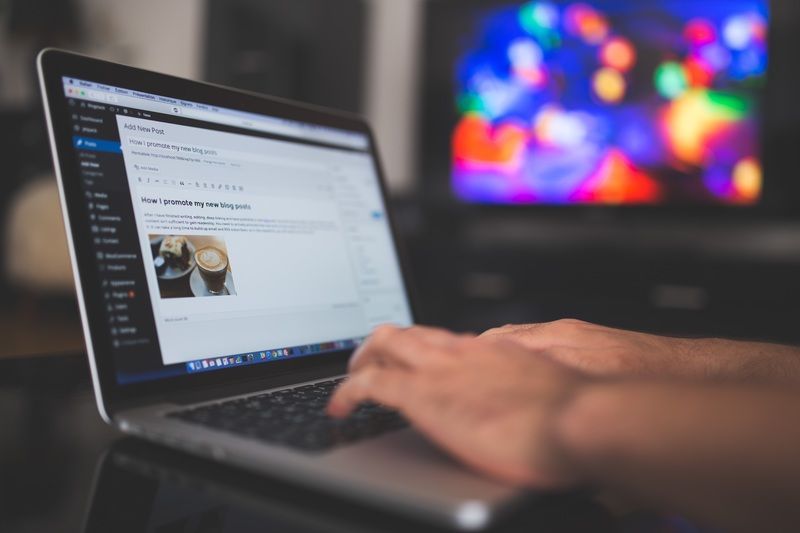En av de många saker du kan göra med ditt Amazon Echo är att kontakta andra Echos eller andra människor. Möjligheten att ringa och skicka meddelanden med Alexa på Amazon Echo har funnits ett tag och växer i popularitet. Du kan ringa och ta emot samtal och skicka meddelanden till andra Amazon Echo via WiFi och den här guiden går igenom hela processen.

Alexa använder inte din mobiltelefon för att skicka meddelanden men använder WiFi och internet för att kontakta andra Alexa-enheter. Det är lite som push to talk brukade vara, en lokal nätverkssamtalsfunktion som inte använde dina lediga minuter för att chatta. Det kan dock använda din mobildata, beroende på hur du har konfigurerat din enhet och vem du kontaktar.
Tidigare var den här funktionen begränsad till Amazon Echo Show men rullades sedan ut till andra enheter. Nu har fler nyare Echo och Fire Tablets funktionen och kan ringa samtal och skicka meddelanden mellan dem. Det är en användbar funktion om du har familj eller vänner som också använder Alexa och du inte vill fortsätta använda din telefon hela tiden.
För att använda den här funktionen måste du använda ett Amazon Echo, Echo Dot, Echo Show, Echo Spot, Echo Plus eller Alexa-appen på din telefon.

Ringa samtal med Amazon Echo
Meddelanden kan vara Alexa till Alexa men du kan ringa upp samtal till fasta telefoner, mobiler eller till och med internationellt. Först måste du registrera dig för Alexa Calling and Messaging.
- Öppna Alexa-appen på din telefon och se till att du är inloggad.
- Välj Konversationer längst ner och följ registreringsguiden.
- Tillåt Alexa åtkomst till dina telefonkontakter på begäran.
- Bekräfta ditt telefonnummer med SMS-koden.
Du måste tillåta Alexa att få åtkomst till dina telefonkontakter så att den kan ringa dessa samtal eller identifiera inkommande samtal eller meddelanden. När du är klar är du redo att ringa ett samtal.
varför är min datorskärm gul
Du använder en röstförfrågan som vanligt med Alexa. Något som 'Alexa ring mamma' eller 'Alexa ring kontoret'. Du får idén. Du måste använda samma namn som i dina kontakter så att Alexa kan förstå din begäran och slå rätt nummer.
Du kan också låta Alexa slå ett nummer genom att säga ”Alexa ring 1234567890”. Du måste självklart inkludera landskoden om du ringer internationellt eller riktnummer om du ringer nationellt.
Du kan också använda Alexa-appen om du inte vill använda ditt Echo. Det här är inte lika användbart som vi har WhatsApp för det, men du kan behålla det i Alexa-familjen om du föredrar det.
- Öppna Alexa-appen på din telefon och välj Konversation.
- Säg 'Alexa ring hem' eller vem du än ringer.
Du kan också slå ett nummer på samma sätt som du kan med Echo.
Inkommande samtal
Du kan ta emot samtal och ringa dem. Ett inkommande samtal låter en varning i din Echo- eller Alexa-app. Du kan ställa in appen så att den gör en o hörbar varning om du föredrar det. Då måste du säga 'Alexa svar' eller bara 'Svara' för att svara på samtalet. När du är klar, säg 'Alexa lägg på' eller bara 'lägg på' för att avsluta samtalet
Du kan välja att ignorera samtalet också genom att välja alternativet Ignorera i Alexa-appen eller säga 'Ignorera'.
Alexa kan ännu inte hantera inkommande samtal utanför Amazonas ekosystem så de kommer att ruttas normalt på din telefon.
Samsung smart tv felkod 012

Skicka meddelanden från Alexa
Du kan också skicka textmeddelanden med Alexa-appen. Echo kan ännu inte skicka texter, så du måste använda appen för det.
hur man låser upp de nya tävlingarna i wow
- Öppna appen och välj Konversation.
- Välj Starta konversation, välj en kontakt och skriv ditt meddelande.
- Tryck på Skicka när du är klar.
Alexa Conversation-funktionen fungerar ungefär som de flesta chattappar. Du kan fortsätta en befintlig chatt, starta en ny och svara som vanligt. Mottagna meddelanden kommer att orsaka en varning i appen men inte på ditt Echo.
Lämna röstmeddelanden med Alexa
Förutom testmeddelanden kan Alexa-appen också lämna röstmeddelanden. Här kallas röstmeddelanden, de är en röstbrevlåda med ett annat namn och kan vara användbara för påminnelser eller vad du än behöver. Du kan använda Alexa-appen eller ditt Echo för att lämna ett meddelande.
Röstmeddelanden med Alexa-appen:
- Öppna Alexa-appen och välj Konversation.
- Välj den blå mikrofonikonen och välj en kontakt att skicka den till.
- Spela in ditt meddelande och skicka.
Lämna ett röstmeddelande om ditt Echo:
Säg ”Alexa, lämna mamma ett meddelande”. När du är bekräftad, tala ditt meddelande och sedan skickar Alexa det.