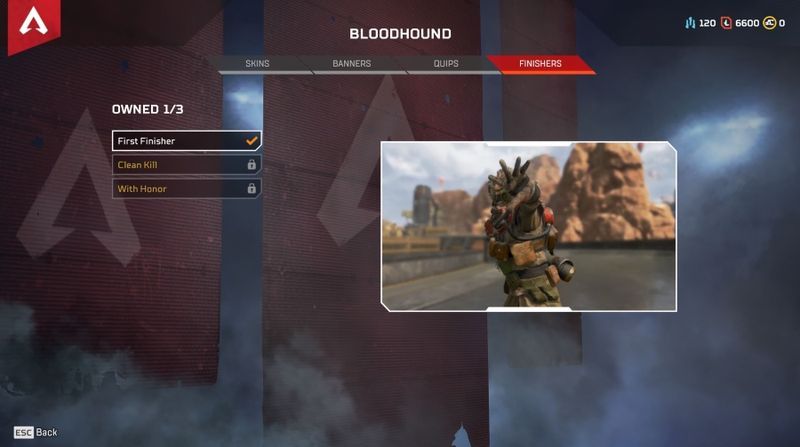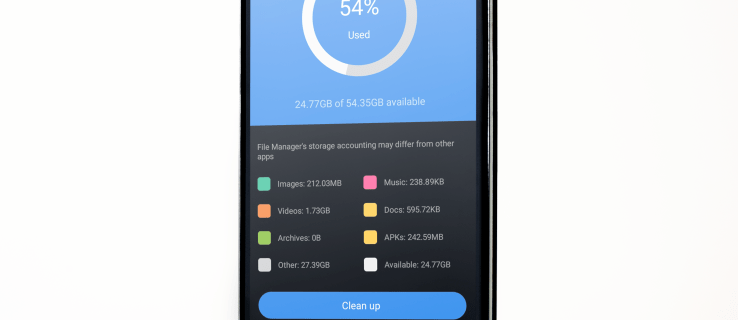Enhetslänkar
Du har en intressant konvertering över Snapchat, men du känner inte för att skriva ett enormt stycke för att säga allt du behöver säga. Lyckligtvis, liksom många andra appar som har en chatt, låter Snapchat dig skicka röstmeddelanden.

Men hur spelar man in ett röstmeddelande på Snapchat? I den här artikeln hittar du stegen för att spela in ett röstmeddelande på Snapchat på olika enheter.
Hur man skickar ett Snapchat-röstmeddelande på en iPhone
Snapchat är en kameraapplikation för sociala medier för både iOS och Android som kommer med en mängd underhållande och innovativa funktioner. Snap är mest känt för sina bild- och videoverktyg, såsom livevideoströmning, Bitmoji-avatarer, fotofilter och effekter, men dess meddelandeverktyg är också populärt bland användare.
Chattfunktionerna är inte bara populära utan också väldigt specifika för Snapchat. Meddelanden försvinner efter öppning, och användare kommer att meddelas om du tar en skärmdump eller sparar en snap. Bland alla dessa funktioner låter Snapchat dig också skicka röstmeddelanden till dina kontakter.
Även om röstmeddelandefunktionen inte är lika uppenbar som i andra sociala appar, betyder det inte att det är komplicerat att skicka en. Stegen för att skicka ett röstmeddelande på Snapchat med en iPhone är:
- Svep fingret från vänster till höger sida av skärmen direkt efter att du har öppnat Snapchat-appen.

- Välj den person som du vill skicka ditt röstmeddelande till.

- I Skicka en chattfält trycker du på och håller ned mikrofonikonen.

- Börja ditt röstmeddelande medan du håller fingret på skärmen. När du pratar visas gula linjer på skärmen.

- Ta bort fingret från mikrofonsymbolen när du har slutfört inspelningen. Röstmeddelandet kommer att skickas omedelbart och de gula linjerna blir gröna.

Om du bestämmer dig för att inte skicka röstmeddelandet medan du spelar in det, sveper du fingret åt vänster för att radera det.
Hur man skickar ett Snapchat-röstmeddelande på en Android-enhet
Med tanke på att majoriteten av den globala befolkningen väljer Android-enheter framför iOS-enheter, är det säkert att anta att de flesta använder Snapchat via en Android-enhet. Apparna för Android och iOS har samma funktioner, inklusive röstmeddelanden.
hur blockerar jag en subreddit
Stegen för att göra det påminner ganska mycket om att spela in ett röstmeddelande över iPhone. Kom dock ihåg att de kan variera något beroende på vilken Android-enhet du använder, men huvudidén förblir densamma.
- När du har startat Snapchat-appen sveper du fingret från vänster till höger sida av skärmen.

- Välj vem du vill skicka ditt röstmeddelande till.

- Tryck och håll ned mikrofonikonen i rutan Skicka en chatt.

- Börja prata samtidigt som du håller fingret på skärmen. Gula linjer visas på skärmen medan du talar.

- När du är klar med inspelningen tar du bort fingret från mikrofonikonen. Ljudmeddelandet kommer att levereras direkt och de gula linjerna ändrar färg till grönt.

Du kan också svepa fingret åt vänster för att ta bort ljudmeddelandet om du bestämmer dig för att inte skicka det medan du spelar in det.
Hur man skickar ett Snapchat-röstmeddelande på en PC
Även om Snapchat är designat för mobila enheter har många användare upptäckt hur man kommer åt det på en dator. Snapchat verkar dock göra det svårare för användare att komma åt sina konton från enheter som inte är kompatibla med appen.
Det enda sättet att använda Snapchat på en dator är att ladda ner en Android-emulator. En Android-emulator är programvara som simulerar Android-plattformen, vilket gör att du kan ladda ner och använda mobilappar från Google Play Butik.
Bluestacks är en välkänd och kanske den bäst optimerade Android-emulatorn som fungerar som en riktig Android-telefon. Så, med hjälp av Bluestacks-emulatorn, så här kan du ladda ner och installera den officiella Snapchat-appen för Windows.
- Installera Bluestacks-emulatorn på din PC genom att ladda ner .exe-filen.

- Logga in på Bluestacks med ditt Google-konto när det har installerats.

- Gå sedan till Play Butik och skriv in Snapchat.

- Installera appen och börja använda Snapchat.

Du måste logga in på Snapchat och använda röstmeddelandefunktionen på samma sätt som att använda den på en telefon. Du måste dock aktivera appen för att använda din mikrofon, och naturligtvis måste du ha en mikrofon ansluten till din PC. Följ sedan dessa steg:
- Starta appen och öppna chattfönstret.

- Bestäm vem du vill ska ta emot ditt röstmeddelande.

- Klicka och håll ned mikrofonikonen i rutan Skicka en chatt.

- Börja tala medan du fortfarande trycker på mikrofonikonen. Medan du pratar visas gula linjer på skärmen.

- Lyft fingret från ditt vänsterklick när du har slutfört inspelningen. Ljudmeddelandet skickas omedelbart och de gula linjerna blir gröna.
(Snap) Chatta bort
Även om inspelning av ett röstmeddelande på Snapchat kan skilja sig något från andra meddelandesteg, är det fortfarande ganska enkelt. När det gäller att göra det på PC måste du anstränga dig lite extra, men det är fortfarande möjligt. Tänk på att när personen som tar emot snappen öppnar chatten med röstmeddelandet och avslutar det, kan de inte komma åt röstmeddelandet igen. Detta kan ändras genom att justera tiden det tar för ett meddelande att försvinna i chattens inställningar.
Hur ofta använder du Snapchat för meddelanden? Vad tycker du om meddelandefunktionerna Snapchat erbjuder? Låt oss veta i kommentarsfältet nedan!