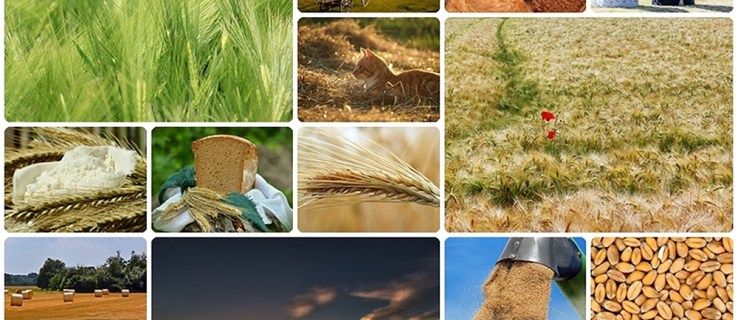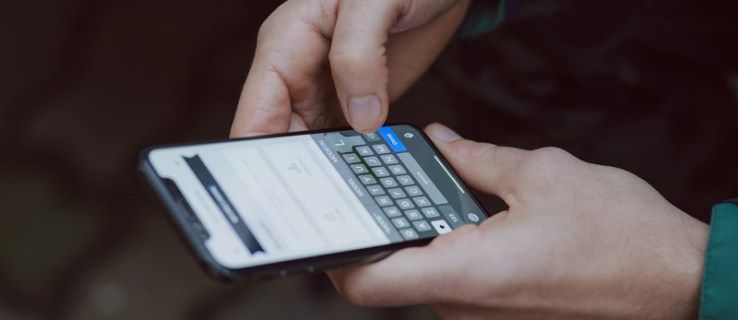Virtualbox är gratis virtualiseringsprogramvara som låter oss hemanvändare spela med flera operativsystem inom vår huvuddator. Genom att skapa en virtuell maskin kan vi köra gästprogramvara, d.v.s. ett annat operativsystem, och hålla den helt separat från den som kör datorn, som om gästprogramvaran är i en låda, borta från allt annat.

Du kan köra Linux i Windows eller tvärtom. Vi kan också använda olika versioner av Linux inom Linux eller Windows i Windows. Virtualbox bryr sig inte om vad du använder så länge du konfigurerar det ordentligt.
Virtualisering är enorm just nu. Det gör att individer och företag kan köra flera funktioner på en enda dator, snarare än att tvinga någon att hitta utrymme och pengarna att ha mer än en. Så istället för att bygga en separat dator för att köra ett annat operativsystem behöver du bara en. På företagsnivå, istället för att köra en reservserver, en separat e-postserver och en separat SharePoint-server, kan var och en köras i sin egen virtuella instans på en enda fysisk värdmaskin.
Två termer du behöver lära dig direkt för att kunna arbeta med Virtualbox är värd och gäst. Host hänvisar till den dator som du kommer att köra Virtualbox på; datorns inbyggda operativsystem. Gäst hänvisar till det operativsystem som du kör i rutan. Till exempel, om du vill köra Linux i Windows, skulle Windows vara värd och Linux skulle vara gäst.

Ställ in och kör en 64-bitars gäst i Virtualbox
Virtualbox är gratis och ganska enkelt att använda. Det finns dock några konfigurationstrick du behöver veta för att få ut det bästa av det. En av dessa är att konfigurera Virtualbox för att köra ett 64-bitars gästoperativsystem. Att ladda ett 32-bitars operativsystem är enkelt, men att köra x64 tar lite mer arbete.
- Ladda ner och installera den senaste versionen av Virtualbox från deras sida. Värden hänvisar till den dator du kör Virtualbox på. Det kommer att finnas några varningar om att installera enhetsprogramvara och koppla bort ditt nätverk. det här är normalt.
- Ladda ner och installera de senaste Virtualbox-gästtilläggen .
- Starta om datorn till BIOS och aktivera hårdvaruvirtualisering. Detta kommer att visas som 'Virtualiseringsteknik' och / eller 'VT-x eller AMD-V' eller ord till det. Olika tillverkare uttrycker det annorlunda.
- När du startar Virtualbox och klickar på Ny, bör du se alternativet för ett 64-bitars operativsystem. Om du gör det betyder det att du är redo att installera. Om du inte ser alternativet kan du behöva granska ditt BIOS igen och antingen välja ett annat alternativ eller uppdatera BIOS.
- När du är i Ny, ge din gäst ett meningsfullt namn och välj vilken typ av installation du ska.
- Tilldelat lite minne, standardvärdena räcker vanligtvis.
- Skapa en ny hårddiskavbildning och använd standardvärdena om de fungerar för dig.
- Kontrollera enhetens plats och flytta den vid behov. Jag brukar ha Virtualbox-applikationen på en separat fysisk enhet, men det är inte nödvändigt för att köra den.
Virtualbox ska nu ställa in din gäst enligt anvisningarna. Det kan ta några sekunder eller några minuter beroende på din dator och nödvändiga inställningar.

Konfigurera din 64-bitars gäst i Virtualbox
När vi väl har skapat måste vi göra en liten konfiguration innan vi installerar vårt gästoperativsystem.
hur stänger du av kommentarer på facebook
- Markera den enhet du just skapade och klicka på Inställningar.
- Navigera till System och ställ in din startordning.
- Välj fliken Processor och välj minst två virtuella processorer.
- Välj Acceleration och se till att Enable VT-x / AMD-V är markerat.
Alla andra standardinställningar bör vara acceptabla, men gärna utforska och konfigurera som du tycker passar. Det är dock en bra idé att ha en uppfattning om vad du gör, snarare än att ändra saker slumpmässigt. Lyckligtvis har Virtualbox en mycket omfattande användarmanual .
Klicka sedan på Start när du har konfigurerat allt som du vill ha det och du är redo att fortsätta. Ett nytt fönster visas där du ber dig välja en startdiskett. Välj DVD eller ISO för det operativsystem du vill installera och klicka på OK.
Ditt valfria operativsystem utför den vanliga installationsprocessen och laddas så småningom in på skrivbordet. Beroende på din dator kan det ta längre tid än vanligtvis eftersom din dator inte bara kör värden och Virtualbox själv, den kör också ett virtualiserat installationsprogram. Det gör mycket tunga lyft, så ha tålamod.
När du väl laddats in i din nya 64-bitars gäst kan du installera appar, program och vad du än vill för att få det att fungera som du vill. När du har det perfekt, navigerar du till maskinmenyn högst upp på virtualiseringsskärmen och klickar på Ta ögonblicksbild. Detta tar en bild av din gäst så att du snabbt kan återställa en fungerande version om du skulle behöva.
Virtualbox är ett utmärkt sätt att utforska nya operativsystem utan att begå ett eller konfigurera om en perfekt bra dator. Det är gratis, och även om det finns lite inlärningskurva är det inte så brant att du inte snabbt kan behärska det. Jag tycker att det är en utmärkt mjukvara och använder den regelbundet för att se hur förstörbart Windows 10 är.