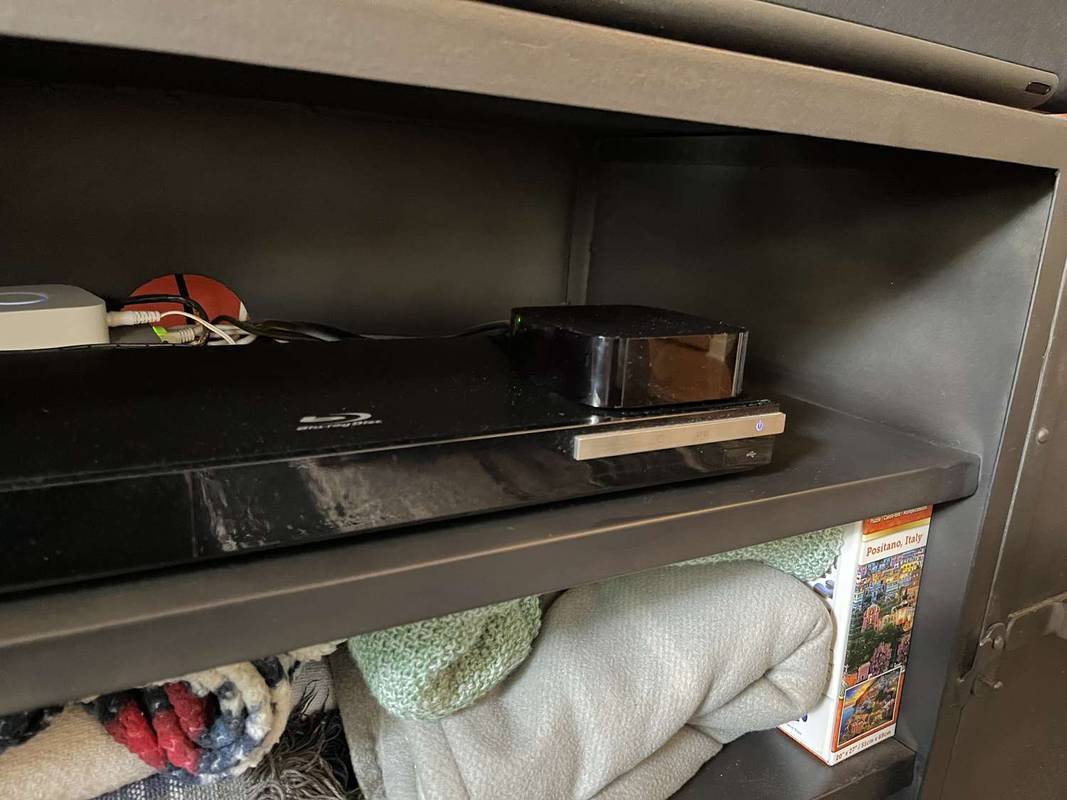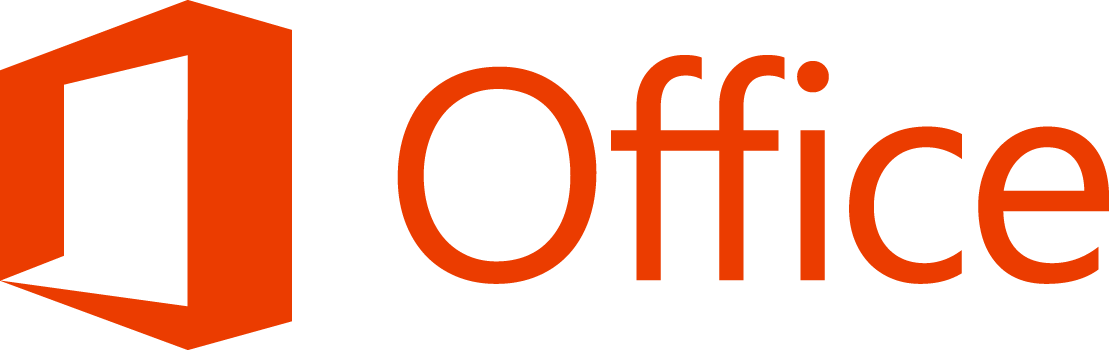Enhetslänkar
Att dela filer på Dropbox är gjort för att vara väldigt enkelt. Du kan använda en länk för att dela din fil med andra så att de kan redigera, kommentera eller bara se filen. Det finns inga särskilda önskemål om att få tillgång till filen eller lägga till någons e-post i filen. Men hur delar man en fil via en länk på Dropbox? Den här artikeln leder dig genom de nödvändiga stegen för att framgångsrikt dela en Dropbox-fil via en länk.

Dropbox-webbplatsen och skrivbordsmjukvaran förenklar att skicka en länk till en fil eller mapp. Tänk på att om du delar en länk med visningsbehörighet kan personerna som kommer åt dokumentet inte redigera det.
Windows 10 språkfält
Delade länkar kan anpassas med professionella konton för Dropbox Professional och Business-kunder.
Om du vill dela en länk med hjälp av Dropbox hemsida i visningsläge är stegen:
- Logga in på ditt konto.

- Placera muspekaren över filen eller mappen du vill dela och välj ikonen Dela. Det ser ut som en rektangel med en uppåtpil.

- Klicka på Skapa om ingen länk har skapats. Om du redan har skapat en länk klickar du på länken Kopiera.

- Din länk finns nu i ditt urklipp. Du kan sedan dela den genom att kopiera och klistra in den i ett e-postmeddelande eller meddelande.

Om du vill göra det via Dropbox-skrivbordsklienten gör du så här:
- Starta File Explorer (Windows) eller Finder och gå till Dropbox-mappen.

- För att dela en fil eller mapp, högerklicka eller kommando-klicka på den.

- Välj Dela….

- Om den inte redan har skapat en länk klickar du på länken Skapa. Om den har genererat en länk, välj Kopiera länk bredvid Kan visa.

- Du kan kopiera och klistra in länken för att dela den med någon.

Dessa steg är dock att dela en fil i visningsläget. Detta är standardinställningen när du skapar en länk. Om du vill tillåta andra att redigera måste du justera det i inställningarna. För att göra det, följ bara dessa steg:
- Logga in på Dropbox hemsida .

- Flytta markören över filens namn och välj knappen Dela.

- Navigera till Inställningar.

- Beroende på vad du föredrar, klicka antingen på Länk för redigering eller Länk för visning.

- Klicka på knappen Spara.

Mobilappen ger dig bekvämligheten att komma åt dina filer när du är på språng. Den erbjuder alla samma funktioner som skrivbordsversionen, inklusive länkdelning. Följ dessa steg för att dela en Dropbox-länk från en iPhone:
- Starta Dropbox-mobilappen.

- Tryck på … bredvid filen eller mappen för att dela den.

- Välj Dela.

- Välj Kopiera länk.

- Kopiera länken och klistra in den där du vill dela den.
Dropbox-mobilappen för Android-enheter liknar iPhone-appen. Därför är stegen likadana också. Tänk på att stegen kan variera något beroende på Android-enhet, men huvudidén förblir densamma. Här är hur:
- Öppna Dropbox-mobilappen på din Android-enhet.

- För att dela en fil eller mapp, tryck på de tre vertikala prickarna.

- Tryck på Dela.

- Välj Kopiera länk för att kopiera den till urklipp.

- Kopiera och klistra in länken i ett e-postmeddelande eller meddelande för att dela den.

Hur man delar en Dropbox-länk från en iPad
iPads och iPhones använder samma operativsystem, vilket innebär att mobilapparna är desamma. Följaktligen liknar stegen för att dela en Dropbox-länk på en iPad som att dela den på en iPhone.
hur man söker på facebookvänner efter plats
- Starta Dropbox-appen på din iPad.

- Om du vill dela en fil eller mapp trycker du på ... som ligger precis bredvid den.

- Klicka på Dela.

- Välj Kopiera länk.

- Kopiera och klistra in länken för att dela den.

Hur delar man en Dropbox-länk via e-post?
Du kan också dela en länk till en Dropbox-fil direkt via e-post. Delning kan göras både på stationära och mobila versioner.
För att göra det på skrivbordet, följ dessa steg:
- Logga in på Dropbox hemsida eller öppna skrivbordsklienten.
- Placera muspekaren över filen eller mappen du vill dela och klicka på Dela-ikonen.

- Ange e-postadressen, namnet på personen som du vill dela filen eller mappen med och välj sedan någon från resultaten. Du kan lägga till ett obegränsat antal personer.

- Välj mellan Kan redigera och Kan visa.

- Lägg till ett meddelande om det behövs, markera sedan rutan för att dela detta meddelande som en kommentar.

- Dela filen eller en mapp genom att klicka på Dela.

Så här gör du det i en mobilapp:
- Starta Dropbox-mobilappen.

- För att dela en fil eller mapp, tryck på de tre vertikala prickarna på Android eller … bredvid filen eller mappen.

- Välj Dela.

- Välj Bjud in.

- Tryck på Skicka till och ange e-postadressen eller namnet på den person som du vill dela filen eller mappen med.

- Välj Kan visa eller Kan redigera under mottagarlistan.

- Välj Dela.

Hur man delar en Dropbox-länk med icke-medlemmar
Du kan dela filer med vem som helst, inklusive de utan Dropbox-konton, genom att skicka en länk. Länkar kan delas via e-post, sociala medier, SMS eller snabbmeddelanden, meddelandeplattformar, var som helst där det passar dig.
Offentliga länkar är visningsbara och som standard kan alla med länken se och ladda ner filer. Dock kan Dropbox Professional och Dropbox Business-användare ställa in utgångsdatum och lösenord för länkar som de delar.
hur man stoppar Google Chrome från att öppnas vid start
Om du har ett företagskonto och vill lägga till ett lösenord till en länk gör du så här:
- Logga in på skrivbords- eller mobilversionen av Dropbox.
- Välj ikonen Dela.
- Om en länk inte har skapats klickar du på Skapa och kopierar sedan länken.
- Välj kugghjulsknappen i det övre hörnet för att öppna Inställningar.
- Klicka på länk för visning.
- Välj Personer med lösenord förutom Vem har åtkomst.
- Skapa ett lösenord.
- Klicka på Spara.
Lagarbete får drömmen att fungera
Nu kan du dela Dropbox-länkar för att göra det möjligt för andra att komma åt dina filer och mappar för att se eller redigera dem. Denna funktion ger en större möjlighet till samarbete, vilket gör att många personer kan redigera ett dokument samtidigt. Att använda länkar gör det lättare att lägga till saker, göra korrigeringar eller övervaka ett teamprojekt.
Dessutom, om du inte vill att dina länkar ska vara tillgängliga under en längre tid, kan du lägga till ett utgångsdatum. Detta gör dina filer och mappar säkrare eftersom det bara finns ett litet tidsfönster för att komma åt filerna. I kombination med lösenordsfunktionen kan du se till att alla dina filer är säkra och skyddade.
Har du någonsin delat en Dropbox-fil? Vad tycker du om att dela hela filer och mappar med andra? Låt oss veta i kommentarsfältet nedan!