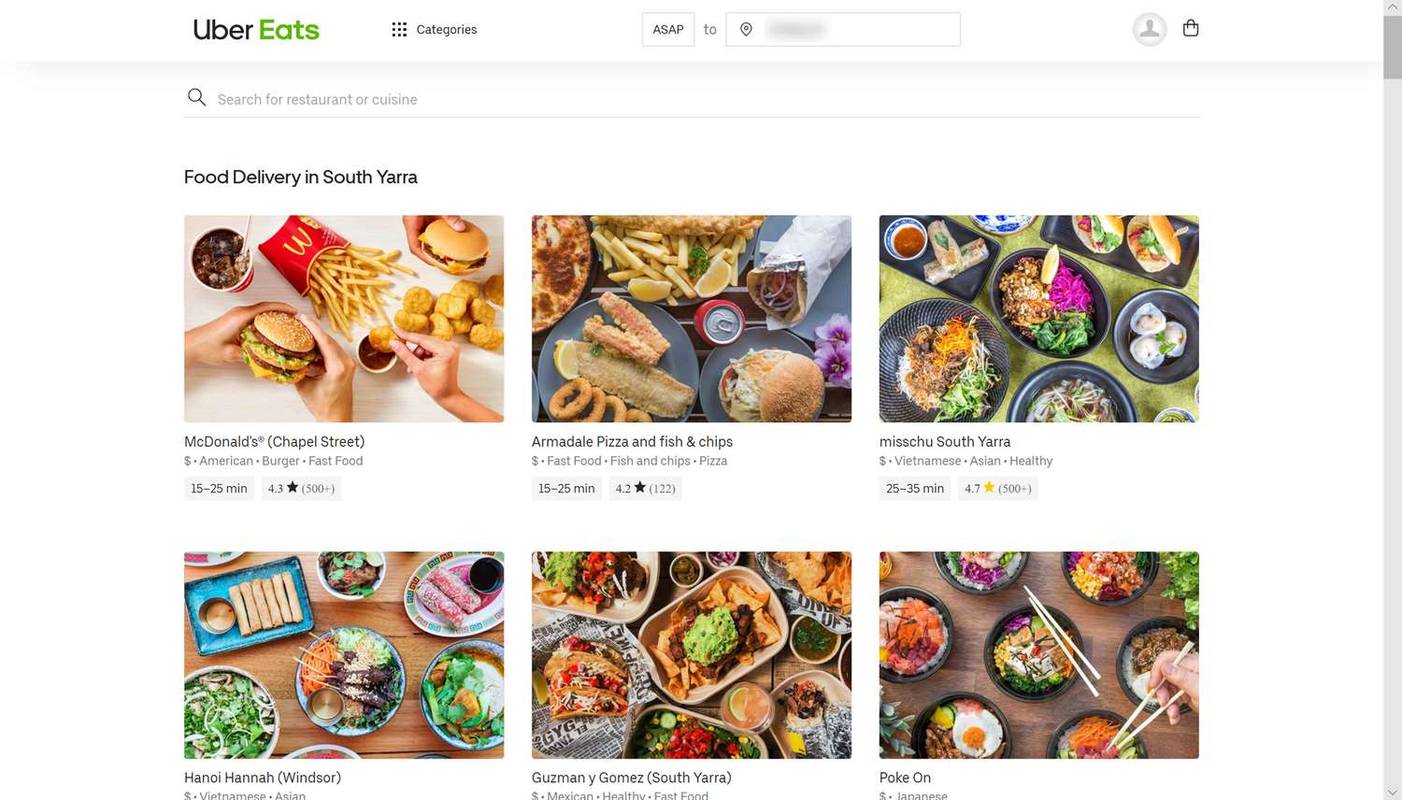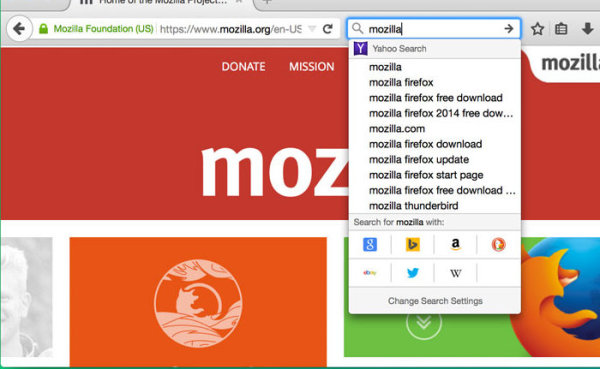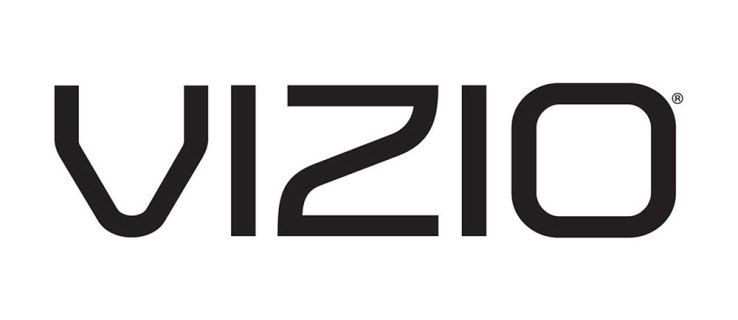Med Google Formulär kan du skapa olika undersökningar, undersökningar, frågeformulär, frågesporter och mer. Ibland kan det bli tråkigt för vissa att göra långa undersökningar, och de ger upp utan att avsluta det. Det här är inte bra när du behöver samla in viktig data eller behöver ett svar på din inbjudan till ett socialt evenemang. Av denna anledning introducerade Google Formulär villkorliga frågor.

Med den här funktionen kan du justera frågorna och göra din undersökning mer effektiv. Detta ger användbar information, med tanke på att din nästa fråga är baserad på ditt tidigare svar. På så sätt behöver dina respondenter inte svara på onödiga frågor och du slösar inte bort deras tid.
varför öppnar inte min startmeny windows 10
Läs vidare för att lära dig hur du använder den här funktionen på Google Formulär.
Förstå hur Google Formulär fungerar
Google Formulär kan vara förvirrande om du aldrig har använt appen tidigare eller vill skapa en komplex undersökning. För nybörjare erbjuder denna programvara mallar för att komma igång eller så kan du välja att använda ett tomt formulär och göra ditt frågeformulär från början. Några mallar du kan använda är RSVP, Time Off Request, Event Registration, Event Feedback, Party Invitation, Contact Information och mer.
Dessutom, om du använder Google Formulär för första gången och vill skapa ett nytt formulär, kan du välja en handledning som framhäver och förklarar varje alternativ och hur det fungerar.
Hur man skapar en undersökning i Google Formulär
Låt oss börja med att skapa en enkät från början genom att öppna Google Formulär sida och klicka på plustecknet (+) i det nedre högra hörnet av skärmen. Du kan också skapa ditt formulär från början genom att klicka på alternativet 'Tom' under avsnittet 'Starta ett nytt formulär' eller välja en mall från galleriet på samma sida.
När du har valt det nya formuläret att skapa är det här vad du behöver göra:
- Namnge ditt formulär beroende på typen i det övre vänstra hörnet av skärmen (oavsett om det är en undersökning, frågesport, frågeformulär eller något annat).
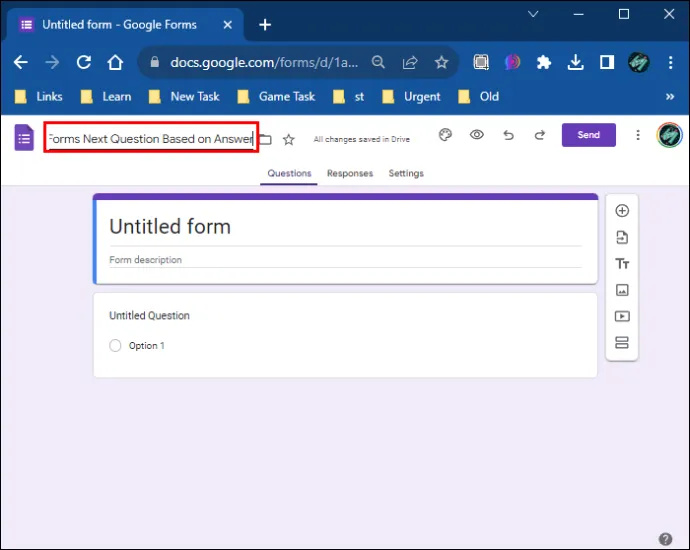
- Klicka på formuläret för att lägga till önskad titel.
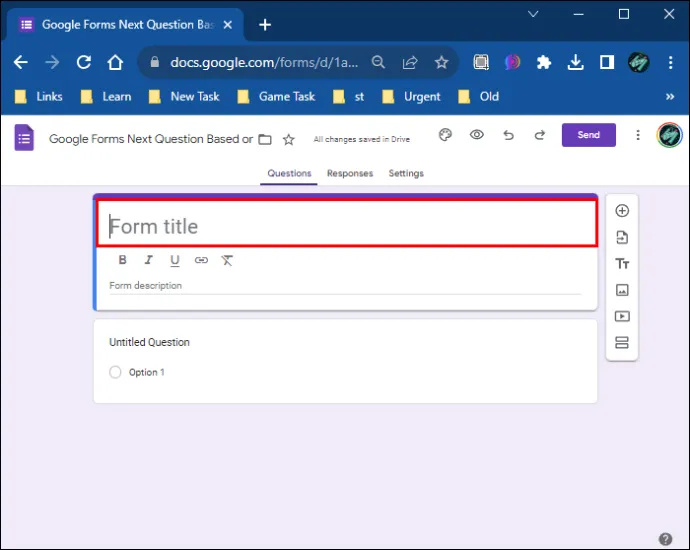
- På höger sida av formuläret klickar du på de två små rektanglarna för att lägga till en sektion.
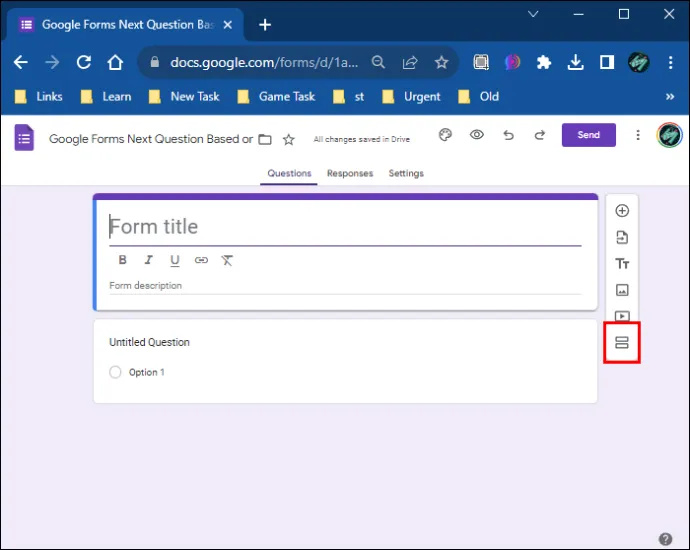
- Klicka på det första avsnittet.
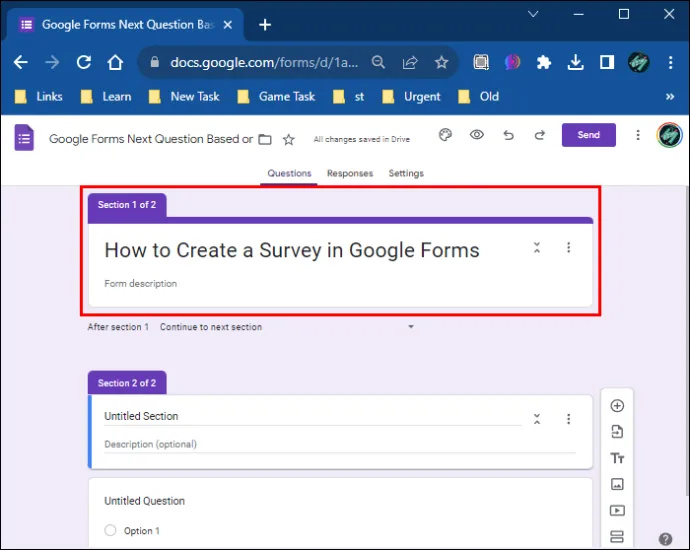
- Tryck på alternativet 'Lägg till fråga' från det högra verktygsfältet (ikonen ser ut som ett inringat plus).
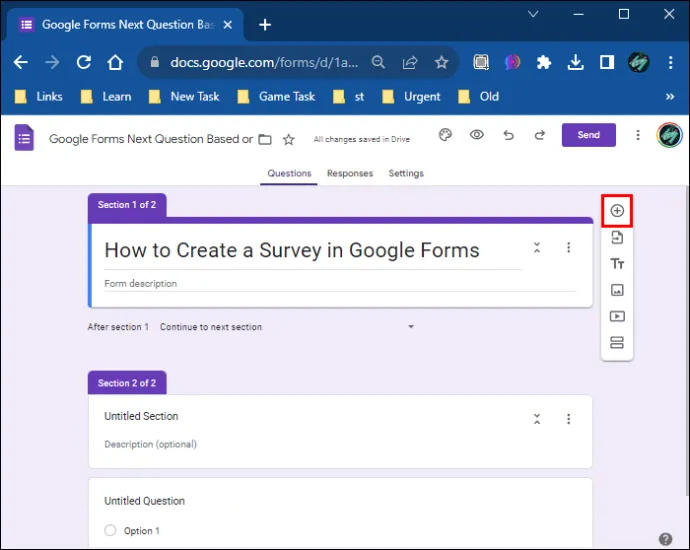
- Skriv den första frågan.
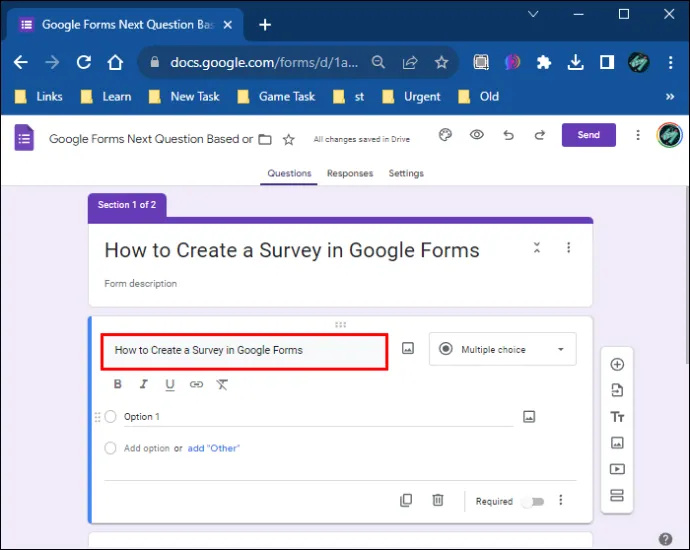
- Lägg till så många frågor du vill och anpassa avsnittet 'Alternativ'.
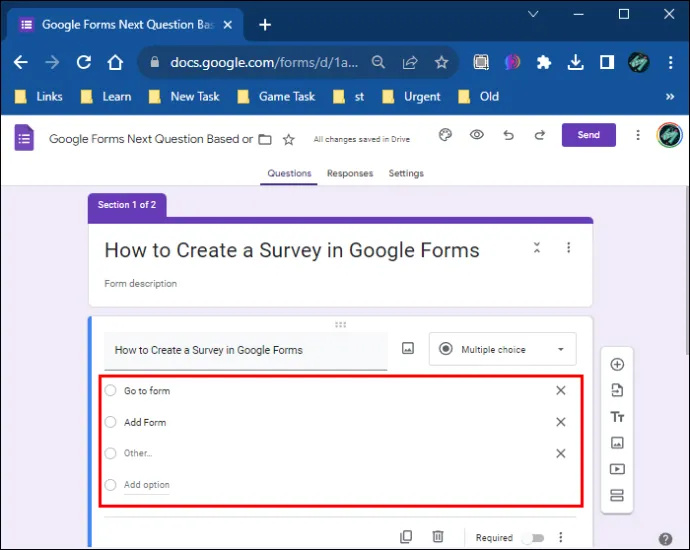
Om du till exempel skapar en spelundersökning kan den första frågan vara 'Vad heter du?' medan den andra är 'Hur gammal är du?' När du anpassar alternativ, i det här fallet, kommer du att ändra alternativen för den andra frågan. Du kan lägga 11-15, 16-20, över 20, etc. Du kan lägga till så många alternativ eller potentiella svar som du behöver. Om du vill lägga till en annan fråga kan det vara något i stil med 'spelar du videospel?' med möjliga svar 'Ja' och 'Nej'. Du kan också ändra avsnittstypen 'Alternativ' från flera svar till att markera rutorna.
- När du har skapat dessa tre frågor lägger du till ett nytt avsnitt.
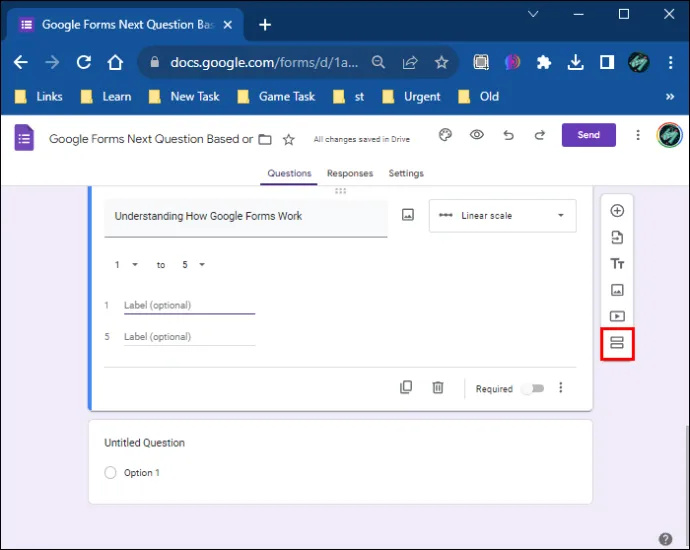
- Namnge avsnittet. För det här exemplet kan du lägga in 'Spelfrågor'.
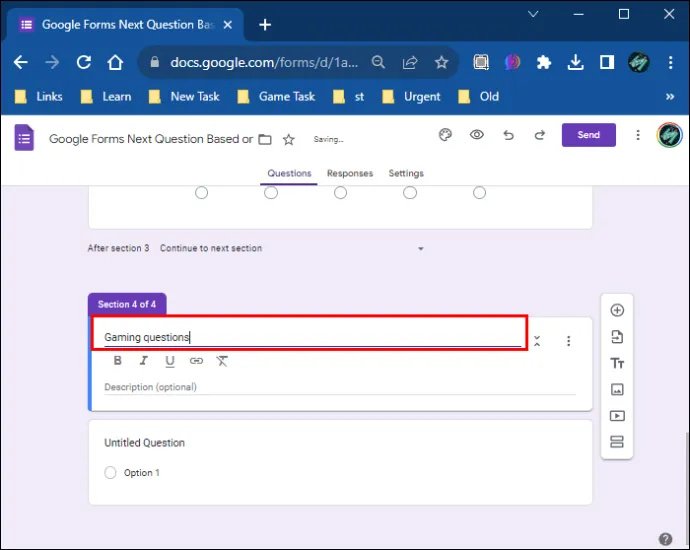
- I det här avsnittet väljer du alternativet 'Lägg till fråga' och skriv in frågan 'Hur många videospel spelar du?'
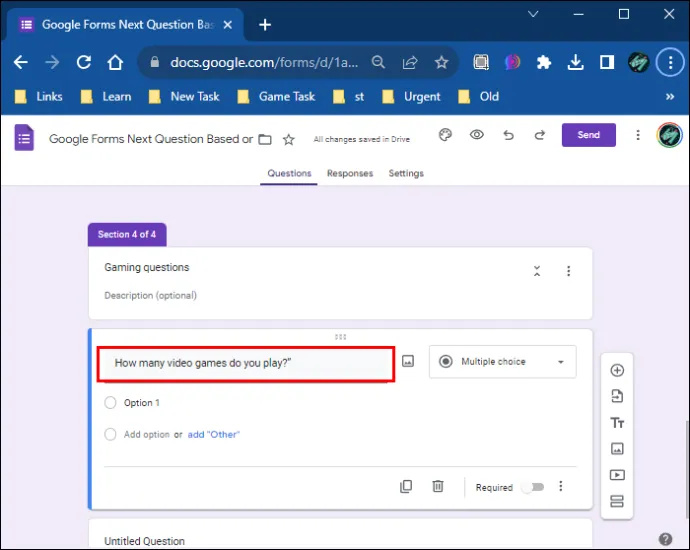
- Upprepa processen med avsnittet 'Alternativ' och lägg till så många svar du behöver.
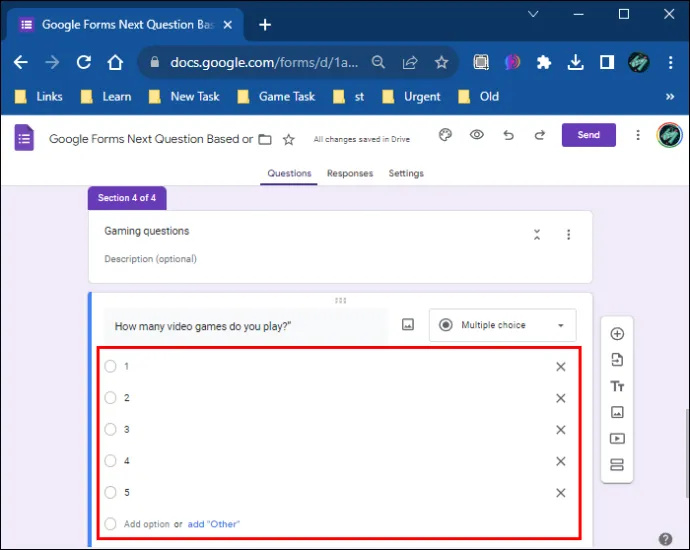
Observera att detta är valfritt; du kan lägga till så många frågor du vill. I det här fallet är det lämpligt att lägga till en annan fråga där du kan fråga folk vilka videospel de spelar och ge möjliga svar med specifika videospelsnamn.
Du kan upprepa den ovan nämnda processen att lägga till frågor och alternativ för varje avsnitt du gör. Det går också att lägga till beskrivningar till avsnitten, vilket låter dig förklara frågorna ytterligare.
Hur man använder villkorlig logik i Google Formulär
När du har skapat din enkät, som exemplet vi gav i föregående avsnitt, kan du lägga till villkorliga frågor eller använda villkorlig logik. Detta fungerar bäst för ja/nej-svar. Så gå tillbaka till avsnittet i din undersökning med dessa svar. I det här fallet är det 'Spelar du videospel?'
Följ dessa steg för att lägga till villkorlig logik till dessa svar:
- Klicka på frågan med ja/nej-svaret.
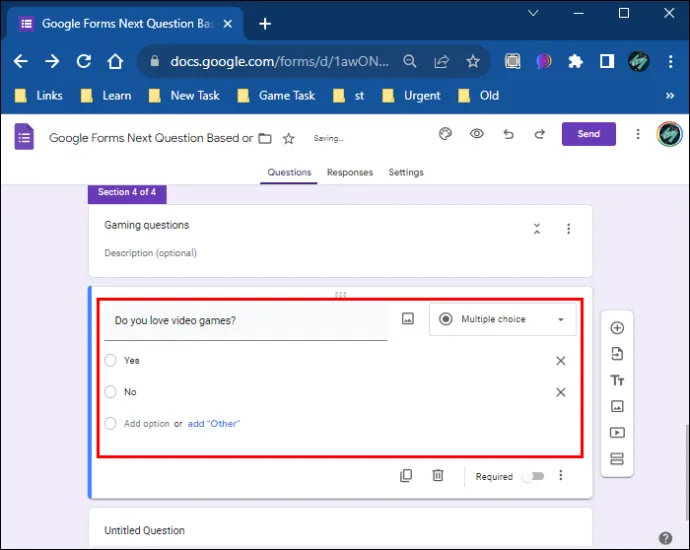
- Navigera till den nedre högra delen av skärmen.
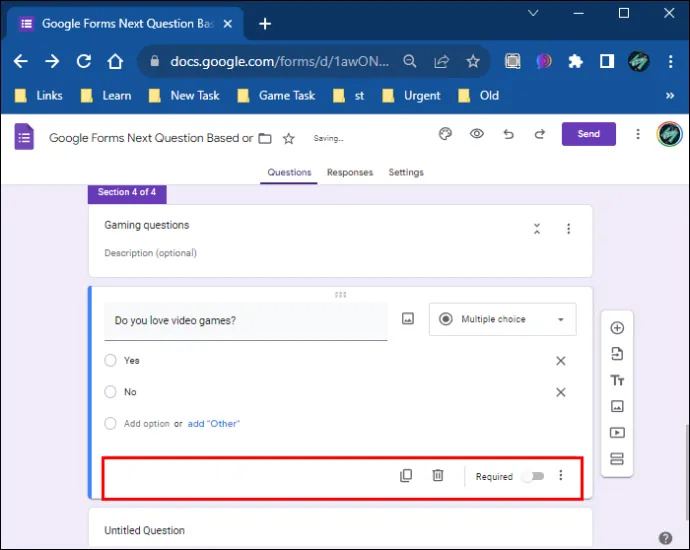
- Bredvid växlingsknappen 'Obligatoriskt', tryck på de tre vertikala prickarna.
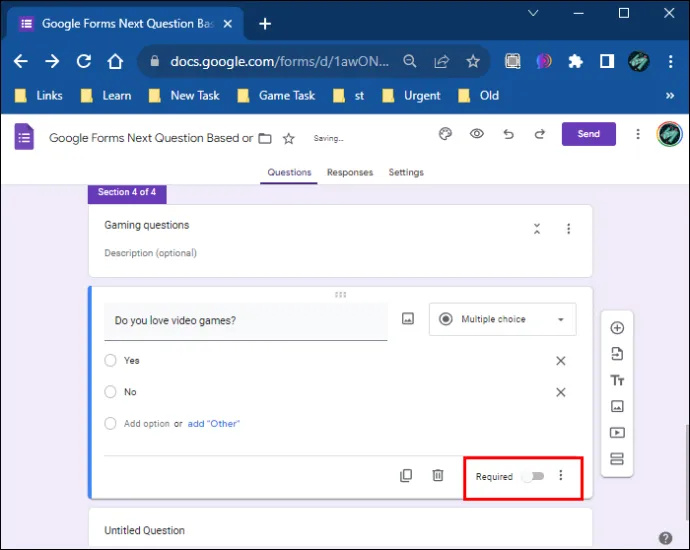
- Välj alternativet 'Gå till avsnitt baserat på svar'.
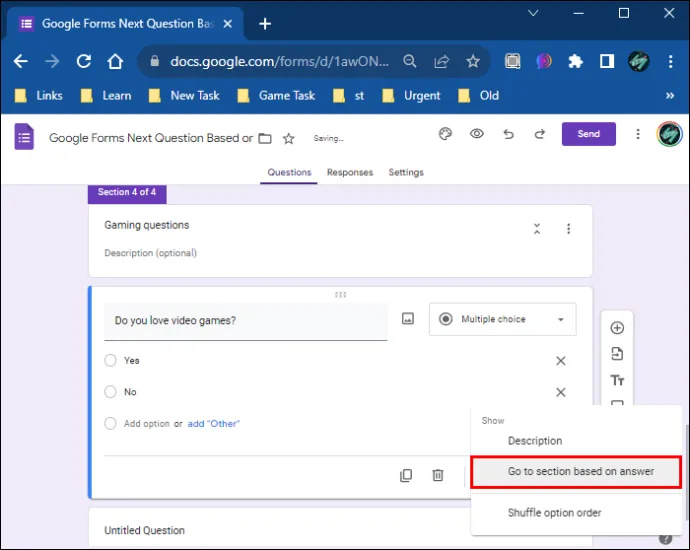
Om du vill att det ska vara obligatoriskt att svara på alla dina frågor, kan du växla knappen för alternativet 'Obligatoriskt' för varje fråga. På så sätt måste alla frågor besvaras och kan inte hoppa över. Om du väljer alternativet 'Obligatoriskt' kommer du att se en liten röd snöflinga bredvid dina frågor, vilket indikerar att det här alternativet har aktiverats.
När du har gjort detta kommer du att se två nya alternativ, 'Fortsätt till nästa avsnitt' bredvid båda svaren.
hur man laddar upp lokala filer för att spotify
- Klicka först på det här alternativet bredvid svaret 'Ja'.
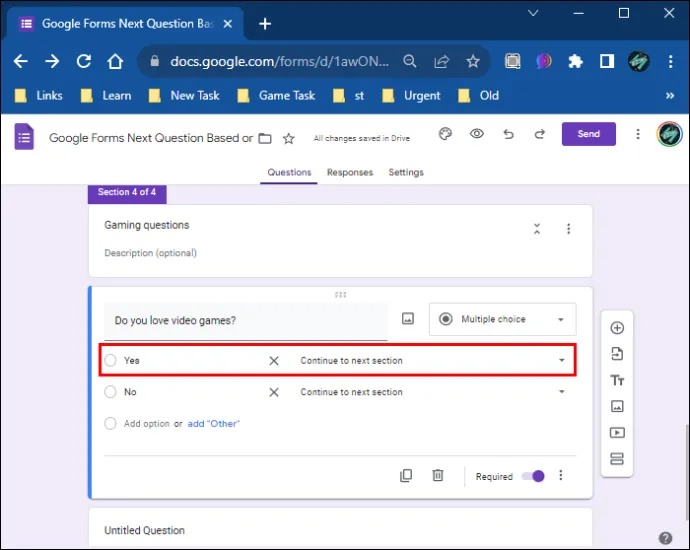
- Välj sedan vilken sektion du vill omdirigera personen som deltar i undersökningen till om de väljer 'Ja'.
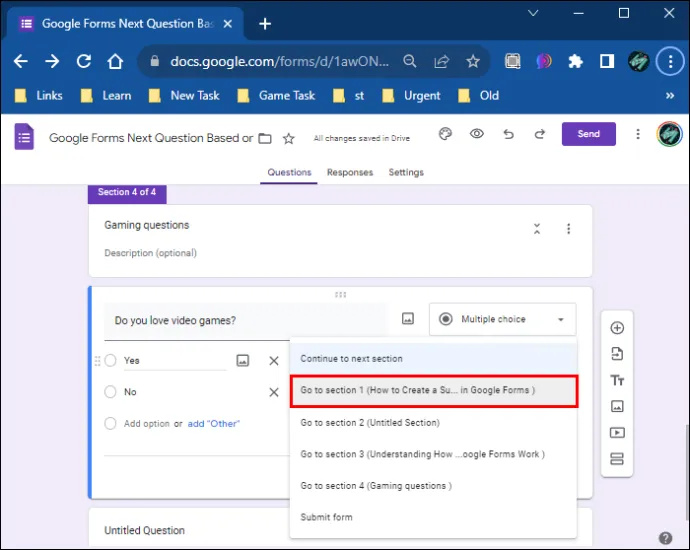
- Klicka på alternativet 'Fortsätt till nästa avsnitt' bredvid svaret 'Nej'.
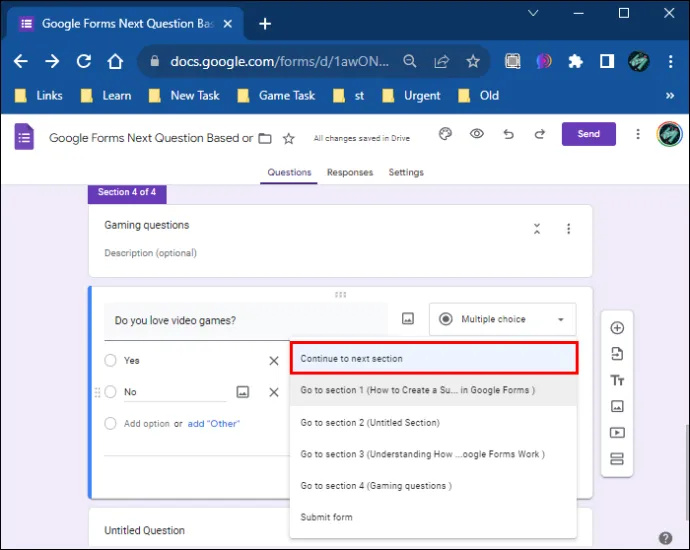
- Välj alternativet 'Skicka från.'
Om någon svarar 'Spelar du videospel?' fråga med 'ja', de kommer att omdirigeras till ett annat avsnitt. I det här fallet kan det vara 'Hur många videospel spelar du?' som du skapade tidigare. Eller så kommer det att leda dem till en annan fråga, beroende på formen på din undersökning.
Å andra sidan, om någon svarar 'nej' på ovanstående fråga, kommer de att omdirigeras till den sista sidan i undersökningen, där de kan skicka in formuläret. På så sätt kan de hoppa över orelaterade frågor och kan avsluta undersökningen omedelbart. Du kan använda villkorlig logik på varje fråga i din undersökning och omdirigera människor till frågor baserat på deras svar.
Windows 10 känner inte igen musen
Slutligen, innan du skapar enkäten, kan du kontrollera om allt fungerar genom att navigera till ögonikonen i det övre hörnet av din skärm. Detta är alternativet 'Förhandsgranska'.
Konfigurera temat för din undersökning
Bredvid alternativet 'Förhandsgranska' kan du ställa in ditt tema och teckensnitt för avsnitt, frågor och text i det vänstra sidofältet. Du har också möjlighet att lägga till en bild i din rubriksektion och välja färg för din bakgrund.
När du väljer rubrikbild kan du ställa in temat från Google Forms-galleriet eller lägga till ett från din PC. Om du bestämmer dig för att lägga till bilden från Google Forms-galleriet kan du välja mellan en mängd olika alternativ beroende på vilken typ av undersökning du gör. Möjliga alternativ är:
- Arbete och skola
- Illustrationer
- Födelsedag
- Mat och middag
- Fest
- Bara barn
- Bröllop
- Ute kväll
- Sport och spel
- Resa
- Andra
Begränsande alternativ i Google Formulär
Med Google Formulär kan du anpassa din enkät och lägga till olika funktioner, men vissa alternativ är inte tillgängliga för villkorade frågor.
- Att lägga till villkorlig logik till varje fråga kan vara tidskrävande, med tanke på att du måste göra avsnitt för varje fråga.
- Du kan inte lägga till if/då-satser.
- Du kan inte lägga till och/eller frågor.
Anpassa undersökningar med Google Formulär
Trots några begränsningar ger Google Forms användarna ett utmärkt sätt att skapa olika formulär. Blanketterna kan implementeras med villkorade eller standardfrågor. Om du väljer villkorlig logik kommer processen att ta längre tid men kan ge tillfredsställande resultat. Dessutom kan du använda Google Form-tillägg för att anpassa din undersökning ännu mer, inklusive att ställa in en timer för en frågesport, etc.
Vilka formulär skapar du mest på Google Forms? Låt oss veta i kommentarsfältet nedan.