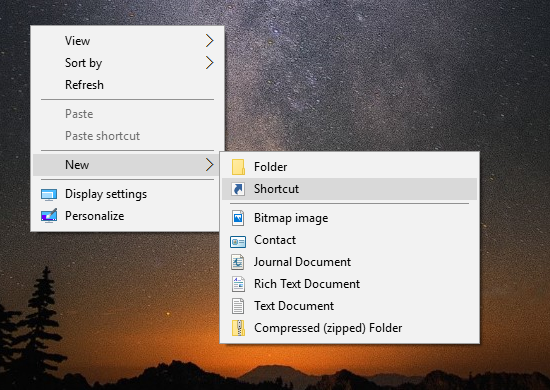Det finns många sätt att trimma en video, oavsett om du väljer att göra det med din enhet eller ett program. Alternativen är inte bara oändliga, utan det är också en relativt enkel process. Att veta hur man trimmar en videofil är mycket användbart eftersom det kan göra din video så mycket bättre.

I den här guiden kommer vi att visa dig hur du trimmar en video med din enhet eller videoredigeringsprogram. Vi kommer också att lista några av de bästa videoredigeringsapparna du kan installera för att trimma dina videor.
Hur trimmas videor med enheter?
Processen att trimma en video avser att klippa och ta bort början eller slutet av en video med trimningsverktyget. Anledningen till att trimningsverktyget är bekvämt är att det låter dig ta bort onödigt eller tråkigt innehåll. Det är vanligtvis en integrerad del av varje videoredigeringsprogram.
Oavsett vilken enhet eller programvara du väljer, är processen att trimma din video i allmänhet liknande, och det kräver bara ett par snabba steg.
På Mac
När det kommer till Mac är det bästa sättet att trimma din video med standardmediaspelaren – Quick Time Player. Så här går det till:
- Öppna din video med Quick Time Player.

- Välj Redigera i menyraden.

- Klicka på Trim i rullgardinsmenyn med alternativ.

- Trimningsfältet kommer att ramas in av en gul kant.

- Flytta höger eller vänster handtag på kanten för att trimma din video.

- Välj Trimma.

- Namnge den trimmade videon och bestäm i vilken mapp du vill spara den.

- Välj Spara.

På Windows
Om du använder Windows hittar du videoklippningsverktyget i den förinstallerade appen Foton. Så här görs det:
- Öppna mappen som innehåller videon du vill trimma.

- Högerklicka på videon och navigera till Öppna med i listan med alternativ.

- Välj Foton.

- När videon visas i appen Foton, gå till Redigera & Skapa i menyraden.

- Välj Trim på rullgardinsmenyn.
Notera : I vissa versioner kommer alternativet Trim att placeras på menyraden.
- Två cirklar kommer att visas på varje ände av videospelaren. Dra cirklarna mot varandra för att bestämma vilka delar du vill klippa ut.

- När du är klar klickar du på Spara en kopia i menyraden.

Den trimmade videon kommer att placeras i samma mapp som originalet. Du kan välja om du vill behålla originalvideon eller inte.
På Windows 10 kallas det här programmet Hidden Video Editor, men det fungerar i huvudsak på samma sätt som appen Foton.
På en Amazonbrand
Om du vill redigera din video på en Amazon Fire-surfplatta måste du ladda ner en app från tredje part. Vi rekommenderar att du installerar VivaVideo – en gratis videoredigerare. Så här kan du använda den för att trimma din video:
- Öppna videoredigeringsappen på din Amazon Fire-surfplatta.
- Välj alternativet Redigera.
- Ladda upp videon som du vill trimma.
- Gå till Redigera och sedan Klippredigera.
- Tryck på Trim.
- Dra kanterna på trimningsstången mot varandra för att trimma klippet.
- Tryck på Ok.
- Gå till Dela och sedan Spara till enhet.
På en surfplatta
Om du vill trimma en video på en Android-surfplatta, följ stegen nedan:
- Visa videon i ditt galleri – Öppna den inte.
- Välj Action Overflow på menyn.
- Tryck på Trim.
- Dra kanterna på trimningslisten åt vänster eller höger för att justera ditt klipp.
- Tryck på Klar.
Din nya video kommer automatiskt att sparas i ditt Galleri.
På en iPad
Om du vill redigera din video på din iPad, följ stegen nedan:
- Öppna videon som du vill trimma.
- Tryck på Redigera.
- Dra reglagen till vänster eller höger mot mitten av videon med fingret.
- För att förhandsgranska din nya video, gå till uppspelningsknappen.
- När du är klar väljer du Klar.
- Tryck på Spara video eller Spara video som nytt klipp.
Om du väljer det första alternativet kommer den nya versionen att ersätta den ursprungliga. Om du väljer Spara video som nytt klipp kommer båda versionerna av videon att sparas.
papperskorgen aktivitetsfält Windows 10
På en Android
För att redigera din video på en Android-enhet kan du använda den inbyggda Galleri-appen. Följ stegen nedan för att ta reda på hur:
- Öppna ditt Galleri.

- Hitta videon som du vill redigera och tryck på den.

- Gå till penna/saxikonen i det nedre vänstra hörnet av skärmen.

- Dra reglagen över videospelaren för att avgöra var din video ska klippas.

- När du är klar väljer du Spara i det övre högra hörnet på skärmen.

Den nya videon sparas automatiskt och placeras bredvid den ursprungliga.
På en iPhone
Processen att trimma din video på din iPhone liknar hur du skulle göra det på en iPad. Så här görs det:
- Öppna ditt galleri och gå till videon som du vill redigera.

- Tryck på Redigera i det övre högra hörnet på skärmen.

- Flytta de gula reglagen till vänster eller höger sida.

- Tryck på Klar i det nedre högra hörnet av din videoredigerare.

- Välj antingen Spara video som nytt klipp eller Spara video.

Hur trimmas videor med programvara?
Om du föredrar att använda videoredigeringsappar från tredje part för att trimma dina videor, finns det massor av alternativ att välja mellan. Dessutom, om du bara vill lägga upp din video på en social medieplattform, kan du redigera videon i appen.
Här är några appar och program som du kan använda för att trimma dina videor:
Tick tack
Som en av de mest populära apparna för sociala medier är TikTok en plattform där videokvalitet och innehåll är viktigare än något annat. TikTok-videor kan vara i upp till 60 sekunder, så användare behöver vanligtvis trimma dem först.
Om du vill trimma en video som du just filmat med appen, följ stegen nedan:
- Spela in videon.
- Gå till Justera klipp i det övre högra hörnet på skärmen.
- Flytta skjutreglagen till höger och vänster till önskad längd.
- Tryck på Spara.
TikTok ger dig omedelbart möjlighet att trimma videor som du har laddat upp från ditt galleri. När du är klar med att redigera ditt klipp kan du antingen spara det på din telefon eller lägga upp det.
Adobe Premiere Pro
För att trimma och redigera klipp i Adobe Premiere Pro, följ stegen nedan:
kan inte få startmeny windows 10
- Öppna Adobe Premiere Pro på din dator.
- Välj Nytt projekt på startskärmen.
- Namnge ditt nya projekt och välj i vilken mapp du vill spara det.
- Välj videon som du vill ladda upp.
- Klicka på markeringsverktyget – det ser ut som en muspekare.
- Klicka på videoreglagen och flytta dem till vänster eller höger sida.
- När du är klar klickar du på Spara.
YouTubes videoredigerare
För att trimma din video med YouTubes videoredigerare, följ följande steg:
- Gå till YouTube Studio.

- Klicka på Innehåll i det vänstra sidofältet.

- Välj videon du vill trimma.
- Gå till Editor på vänster sidofält.

- Klicka på alternativet Trim.

- Dra reglagen till vänster eller höger sida av videon.

- För att se till att allt ser bra ut, gå till Förhandsgranska.

- När du är klar klickar du på Spara.

iMovie
Denna videoredigeringsapp är tillgänglig på alla iOS-enheter. Så här kan du använda den för att trimma dina klipp:
- Starta iMovie.

- Välj Nytt projekt och ladda upp videon du vill redigera.

- Tryck på videon för att få den gula kanten att visas.

- Skjut kanterna på kanten från båda sidor till mitten av videon.

- Tryck på Klar i det övre vänstra hörnet på skärmen.

VLC
VLC Media Player kan också användas för videoredigering. Så här kan du trimma en video med VLC:
- Öppna videon du vill trimma och se till att VLC är standardvideospelaren.

- Gå till Visa i menyraden och sedan till Avancerade kontroller.

- En röd inspelningsknapp visas under klippet.

- Spela upp din video och pausa den exakt i samma sekund som du vill att din trimmade video ska starta.

- Klicka på inspelningsknappen.

- För att trimma slutet av videon, vänta tills den andra kommer och klicka på inspelningsknappen igen.

Om du gör detta sparas den trimmade videon automatiskt i din mapp. Du behöver inte spara ändringarna själv.
Windows mediaspelare
Eftersom Windows Media Player vanligtvis inte används för att redigera videor, måste du installera ett plugin-program för att trimma en video. Plugin-programmet i fråga är SolveigMM WMP Trimmer.
- Ladda ner trimmern och installera plugin-programmet på din dator.

- Öppna videon med Windows Media Player.

- Gå till Verktyg i menyraden och sedan Plug-ins.

- Klicka på SolveigMM WMP Trimmer Plug-in

- Spela upp videon.
- Flytta det vänstra reglaget dit du vill att videon ska börja och klicka på Start.

- Flytta det högra reglaget dit du vill att videon ska sluta och klicka på Avsluta.

- Tryck på Trim-knappen.

- Spara din fil.

F ofta ställda frågor
Hur komprimerar man videor?
Det bästa sättet att komprimera en video är att konvertera den till en zip-fil. På så sätt kommer storleken på filen att minska, men kvaliteten förblir densamma. Så här gör du:
1. Högerklicka på videofilen du vill komprimera. – Spela inte upp videon.
2. Välj Skicka till på rullgardinsmenyn.
3. Gå till mappen Komprimerad (zippad).
4. Det tar ett par sekunder för videon att komprimeras.
5. Byt namn på filen.
Att trimma dina videor har aldrig varit så enkelt
Nu vet du hur du trimmar videor på alla enheter och olika videoredigeringsappar. Du vet också hur man komprimerar videofiler. Genom att lära dig att trimma dina videor kommer du att förbättra deras kvalitet, ta bort alla onödiga delar och göra dem mer intressanta.
Har du trimmat en video tidigare? Vilken enhet använde du? Vilken videoredigeringsapp tycker du är bäst för videoklippning? Låt oss veta i kommentarsfältet nedan.