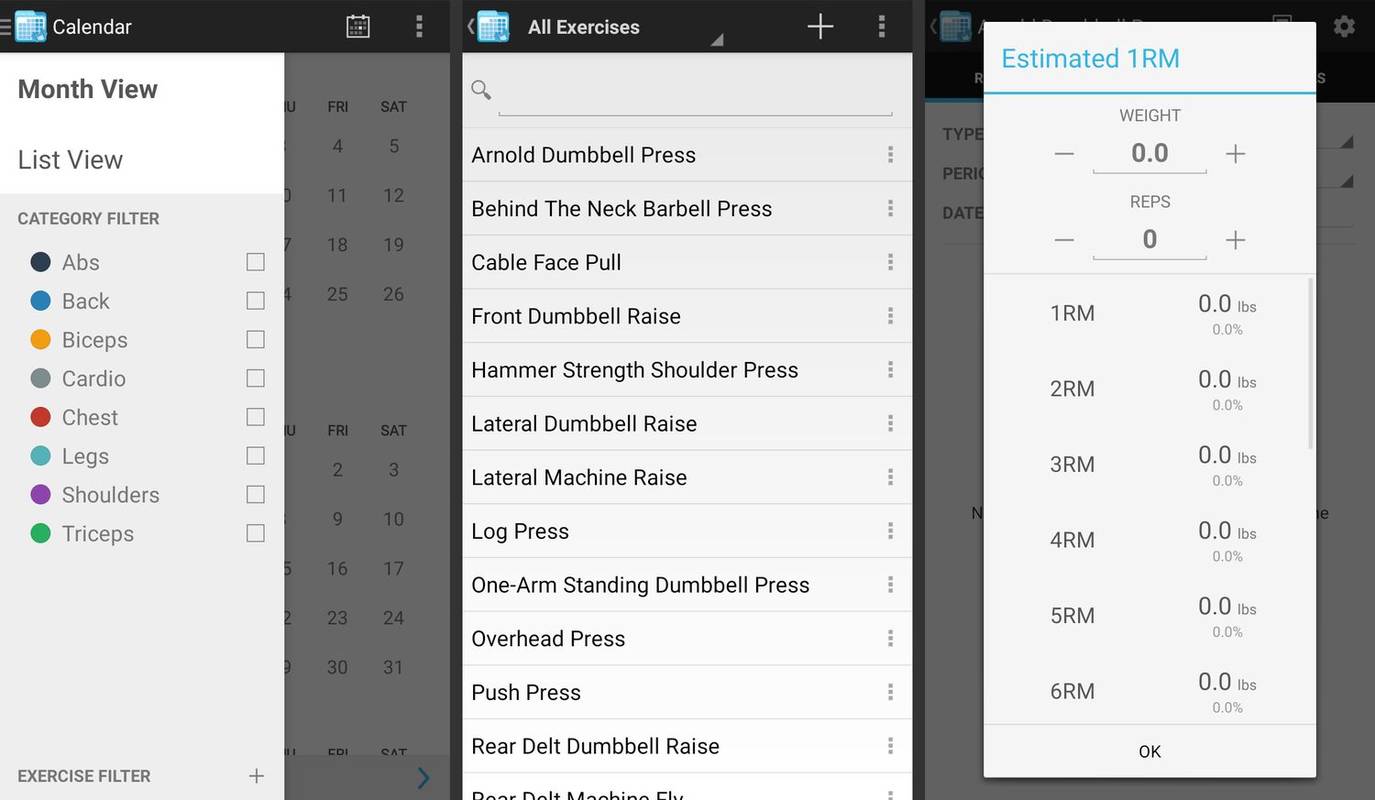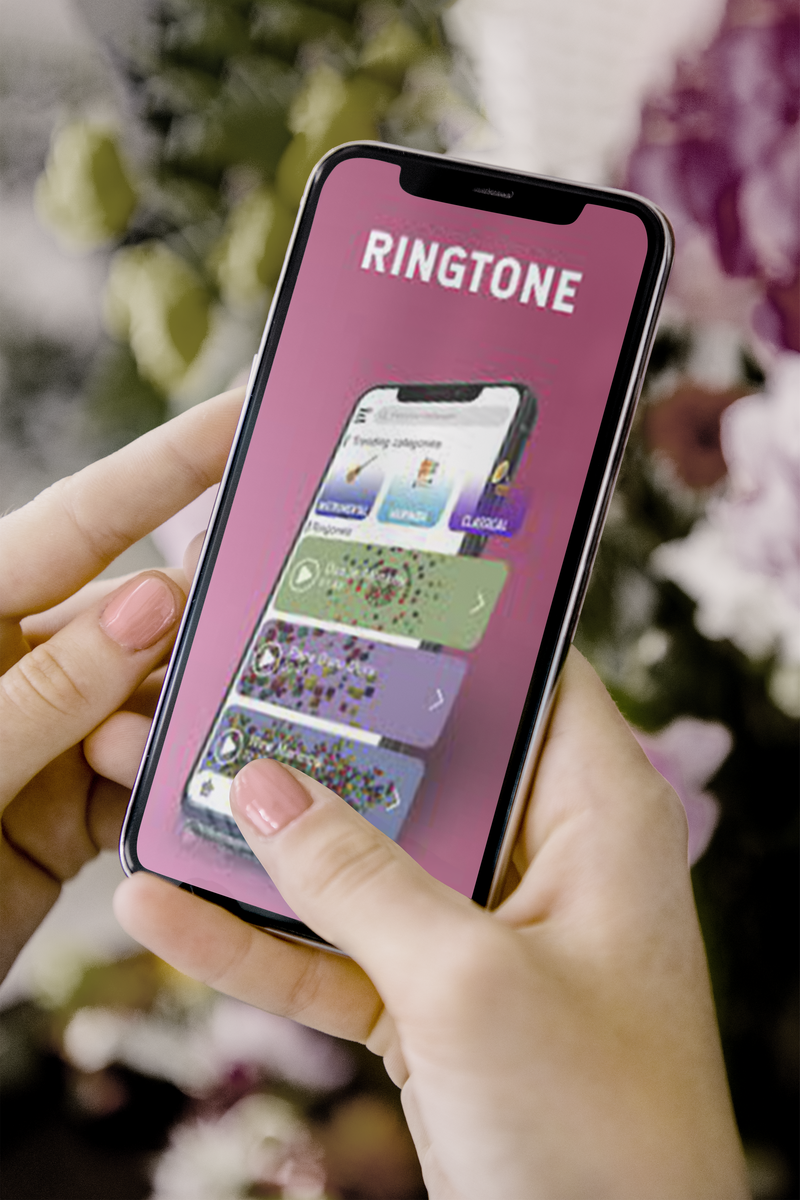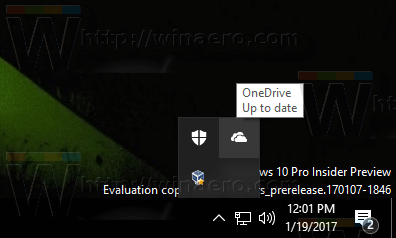Vad du ska veta
- tryck på Kraft knappen för att slå på din Surface-enhet. Det är vanligtvis på skärmens övre eller nedre kant.
- Om din Surface-enhet är ny eller om du har återställt den, startar Windows-installationen när den slås på.
- Följ anvisningarna för att ställa in din region, tangentbordslayout, Wi-Fi-nätverk och andra inställningar.
Den här artikeln beskriver hur du sätter på och konfigurerar en Microsoft Surface-dator för första gången. Instruktionerna här gäller alla Surface-enheter som för närvarande säljs av Microsoft och många som nu har utgått.
Hur man slår på en Microsoft Surface-enhet
tryck på Kraft tills din Surface-enhet slås på. Detta bör ta bara några sekunder.
På nästan alla ytor är strömknappen längs skärmens kant, i det övre eller nedre högra hörnet. Knappen ser ut och fungerar som strömknappen som finns på många smartphones.
hur man letar efter föråldrade drivrutiner

Microsofts Surface Laptop och Laptop Go är undantagen. Denna strömknapp finns i det övre högra hörnet av tangentbordet.
Hur man ställer in en Microsoft Surface-enhet
Windows-installationen startar omedelbart om din Surface-enhet är ny eller har återställts sedan du senast slog på den. Så här tar du dig igenom det.
-
Installationsverktyget kommer att uppmana dig att välja en region. Den bör som standard vara den korrekta, men du kan bläddra igenom listan för att hitta landet eller området du bor i om det inte ser rätt ut.
Knacka Ja att fortsätta.

-
Du kommer att bli tillfrågad om den föreslagna tangentbordslayouten är korrekt. Om det inte är det, hitta rätt layout från listan. Knacka Ja att fortsätta.

-
Därefter kommer du att bli tillfrågad om du vill lägga till en andra tangentbordslayout. Detta är bara nödvändigt om du använder olika tangentbord för olika språk. De flesta kan knacka Hoppa .
-
I nästa steg måste du para ihop en Surface Pen med enheten om den levererades med en. Följ instruktionerna på skärmen och tryck på Nästa för att para ihop en Surface Pen, eller tryck Hoppa gå vidare.
Du kan alltid para ihop en penna senare.
-
Du kommer att bli ombedd att välja ett Wi-Fi-nätverk. Tryck på ett Wi-Fi-nätverk för att välja det och ange sedan nätverkets lösenord.
Knacka Nästa att fortsätta.

-
Knacka Acceptera efter att du har läst igenom licensavtalet.
-
Nästa skärm frågar om du ställer in din Surface-enhet för personlig eller företagsanvändning. Den här guiden är fokuserad på personliga enheter, så välj Ställ in för personligt bruk , tryck sedan på Nästa .
De som konfigurerar en Surface-enhet från en organisation bör kontakta den organisationens IT-avdelning för ytterligare instruktioner.

-
Installationen frågar nu efter e-postadressen för ditt Microsoft-konto. Ange det och tryck Nästa , och ange sedan ditt lösenord och tryck på Logga in .
Ett Microsoft-konto krävs för att slutföra installationen om inte ett Wi-Fi-nätverk inte valdes tidigare.

-
Om din Surface-enhet stöder inloggning för ansiktsigenkänning med Windows Hello kommer du att uppmanas att konfigurera den. Knacka Uppstart , eller Ja, ställ in på vissa modeller för att aktivera det.
Denna funktion, om den stöds, kan anpassas senare. För att göra det, tryck på Hoppa över nu .

-
Du kommer att bli ombedd att ställa in en PIN-kod för din enhet. Knacka Skapa PIN-kod att fortsätta.

-
Du kommer att se flera på varandra följande menyer som erbjuder valet att aktivera eller välja bort att dela dina personliga uppgifter för funktioner och tjänster. Ingen av dessa funktioner är ett måste, så vi rekommenderar att du avböjer dem om du är osäker på vad du ska göra.
Du kan ändra dina sekretessinställningar i Windows efter att installationen är klar.
-
Nästa upp är alternativet att säkerhetskopiera dina filer till molnet med OneDrive. Knacka Nästa för att aktivera den här funktionen eller välja Spara endast filer på den här datorn att hoppa över det.

-
Nästa skärm kommer att påminna dig om att dina Office-appar är installerade. Du kommer förmodligen inte att se den här skärmen om du inte är en Microsoft 365-prenumerant.
Om det visas trycker du på Fortsätta eller Jag fattar . Om du inte behöver det, tryck gärna Nedgång .
Windows 10 startloggplats
-
Om installationen frågar om du vill konfigurera Cortana trycker du på Acceptera eller Inte nu . Alla datorer frågar inte om detta eftersom Microsoft inte längre stöder den här funktionen.

-
Ytterligare skärmar kan ställa andra frågor, som om du vill gå med i PC Game Pass. Välja Hoppa över nu om du inte är intresserad.
-
Det kan ta några minuter att slutföra dina inställningar. Windows-skrivbordet visas när det är klart.