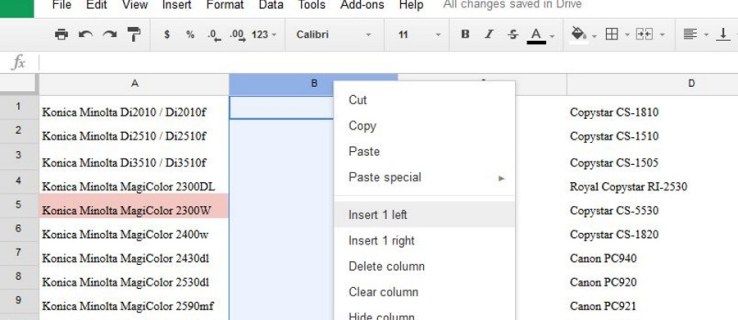Ibland kan du behöva avinstallera spel även om du gillar dem - och Minecraft är inget undantag. Oavsett om du försöker fixa en envis bugg eller vill frigöra lagringsutrymme tillfälligt, vi är här för att hjälpa dig att skydda dina speldata under den här processen.

I den här guiden förklarar vi hur du installerar om Minecraft Bedrock och Java på olika enheter samtidigt som du sparar. Dessutom ger vi instruktioner för en ren ominstallation och svarar på några vanliga frågor relaterade till säkerhetskopiering av Minecraft-data.
Keep Saves on PC Minecraft: Bedrock Uninstall and Reinstall
Låt oss dyka in - hitta instruktionerna för Minecraft Bedrock ominstallation för din enhet nedan.
Windows berggrund med sparar
För att avinstallera Minecraft Bedrock från en Windows-dator medan du sparar och installerar det igen, följ stegen nedan:
- Innan du avinstallerar bör du komma ihåg att du inte bör ta bort Minecraft Launcher.
- Tryck på Win- och R-tangenterna samtidigt och skriv sedan in% appdata% till fönstret som visas.

- Tryck på Enter-tangenten eller klicka på Ok för att öppna Roaming-mappen.

- Från mappen Roaming öppnar du .minecraft-mappen. Högerklicka sedan på den sparade mappen.

- Välj Kopiera på rullgardinsmenyn och spara mappen på vilken säker plats som helst på din dator.

- Gå tillbaka till Roaming-mappen och högerklicka på .minecraft-mappen och välj sedan Ta bort. Detta avinstallerar Minecraft från din dator.
Så här installerar du Minecraft igen:
- Öppna Minecraft Launcher. Detta startar installationsprocessen.

- Följ instruktionerna på skärmen - normalt behöver du bara klicka på Nästa ett par gånger och logga in med ditt Minecraft-konto när installationen är klar.
- Kopiera din sparade mapp från den valda säkra platsen.

- Öppna .minecraft-mappen från Roaming-mappen igen och klistra in din sparade mapp där.

Mac berggrund med sparad
Instruktionerna för att installera om Minecraft Bedrock på en Mac-dator skiljer sig något från dem för Windows - så här gör du det:
- Innan du avinstallerar bör du komma ihåg att du inte bör ta bort Minecraft Launcher.
- Öppna Finder-appen - dess ikon ser ut som ett blått fyrkantigt ansikte.

- Klicka på Gå längst upp i Finder-fönstret och sedan Gå till mapp ...

- Skriv in ~ / Library / Application Support / minecraft i sökfönstret och tryck på Enter-tangenten. .Minecraft-mappen ska öppnas.

- Högerklicka på den sparade mappen och välj Kopiera i rullgardinsmenyn och spara sedan mappen någonstans säker, som ett skrivbord.

- Högerklicka på hela .minecraft-mappen och välj Ta bort bland alternativen och bekräfta sedan. Detta bör avinstallera Minecraft från din dator.
Så här installerar du om Minecraft igen: - Öppna Minecraft Launcher - detta bör starta en installationsprocess.

- Följ instruktionerna på skärmen och vänta tills processen är klar och stäng sedan Launcher.
- Kopiera den sparade mappen från din säkra plats.

- Öppna .minecraft-mappen igen och klistra in din sparade mapp där.

Linux berggrund med sparat
För att avinstallera Minecraft Bedrock från en Linux-enhet behöver du bara ett skript. Följ stegen nedan för att ta bort och installera om spelet:
hur man avmarkerar en bild i ord
- Innan du avinstallerar bör du komma ihåg att du inte bör ta bort Minecraft Launcher.
- Starta din File Manager och öppna .minecraft-mappen.
- Högerklicka på den sparade mappen och välj Kopiera och spara den sedan på en säker plats bort från .minecraft-mappen.
- Starta terminalen med tangentbordsgenvägen Ctrl + Alt + T.
- Skriv rm -vr ~ / .minecraft / * till terminalen och tryck sedan på Enter-tangenten. Ange ditt lösenord vid behov. Detta kommando ska ta bort alla Minecraft-filer.
Så här installerar du om Minecraft: - Öppna Minecraft Launcher - detta bör starta installationsprocessen. Följ instruktionerna på skärmen för att slutföra det.
- Kopiera den sparade mappen från din säkra plats.
- Öppna .minecraft-mappen igen och klistra in din sparade mapp där.
Keep Saves on Mobile Minecraft: Bedrock PE Avinstallera och installera om
Om du spelar Minecraft på mobilen kan du fortfarande spara när du installerar om spelet. Nedan hittar du detaljerade instruktioner för både Android- och iPhone-enheter.
IOS berggrund PE med sparar
Följ stegen nedan för att installera om Minecraft PE på en iPhone:
- Installera iExplorer från tjänstemannen hemsida . Om du använder en Windows-dator behöver du också iTunes-appen.

- Använd en USB-kabel för att ansluta telefonen till din dator.

- Utöka fönstret för telefonfilhantering och navigera till appar.

- Klicka på Minecraft PE och sedan på Dokument, Spel och com.mojang.

- Kopiera MinecraftWorlds-mappen och spara den på en säker plats bort från Minecraft-huvudmappen.
- På din telefon trycker du och håller ned Minecraft-appikonen. När det börjar vicka, tryck på minusikonen och bekräfta din handling. Detta bör avinstallera spelet.

- Installera om Minecraft PE från AppStore.

- Öppna mappen com.mojang igen på din dator och flytta mappen MinecraftWorlds tillbaka.
Android Bedrock PE med sparar
Följ guiden nedan för att installera om Minecraft PE på din Android-enhet:
- Öppna File Explorer (det exakta namnet kan variera) på din telefon.

- Hitta Spelmappen och navigera sedan till mappen com.mojang.

- Kopiera MinecraftWorlds-mappen och spara den på vilken plats som helst från huvudmappen com.mojang.

- Avinstallera Minecraft PE-appen. Tryck och håll på Minecraft-ikonen och dra den till det övre högra hörnet på skärmen till alternativet Avinstallera och bekräfta sedan (för nyare Android-telefoner). Om den här metoden inte fungerar på din enhet gör du det via appen Inställningar.

- Installera om Minecraft PE från Google Play Store.

- Öppna mappen com.mojang från File Explorer igen och flytta mappen MinecraftWorlds tillbaka.
Keep Saves on Console Minecraft: Bedrock Uninstall and Reinstall
Att hålla dina Minecraft-data säkra under ominstallation är mycket enklare på konsoler än på en dator. Läs vidare för att hitta instruktioner för specifika konsolmodeller.
PS4 berggrund med sparar
PS4 sparar automatiskt dina Minecraft-data i molnlagring, så du behöver inte ta några steg för att säkerhetskopiera dina världar. Följ stegen nedan för att installera om spelet:
- Öppna spelmenyn från huvudkonsolmenyn.
- Hitta Minecraft Bedrock och tryck sedan på alternativknappen på din handkontroll - en liten oval knapp till höger från pekplattan.
- Välj Ta bort. Minecraft kommer att avinstalleras, men inte dina sparar - de lagras på en annan plats. Välj Nej när du blir tillfrågad om du vill ta bort den sparade informationen.
- Logga in på ditt PlayStation Store-konto och navigera till ditt bibliotek.
- Hitta Minecraft Bedrock i biblioteket och klicka på Ladda ner - du borde kunna installera det utan att betala. Följ sedan de vanliga installationsinstruktionerna för PS4.
- När du har installerat dem ska dina sparingar visas automatiskt i spelet.
Xbox One berggrund med sparar
Om du är registrerad hos Xbox Live lagras dina Minecraft-data i molnet. Så här installerar du om spelet:
- Kör din Xbox och tryck på Xbox-tangenten på din handkontroll.
- Navigera till Mina spel och appar och hitta sedan Minecraft.
- Tryck på menyknappen (Start) på din handkontroll.
- Välj Avinstallera på menyn. Dina sparningar ska finnas kvar i molnlagringen om du använder Xbox Live.
- Gå tillbaka till huvudmenyn och sedan till Mina spel och appar.
- Navigera till hela biblioteket och sedan till alla ägda spel. Minecraft ska fortfarande lagras i den här mappen - markera speltiteln och välj Installera. Spelet ska installeras med alla dina sparar.
Nintendo Switch Bedrock With Saves
På Nintendo Switch måste du först säkerhetskopiera dina data manuellt. För att göra det och installera om spelet, följ stegen nedan:
- I huvudmenyn markerar du Minecraft och trycker sedan på + -tangenten på din Switch för att öppna spelinställningar.
- Från den vänstra sidofältet väljer du Spara datamoln, välj sedan en användare och bekräfta din handling.
- Från vänster sidofält, välj hantera programvara, sedan ta bort programvara och bekräfta för att avinstallera Minecraft.
- Gå tillbaka till huvudmenyn och öppna Nintendo Shop - en gul shoppingpåse-ikon längst ner på skärmen.
- Klicka på din profilikon och välj sedan Redownload för att visa de spel du redan äger.
- Klicka på molnikonen bredvid Minecraft och vänta tills den installeras. Dina sparningar bör återställas automatiskt.
Keep Saves on Legacy Console Minecraft: Avinstallera och installera om
Naturligtvis kan du också installera om Minecraft på äldre konsoler, till exempel PS3 och Xbox 360. Läs vidare för att ta reda på hur du gör det.
PS3 Legacy berggrund med sparar
Att installera om Minecraft på PS3 skiljer sig inte från att installera om det på en PS4. Du kan dock inte överföra Minecraft-data från äldre PS-versioner till PS4 eller PS5. Följ stegen nedan för att installera om spelet på samma konsol:
- Öppna spelmenyn från huvudkonsolmenyn.
- Hitta Minecraft Bedrock och tryck sedan på alternativknappen på din handkontroll - en liten oval knapp till höger från pekplattan.
- Välj Ta bort. Minecraft kommer att avinstalleras, men inte dina sparar - de lagras på en annan plats. Välj Nej när du blir tillfrågad om du vill ta bort den sparade informationen.
- Logga in på ditt PlayStation Store-konto och navigera till ditt bibliotek.
- Hitta Minecraft Bedrock i biblioteket och klicka på Ladda ner - du borde kunna installera det utan att betala. Följ sedan de vanliga installationsinstruktionerna för PS3.
- När du har installerat dem ska dina sparingar visas automatiskt i spelet.
PS Vita Legacy berggrund med sparat
Precis som med PS3 kan du inte överföra Minecraft-data från PS Vita till PS4, men du kan behålla din data om du installerar om spelet på samma enhet. Så här gör du:
- Öppna innehållshanteraren från huvudmenyn och gå sedan till Online Storage.
- Välj PS Vita System -> Online Storage.
- Markera kryssrutan bredvid Minecraft Legacy och tryck på Kopiera.
- Gå tillbaka till huvudmenyn och hitta Minecraft-ikonen. Tryck på den och håll kvar i några sekunder. När den börjar vippa, tryck på ikonen med tre punkter bredvid den.
- Välj Ta bort och bekräfta.
- Öppna PS Store från huvudmenyn och tryck på ikonen med tre punkter i skärmens hörn. Välj sedan Ladda ner lista.
- Hitta Minecraft och tryck på Ladda ner. Du borde kunna installera det gratis.
- Navigera tillbaka till Online Storage och välj Online Storage -> PS Vita System.
- Markera kryssrutan bredvid Minecraft Legacy och tryck på Kopiera.
Xbox 360 Legacy berggrund med sparat
Instruktionerna för att installera om innehåll på Xbox 360 är exakt samma som för Xbox One. Så här avinstallerar du Minecraft på din konsol medan du sparar:
- Kör din Xbox och tryck på Xbox-tangenten på din handkontroll.
- Navigera till Mina spel och appar och hitta sedan Minecraft.
- Tryck på menyknappen (Start) på din handkontroll.
- Välj Avinstallera på menyn. Dina sparningar ska finnas kvar i molnlagringen om du använder Xbox Live.
- Gå tillbaka till huvudmenyn och sedan till Mina spel och appar.
- Navigera till hela biblioteket och sedan till alla ägda spel. Minecraft ska fortfarande lagras i den här mappen - markera speltiteln och välj Installera. Spelet ska installeras med alla dina sparar.
Behåll sparar på Minecraft Java: Avinstallera och installera om
Läs det här avsnittet för att upptäcka hur du sparar när du installerar om Minecraft Java Edition på din dator.
Windows Minecraft Java med sparar
Följ stegen nedan för att hålla dina Minecraft-sparade när du installerar om spelet på en Windows-dator:
- Innan du avinstallerar bör du komma ihåg att du inte bör ta bort Minecraft Launcher.
- Tryck på Win- och R-tangenterna samtidigt och skriv sedan in% appdata% till fönstret som visas.

- Tryck på Enter-tangenten eller klicka på Ok för att öppna Roaming-mappen.

- Öppna .minecraft-mappen från Roaming-mappen. Högerklicka sedan på den sparade mappen.

- Välj Kopiera på rullgardinsmenyn och spara mappen på vilken säker plats som helst på din dator.

- Gå tillbaka till Roaming-mappen och högerklicka på .minecraft-mappen och välj sedan Ta bort. Detta avinstallerar Minecraft från din dator.

- Öppna Minecraft Launcher. Detta startar installationsprocessen.

- Följ instruktionerna på skärmen - normalt behöver du bara klicka på Nästa ett par gånger och logga in med ditt Minecraft-konto när installationen är klar.
- Kopiera din sparade mapp från den valda säkra platsen.

- Öppna .minecraft-mappen från Roaming-mappen igen och klistra in din sparade mapp där.

Mac Minecraft Java med sparar
Återinstallera Minecraft Java skiljer sig inte från att installera om Bedrock-utgåvan. Så här gör du:
- Innan du avinstallerar bör du komma ihåg att du inte bör ta bort Minecraft Launcher.
- Öppna Finder-appen - dess ikon ser ut som ett blått fyrkantigt ansikte.

- Klicka på Gå längst upp i Finder-fönstret och sedan Gå till mapp ...

- Skriv in ~ / Library / Application Support / minecraft i sökfönstret och tryck på Enter-tangenten. .Minecraft-mappen ska öppnas.

- Högerklicka på den sparade mappen och välj Kopiera i rullgardinsmenyn och spara sedan mappen någonstans säker, som ett skrivbord.

- Högerklicka på hela .minecraft-mappen och välj Ta bort bland alternativen och bekräfta sedan. Detta bör avinstallera Minecraft från din dator.
- Öppna Minecraft Launcher - detta bör starta en installationsprocess.

- Följ instruktionerna på skärmen och vänta tills processen är klar och stäng sedan Launcher.
- Kopiera den sparade mappen från din säkra plats.

- Öppna .minecraft-mappen igen och klistra in din sparade mapp där.

Linux Minecraft Java med sparar
Det är ganska enkelt att installera om Minecraft Java på Linux - följ stegen nedan:
- Innan du avinstallerar bör du komma ihåg att du inte bör ta bort Minecraft Launcher.
- Starta din File Manager och öppna .minecraft-mappen.
- Högerklicka på den sparade mappen och välj Kopiera och spara den sedan på en säker plats bort från .minecraft-mappen.
- Starta terminalen med tangentbordsgenvägen Ctrl + Alt + T.
- Skriv rm -vr ~ / .minecraft / * till terminalen och tryck sedan på Enter-tangenten. Ange ditt lösenord vid behov. Detta kommando ska ta bort alla Minecraft-filer.
- Öppna Minecraft Launcher - detta bör starta installationsprocessen. Följ instruktionerna på skärmen för att slutföra det.
- Kopiera den sparade mappen från din säkra plats.
- Öppna .minecraft-mappen igen och klistra in din sparade mapp där.
Ny start för Minecraft Bedrock: Avinstallera och installera om
Om du vill ta bort Minecraft-data permanent, läs det här avsnittet för att ta reda på hur du gör det på din enhet.
Berggrundsfönster
För att ta bort all Minecraft-data från din Windows-dator, följ stegen nedan:
hur man ändrar profilbild på instagram
- Innan du avinstallerar bör du komma ihåg att du inte bör ta bort Minecraft Launcher.
- Tryck på Win- och R-tangenterna samtidigt och skriv sedan in% appdata% till fönstret som visas.

- Tryck på Enter-tangenten eller klicka på Ok för att öppna Roaming-mappen.

- Högerklicka på .minecraft-mappen i Roaming-mappen.

- Välj Ta bort. Detta avinstallerar Minecraft från din dator, inklusive dina sparar.

- Öppna Minecraft Launcher. Detta startar installationsprocessen.

- Följ instruktionerna på skärmen - normalt behöver du bara klicka på Nästa ett par gånger och logga in med ditt Minecraft-konto när installationen är klar.
Berggrund MacOS
Du kan enkelt ta bort alla dina Minecraft-filer från din Mac - så här gör du:
- Innan du avinstallerar bör du komma ihåg att du inte bör ta bort Minecraft Launcher.
- Öppna Finder-appen - dess ikon ser ut som ett blått fyrkantigt ansikte.

- Klicka på Gå längst upp i Finder-fönstret och sedan Gå till mapp ...

- Skriv in ~ / Library / Application Support / minecraft i sökfönstret och tryck på Enter-tangenten. .Minecraft-mappen ska öppnas.

- Högerklicka på hela .minecraft-mappen och välj Ta bort bland alternativen och bekräfta sedan. Detta bör avinstallera Minecraft från din mac, inklusive dina sparar.
- Öppna Minecraft Launcher - detta bör starta en installationsprocess.

- Följ instruktionerna på skärmen och vänta tills processen är klar.
Berggrund Linux
Att ta bort dina Minecraft-filer från en Linux-enhet kräver bara fyra steg - hitta dem nedan:
- Innan du avinstallerar bör du komma ihåg att du inte bör ta bort Minecraft Launcher.
- Starta terminalen med tangentbordsgenvägen Ctrl + Alt + T.
- Skriv rm -vr ~ / .minecraft / * till terminalen och tryck sedan på Enter-tangenten. Ange ditt lösenord vid behov. Det här kommandot ska ta bort alla dina Minecraft-filer, inklusive dina sparar.
- Öppna Minecraft Launcher - detta bör starta installationsprocessen. Följ instruktionerna på skärmen för att slutföra det.
Ny start för Minecraft PE (Bedrock): Avinstallera och installera om
Hitta instruktioner för att avinstallera Minecraft PE permanent från din telefon nedan.
Minecraft PE med Android
För att radera alla dina Minecraft-filer från en Android-telefon, gör följande:
- Tryck och håll på Minecraft-ikonen och dra den till det övre högra hörnet på skärmen till alternativet Avinstallera och bekräfta sedan (för nyare Android-telefoner). Om den här metoden inte fungerar på din enhet gör du det via appen Inställningar. Detta bör ta bort Minecraft utan att spara dina data.

- Installera om Minecraft PE från Google Play Store.

Minecraft PE med iOS
För att avinstallera Minecraft utan att spara dina data från en iPhone, följ de två enkla stegen nedan:
- På din telefon trycker du och håller ned Minecraft-appikonen. När det börjar vicka, tryck på minusikonen och bekräfta din handling. Detta bör avinstallera spelet utan att spara dina data.

- Installera om Minecraft PE från AppStore.

Ny start för Minecraft Java: Komplett Avinstallera och installera om
Du behöver inte behålla din Minecraft Java-data om du inte vill - ta reda på hur du avinstallerar spelet permanent nedan.
Ren installation på Minecraft Java i Windows
För att installera om Minecraft Java på en Windows-enhet, följ instruktionerna nedan:
- Innan du avinstallerar bör du komma ihåg att du inte bör ta bort Minecraft Launcher.
- Tryck på Win- och R-tangenterna samtidigt och skriv sedan in% appdata% till fönstret som visas.

- Tryck på Enter-tangenten eller klicka på Ok för att öppna Roaming-mappen.

- Högerklicka på .minecraft-mappen i Roaming-mappen.

- Välj Ta bort. Detta avinstallerar Minecraft från din dator, inklusive dina sparar.

- Öppna Minecraft Launcher. Detta startar installationsprocessen.

- Följ instruktionerna på skärmen - normalt behöver du bara klicka på Nästa ett par gånger och logga in med ditt Minecraft-konto när installationen är klar.
Ren installation på Minecraft Java på Mac
Du kan installera om spelet på din Mac utan att spara dina världar - så här gör du:
- Innan du avinstallerar bör du komma ihåg att du inte bör ta bort Minecraft Launcher.
- Öppna Finder-appen - dess ikon ser ut som ett blått fyrkantigt ansikte.

- Klicka på Gå längst upp i Finder-fönstret och sedan Gå till mapp ...

- Skriv in ~ / Library / Application Support / minecraft i sökfönstret och tryck på Enter-tangenten. .Minecraft-mappen ska öppnas.

- Högerklicka på hela .minecraft-mappen och välj Ta bort bland alternativen och bekräfta sedan. Detta bör avinstallera Minecraft från din mac, inklusive dina sparar.
- Öppna Minecraft Launcher - detta bör starta en installationsprocess.

- Följ instruktionerna på skärmen och vänta tills processen är klar.
Ren installation på Minecraft Java på Linux
Avinstallera alla dina Minecraft Java-data från Linux och installera spelet igen är enkelt - följ stegen nedan:
- Innan du avinstallerar bör du komma ihåg att du inte bör ta bort Minecraft Launcher.
- Starta terminalen med tangentbordsgenvägen Ctrl + Alt + T.
- Skriv rm -vr ~ / .minecraft / * till terminalen och tryck sedan på Enter-tangenten. Ange ditt lösenord vid behov. Det här kommandot ska ta bort alla dina Minecraft-filer, inklusive dina sparar.
- Öppna Minecraft Launcher - detta bör starta installationsprocessen. Följ instruktionerna på skärmen för att slutföra det.
Vanliga frågor
Läs det här avsnittet för att ta reda på mer om att installera om Minecraft.
Var är min sparade mapp så att jag kan säkerhetskopiera min Minecraft-data? Jag kan inte hitta det.
Beroende på din enhet kan Minecraft-sparade mappen hittas på olika platser. På PlayStation och Xbox sparas dina data automatiskt i molnet, medan du på PS Vita måste säkerhetskopiera det via Inställningar. Du behöver inte söka efter en sparad mapp, men när du installerar om spelet återställs dina data automatiskt. För andra enheter, följ instruktionerna nedan för att hitta sparar mappen:
På Windows:
1. Tryck på Win- och R-tangenterna samtidigt och skriv sedan in% appdata% i fönstret som visas.

2. Tryck på Enter-tangenten eller klicka på Ok för att öppna Roaming-mappen.

3. Från Roaming-mappen högerklickar du på .minecraft-mappen.

4. Öppna mappen sparar.
På macOS:
1. Öppna Finder-appen - dess ikon ser ut som ett blått fyrkantigt ansikte.

2. Klicka på Gå längst upp i Finder-fönstret och sedan Gå till mapp ...

3. Skriv in ~ / Library / Application Support / minecraft i sökfönstret och tryck på Enter-tangenten. .Minecraft-mappen ska öppnas. Här ser du den sparade mappen.

På Android:
1. Öppna File Explorer (det exakta namnet kan variera) på din telefon.

2. Hitta mappen Spel och navigera sedan till mappen com.mojang.

3. Dina sparningar finns i MinecraftWorlds-mappen.
hur man stryker över text i oenighet
På iPhone:
1. Använd en USB-kabel för att ansluta telefonen till din dator.
2. Expandera fönstret för telefonfilhantering och navigera till Appar.
3. Klicka på Minecraft PE och sedan på Dokument, Spel och com.mojang.
4. Dina sparningar finns i MinecraftWorlds-mappen.
Om jag bara installerar om Minecraft, kommer det att ta bort mina sparade data?
Ja - om du inte säkerhetskopierar dina data innan du avinstallerar spelet kommer dina sparningar att gå förlorade. Detta gäller alla enheter förutom PlayStation- och Xbox-konsoler. För att helt ta bort Minecraft-data från PS4, välj Ja när du får frågan om du vill ta bort den sparade informationen från programmet. Du kan inte permanent radera data från Xbox Live molnlagring, men molnlagringen är inte tillgängligt om du inte är registrerad på Xbox Live.
Förlora inte dina världar
Varje Minecraft-spelare vet hur frustrerande det är att förlora en värld du har byggt så länge! Tack och lov, nu när du vet hur du installerar om Minecraft ordentligt kan du vara säker på att dina sparningar inte raderas. Om du spelar Minecraft på en dator eller en mobil kanske du vill säkerhetskopiera din speldata i förväg, även om du inte planerar att installera om Minecraft inom överskådlig framtid. Använd ett minneskort, en annan enhet eller molnlagring - detta hjälper till att rädda dina världar om något går fel på din enhet.
Hur föredrar du att säkerhetskopiera dina speldata? Dela dina erfarenheter i kommentarfältet nedan.