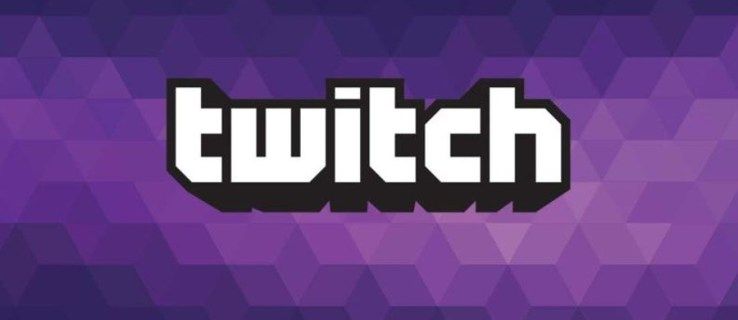- Så här använder du Chromecast: Allt du behöver veta
- De 20 bästa Chromecast-apparna 2016
- Hur man förbättrar Chromecast-prestanda
- Hur man använder Chromecast för att spegla skärmen
- Hur man använder Chromecast för att spela spel
- Hur man använder Chromecast för att strömma ljud
- Så här stänger du av din Chromecast
- Hur man streamer VLC Player till Chromecast
- Hur man använder Chromecast utan Wi-Fi
- Hur du återställer din Chromecast
- Tips och tricks för Chromecast
Google Chromecast är ett lyckligt enkelt sätt att skicka video och ljud sömlöst från din smartphone, surfplatta, dator eller smarta enhet till din TV, oavsett var det är i huset. För att göra saker ännu bättre är Chromecast underbart billigt och enkelt att plocka upp och använda.

Så länge som ditt urval av appar inkluderar Chromecast-stöd, använder du webbläsaren Chrome eller om din smarta enhet stöder Google Cast, kan du skicka nästan vad som helst till din TV via Chromecast. Du kan till och med spegla enhetens skärm mot din TV om du hellre vill ha en storbildsupplevelse.
Dessutom kan gästerna använda din Chromecast tack vare gästläget. Alla inom 25 fot från Chromecast och som har Google Cast / Home-appen kan stråla innehåll från sin telefon eller enhet till streameren. Alternativt kan du ställa in dem som användare genom att ge dem den fyrsiffriga PIN-koden som finns i appens inställningar på deras enhet.
Så här ställer du in Chromecast
Det första steget att använda en Chromecast är att skaffa en (det kan låta uppenbart och du har förmodligen redan en om du är här). Om du inte har en eller är ute efter en ny kan du få det senaste och bästa Amazon för ungefär $ 70. Om du är nöjd med en något äldre (men ändå bra) modell kan du hitta dem för ungefär $ 35 online.
Chromecast fungerar på wifi och ansluter till dina andra enheter som finns i samma wifi-nätverk. Det första du behöver göra för att komma igång är att ansluta enheten till din TV. Sedan kan du starta den enkla installationsprocessen:
Ladda ner Google Home
Ladda ner Google Home-appen med din smartphone på ios och Android .

Logga in på ditt Google-konto och klicka på 'Kom igång'

Klicka på 'Konfigurera nya enheter'

Klicka på 'Skapa ett annat hem' och sedan 'Nästa

Ge ditt hem ett smeknamn och adress

Klicka på 'Chromecast' om appen inte hittade din enhet

Om din Google Home-app inte hittade din Chromecast, kontrollera dina anslutningar och se till att lampan lyser. Kontrollera att enheten med Google Home-appen är ansluten till wifi. Följ anslutningsanvisningarna i appen för att slutföra din installation.
hur man skickar en spårbar text
Cast-ikonen
Nu när allt är klart är det dags att börja casta. Du kan göra det med så många enheter att vi inte kan täcka över dem alla, så det första vi gör är att bekanta dig med Casting-ikonen.

Det här är Cast-ikonen
Varje gång du ser den här ikonen, på vilken enhet som helst, kan du klicka eller trycka på den för att dra upp alternativet för att strömma innehåll till din Chromecast (ja, nästan alla utom här är en lista över kompatibla appar till dig). Du ser det på allt från Facebook-videor till Netflix-innehåll. Om du försöker strömma från din telefon, dator eller surfplatta, leta reda på den här ikonen för att börja.
hur man gör server på unturned
Hur man castar från Google Chrome
Google Chrome gör det väldigt enkelt att casta innehåll så vi börjar här. Dra upp din webbläsare och besök webbplatsen som du vill visa på din TV. Vi använder Netflix som vårt exempel, men du kan använda vilken webbplats som helst som tilltalar dig.
Klicka på de tre vertikala linjerna i Chrome

Klicka på Cast

Klicka på din Chromecast

Välj din källa

Du kan välja om du vill casta fliken, hela skrivbordet eller bara en fil. När du har gjort dina val visas innehållet du strömmar automatiskt på din TV. När du är klar klickar du bara på Cast-ikonen längst upp till höger i din webbläsare.
Castning från appar
Oavsett om du använder Netflix, PlutoTV, Spotify eller andra populära appar som du kan casta direkt från din enhet till din Chromecast. Låt oss granska några av de mer populära:
Använd Chromecast för att strömma Netflix
På Netflix finns ikonen längst upp till höger på skärmen. För att casta, tryck på ikonen, välj din Chromecast i nästa ruta och - efter en kort fördröjning - spelas videon upp på din TV.

Cast-ikonen finns i det nedre vänstra hörnet här.
Använd Chromecast för att streama Spotify
Älska musik? Med Spotify-appen kan du strömma din musik direkt till din Chromecast. Har du inte en högtalare som spelar musik tillräckligt högt för dig? Varför inte använda TV: n?
Spotify är en av de appar som inte har den traditionella cast-ikonen. Istället har den en högtalare / tv-ikon längst ned till vänster. Tryck på det och välj Chromecast.
vizio e470i-a0 slår inte på

Min cast-ikon saknas? Vad kan jag göra?
Om du inte hittar cast-ikonen med appen eller ens en webbläsare finns det några saker du kan göra.
Kontrollera först att din enhet är ansluten till samma wifi-nätverk som din Chromecast. Öppna Google Home-appen och verifiera din wifi-källa.
För det andra, se till att din webbläsare eller appen du använder är uppdaterad. Du ser inte alternativet att casta om du använder föråldrad programvara.
Kan jag kasta min telefons skärm till Chromecast?
Ja, om du är en Android-användare. Öppna Google Home-appen på din Android-enhet och tryck på din Chromecast. Tryck på Casta min skärm så visas telefonens skärm på din TV.
Se bara till att dina mikrofontillstånd är aktiverade i telefonens inställningar och att du är ansluten till samma wifi som din Chromecast för att detta ska fungera.
Är Chromecast kompatibel med Kodi för streaming?
Ja, de som använder en Kodi-kompatibel enhet (som Android eller PC) kan strömma innehåll med sin Chromecast