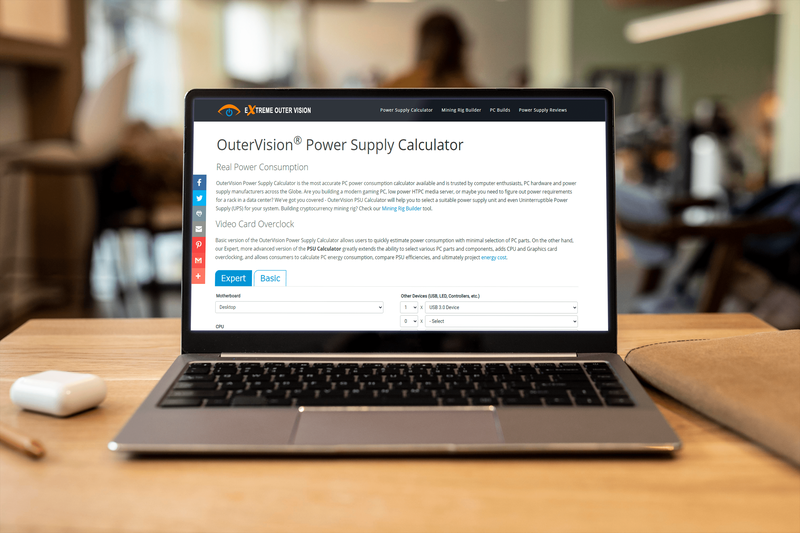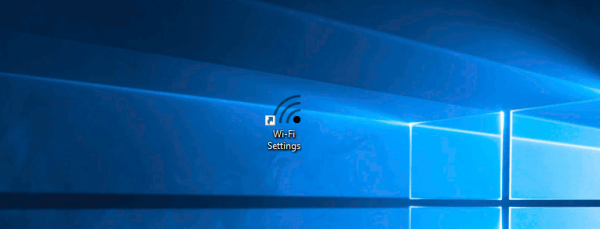- Så här använder du Chromecast: Allt du behöver veta
- De 20 bästa Chromecast-apparna 2016
- Hur man förbättrar Chromecast-prestanda
- Hur man använder Chromecast för att spegla skärmen
- Hur man använder Chromecast för att spela spel
- Hur man använder Chromecast för att strömma ljud
- Så här stänger du av din Chromecast
- Hur man streamer VLC Player till Chromecast
- Hur man använder Chromecast utan Wi-Fi
- Hur du återställer din Chromecast
- Tips och tricks för Chromecast
Det är den digitala eran som innebär att alla med en internetanslutning kan få tillgång till nästan vad som helst i sitt hem. Tillbaka 2013 släppte Google sin första version av Chromecast och sedan dess har modellerna bara blivit bättre med mer innehåll.
För att titta på program, filmer, sport och till och med hemfilmer är Chromecast parbar med nästan alla andra enheter och appar. Med det sagt finns det många riktigt snygga funktioner med digitalboxen.
Du kan köpa och enkelt installera Chromecast för cirka 29,99 dollar för en basmodell. När du har ställt in den kan du lägga till några appar, para ihop den med din telefon så att du kan spegla din lilla skärm till den större skärmen eller så kan du bara börja strömma.
Bortsett från de uppenbara uppgifterna kommer vi i den här artikeln att granska de riktigt snygga sakerna du kan göra med en Chromecast.
1. Installera Kodi 
Kodi är en ökänd tredjepartsprogramvara som rymmer allt ditt digitala innehåll på ett ställe. Inte bara för organisation används Kodi ofta för att få tillgång till massor av gratis innehåll som filmer, program och till och med live-tv.
Om du har en Android-telefon kan du faktiskt använda din Chromecast med Kodi, gratis streaming-appen. Med Kodi kommer du att kunna strömma det bästa innehållet på webben direkt till din TV, och det är faktiskt ganska enkelt att installera och installera appen.
Om du är intresserad av att ställa in Kodi på din Chromecast läser du vår steg-för-steg-guide här.
2. Spela spel
En av de fantastiska sakerna med de nyare Chromecasts är att du faktiskt kan spela virtuella spel. Besök Chromecast app store och leta efter ett spel du gillar. Installera det och börja spela.

Oavsett om du har vänner över, du är uttråkad eller vill ta tillbaka familjespelkvällen är Chromecast här för att hjälpa dig. Med några klassiska alternativ som Monopol och nyare som Deer Hunter 2018 är det troligt att du hittar något att njuta av.
3. Streama din musik
Du kan använda din Chromecast som externa högtalare för din enhet. Detta är ännu bättre om du har surroundljud eller en soundbar-inställning med ditt hemunderhållningssystem kan du använda det för att strömma ljud.
Oavsett om du använder Googles musik, Apple Music, Spotify, Pandora eller en annan tjänst, börja bara spela låten eller spellistan du vill lyssna på och tryck på cast-ikonen.

När du castar, se till att du använder samma enhet som din Chromecast, annars fungerar det inte. När du har tryckt på cast-ikonen (vars utseende varierar beroende på vilken plattform du använder) väljer du din Chromecast-enhet och den börjar automatiskt spela.

hur man återställer tappra öde 2
4. Använd den för presentationer
Dagarna för overheadprojektorer är långt borta. Om du är lärare, håller en presentation för jobbet eller vill strömma några hemvideor och bilder kan du göra det med Chromecast.
Du kan skapa ett dokument i Google Slides och sedan trycka på cast-ikonen för att projicera dokumentet direkt till en större skärm. Du kan också kasta en webbsida eller hela din datorskärm till en TV för alla att se.
Allt du behöver göra för att casta innehåll för en presentation är att klicka på de tre vertikala prickarna i det övre högra hörnet av Chrome-webbläsaren och välja alternativet 'Cast'. Välj din Chromecast-enhet så börjar presentationen automatiskt. Eftersom enheten är lätt, bärbar och kompatibel med de flesta enheter är det enkelt att presentera.

Återigen måste du ansluta till samma wifi-nätverk på alla enheter för att detta ska fungera.
5. Använd den med din TV-fjärrkontroll
Chromecast 2 är lätt att styra när du har din smartphone till hands, men hur är det när det finns någon annanstans? Tack och lov har Google gjort det möjligt att styra Chromecast med din vanliga TV-fjärrkontroll.
Om din TV stöder HDMI-CEC är det troligt att du kan pausa, spola tillbaka och spela med din befintliga fjärrkontroll. Funktionen är dock fortfarande i ett tidigt skede, så det kanske inte fungerar för alla TV-modeller.
6. Ändra bakgrund

Chromecast erbjuder anpassning så det är möjligt att ladda upp dina egna bilder och använda dem som bakgrund. För att ställa in det, gå bara till Chromecast-appen och klicka på fliken Enheter och sedan på kugghjulsikonen. Därifrån kan du komma åt bakgrund och välja bilderna som visas på din Chromecast.
Det är möjligt att länka ditt Google Photos-, Facebook- och Flickr-konto till dongeln, men om du är trött på dina egna snaps låter Google dig välja bilder från en rad andra kategorier, från satellitbilder till konst.
hur djärva saker i oenighet
7. Använd den med Google Voice
Vi har sett mycket ny teknik under det senaste decenniet och de flesta erbjuder nu röststyrning. En av funktionerna i Chromecast är möjligheten att komma åt ditt favoritinnehåll genom att helt enkelt säga ett nyckelord eller en fras.
Med Hey Google eller Ok Google wake-kommandot kan du be din Chromecast att börja spela en specifik show på Netflix eller en annan applikation. Du måste länka ditt Netflix-konto till din Chromecast för att göra detta.

Med hjälp av Google Home-appen (tillgänglig på iOS och Android ) gå över till assistentinställningarna och slutför installationen. När du är klar svarar ditt Google Home när du säger kommandot wake.
8. Gästläge
Hela den här artikeln har vi upprepade gånger sagt att för att Chromecast ska fungera med andra enheter måste de vara anslutna till samma wifi-nätverk. Om detta helt enkelt inte är ett alternativ finns det ett sätt att kringgå wifi-problemet och det är gästläge.
Ägaren till enheten måste använda Google Home-appen och besöka inställningarna. Aktivera alternativet för gästläge så ser gästen enheten när de trycker på cast-ikonen i vilken applikation de använder.
Ägaren kommer att se ett alternativ att ställa in ett fyrsiffrigt PIN-nummer för lite extra säkerhet om de känner sig benägna.
Använda Chromecast
Chromecast är en enkel teknik med många användningsområden. Du kan para ihop det med ditt hemsäkerhetssystem, Nest-enheter och så mycket mer. Parat med Google Home-appen och en Chrome-webbläsare är möjligheterna nästan oändliga.