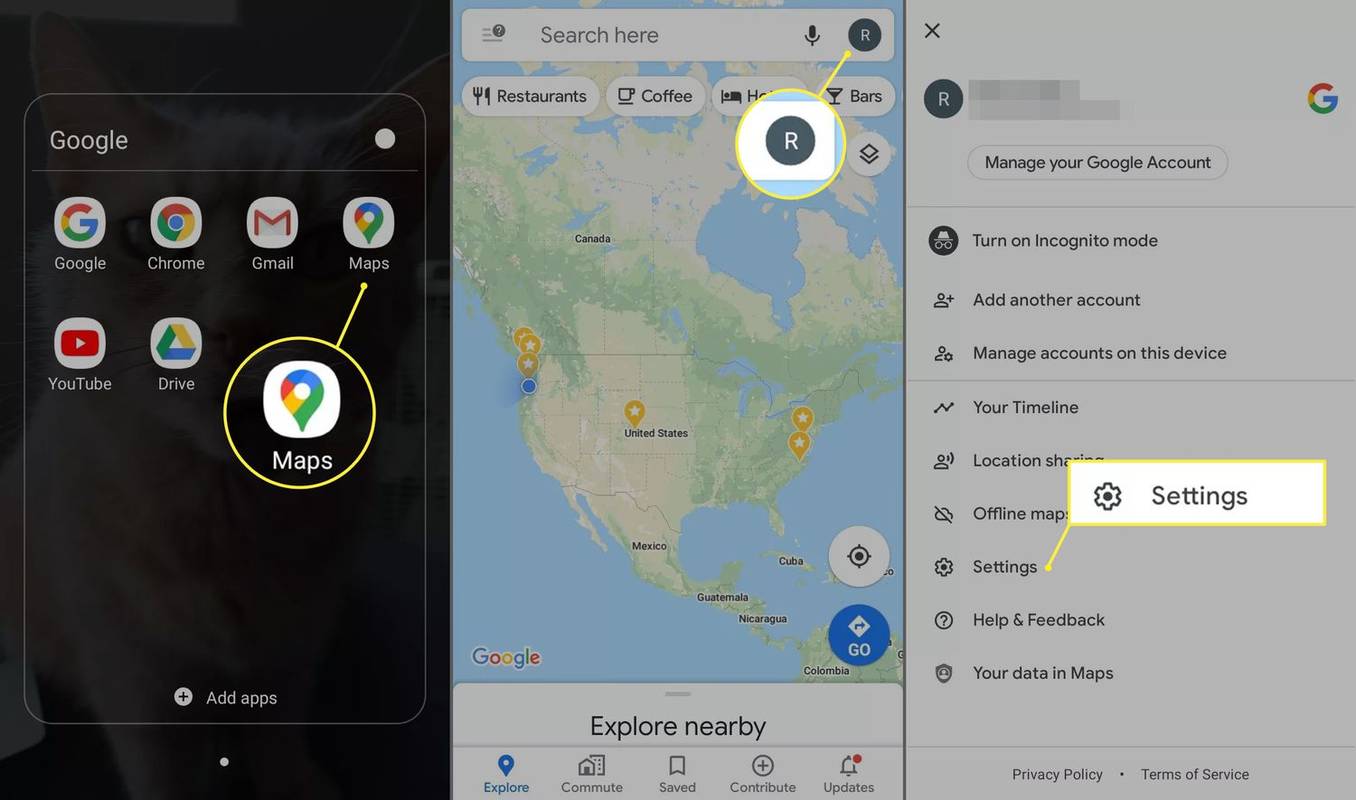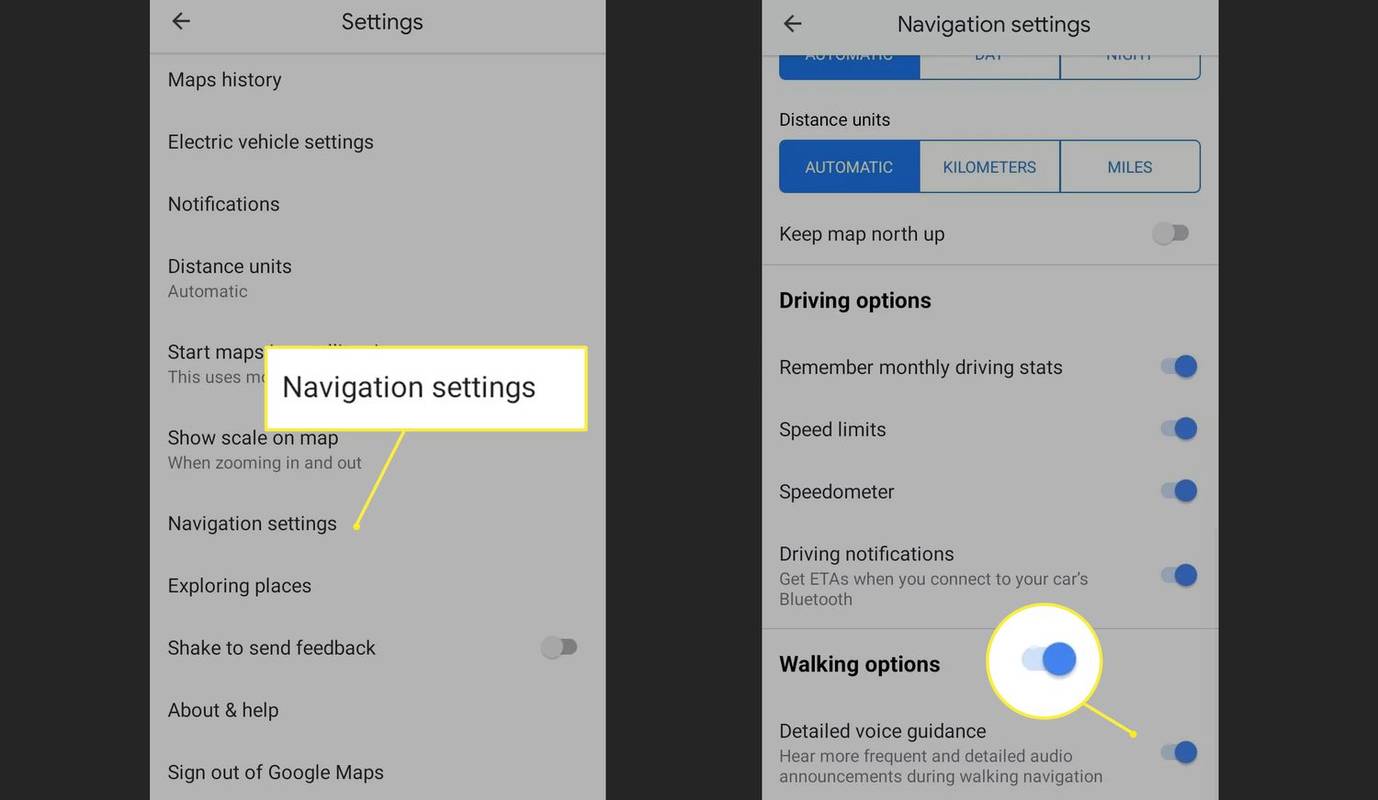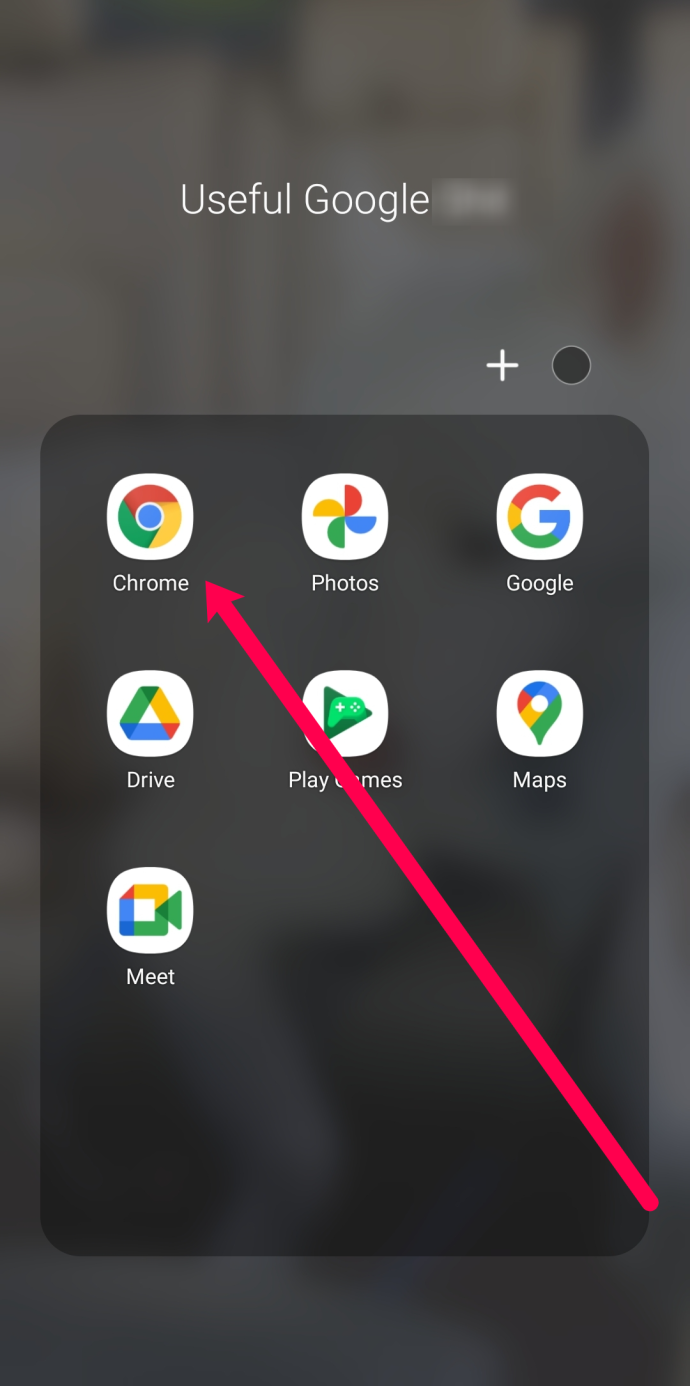Röstvägledningsfunktionen i Google Maps är avsedd att hjälpa fotgängare med synnedsättning att navigera till fots. I likhet med röstanvisningar ger det fler verbala ledtrådar för användaren som 'gå rakt 25 fot' istället för 'gå framåt.'
Informationen i den här artikeln gäller Google Maps-appen för Android och iOS . Röstvägledning är begränsad till vissa regioner i världen; om du inte kan hitta den på din telefon, har den inte kommit till din region än.
Så här aktiverar du röstvägledning för Google Maps
Så här aktiverar du röstvägledning för Google Maps:
hur lägger jag till min instagramhistoria
-
Öppna Google Maps-appen på din mobila enhet.
-
Tryck på din konto ikonen i det övre högra hörnet.
-
Knacka inställningar .
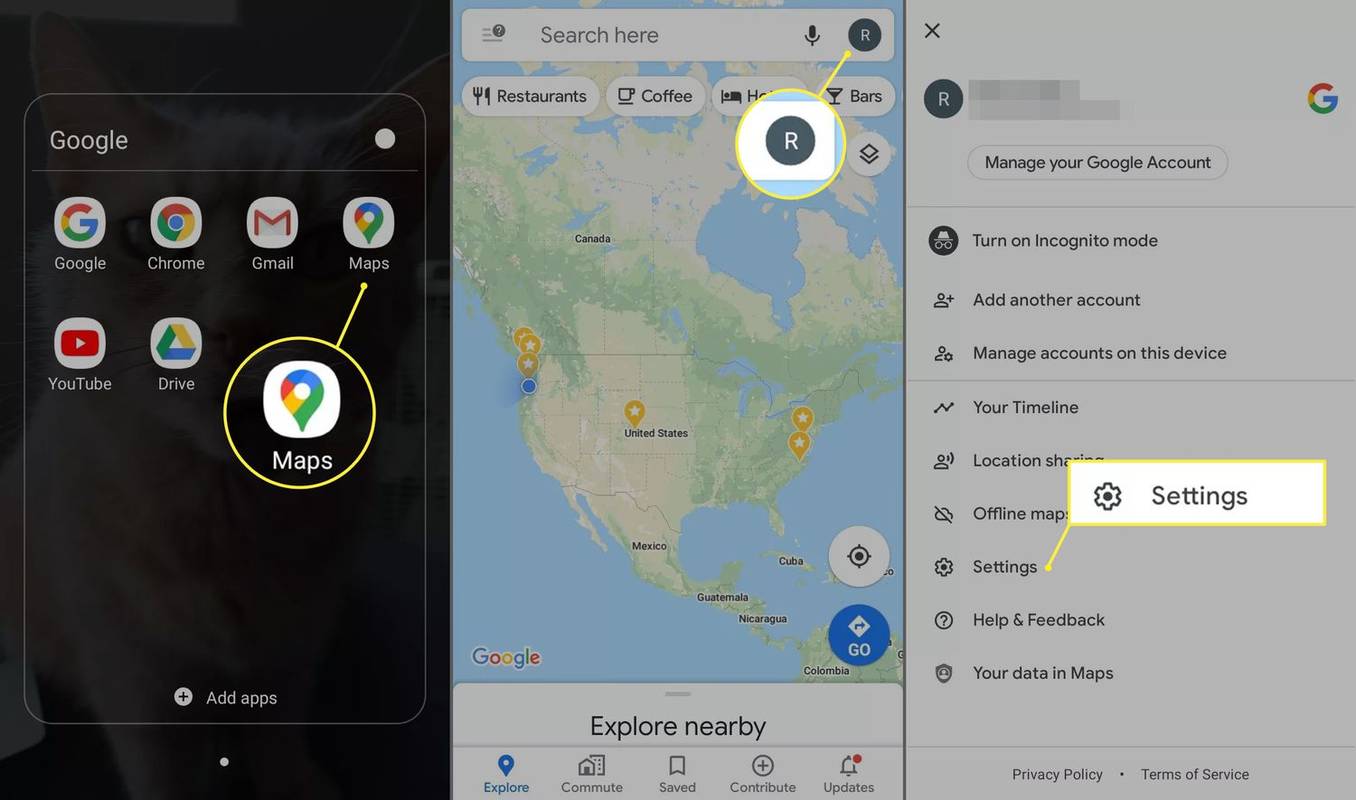
-
Rulla ned och tryck Navigationsinställningar .
-
Scrolla ner och tryck på Detaljerad röstvägledning växla för att växla till På placera.
Du kan justera volymen för röstvägledning under Vägledningsvolym högst upp på Navigationsinställningar meny.
fortsätt att dyka upp på Android
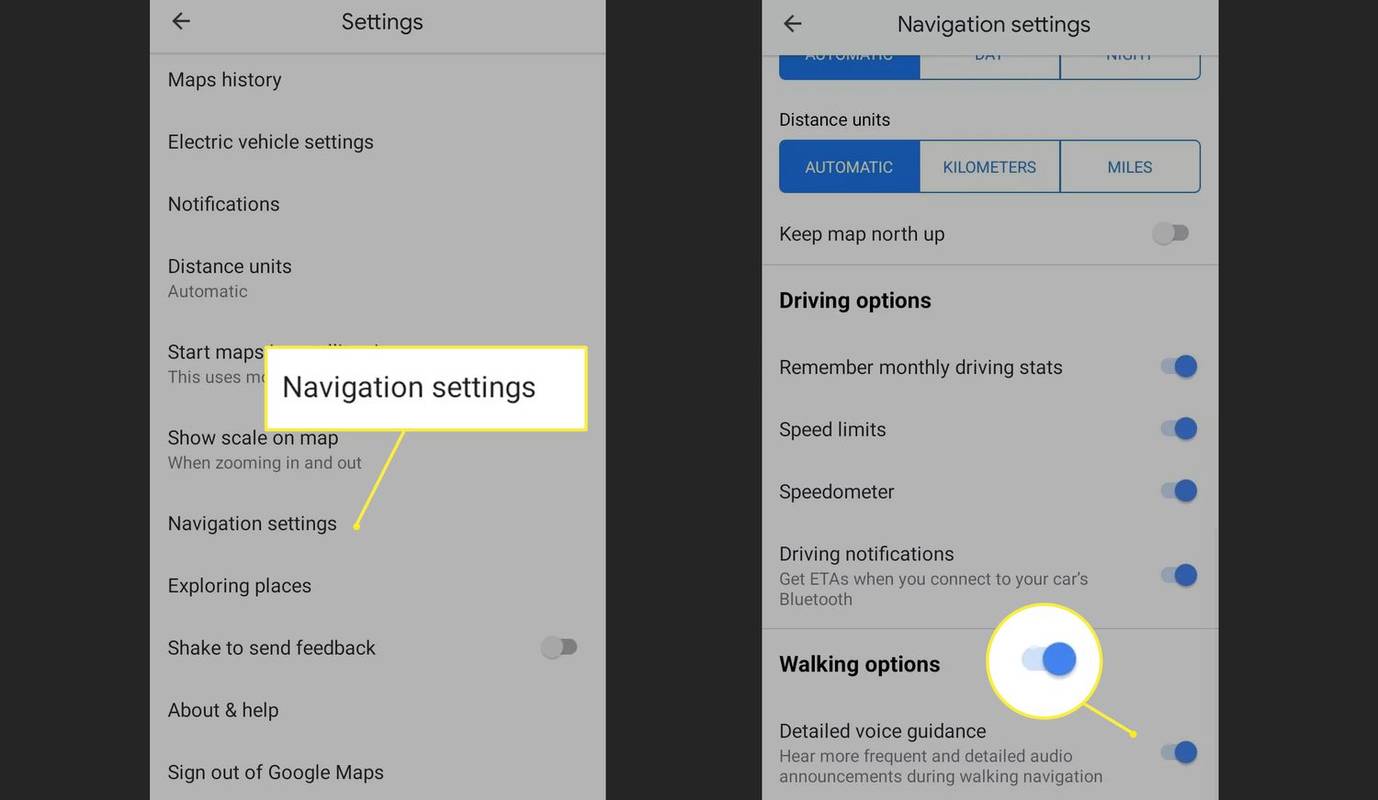
Hur man använder Google Maps med röstanvisningar
Med röstvägledning aktiverad öppnar du Google Maps för att begära vägbeskrivningar till fots. Du kan till exempel säga saker som:
- 'Googla, navigera till biblioteket genom att gå.'
- 'Googla, navigera till 1313 Mockingbird Lane till fots.'
- 'Google, navigera till Apple Store på Duke Street genom att gå.'
Det är också möjligt att lägga till depåstopp längs vägen. Till exempel kan du säga:
- 'Google, lägg till en livsmedelsbutik på min nuvarande rutt.'
- 'Google, lägg till 1313 Mockingbird Lane till min nuvarande rutt.'
Om Google Maps hittar flera platser för destinationen du begärde visas de tre närmaste matchningarna på skärmen. Tyvärr läser inte Google Maps upp dina alternativ. Alexa kan dock om du gör Alexa till din standardröstassistent på Android .
Om du inte anger att du vill ha vägbeskrivningar till fots, tillhandahåller Google Maps vägbeskrivningar som standard.
Begränsningar för Google Maps Voice Directions
Googles vägbeskrivningar är bara lika exakta som telefonens GPS . När du går berättar Google Maps inte om din destination är till vänster eller höger. Även om röstvägledning gör Google Maps mer tillgängligt för blinda och synskadade fotgängare, är det ännu inte en lämplig ersättning för andra hjälpmedelstekniker som de normalt förlitar sig på.
tecken på att ditt grafikkort går dåligt
Google Maps röstkommandon
Google ger dig regelbundna uppdateringar om dina framsteg, men du kan be om ytterligare hjälp med dessa röstkommandon:
- 'Vilken väg är det här?'
- Vad är nästa steg?
- 'Vad är min nästa tur?'
- 'Hur långt bort är min nästa sväng?'
- Hur långt är min destination?
- Hur lång tid tills jag kommer dit?
- 'Stäng röstvägledning.
- Slå på ljudet för röstvägledning.
- 'Restauranger i närheten.'
- När görplatsstänga?
- 'Avsluta navigering.'
Google Voice Guidance vs Voice Navigation
Google Maps har alltid stött röstnavigering, vilket ger användarna vägbeskrivningar och trafikuppdateringar i realtid. Röstvägledningsfunktionen introducerades i oktober 2019 för att fira World Sight Day för att förbättra vägbeskrivningarna. Googles mål är att tillhandahålla skärmfri navigering för fotgängare så att de kan fokusera på vad som finns framför dem, ungefär som röstnavigering hjälper förare att hålla ögonen på vägen.
Om du till exempel har röstvägledning aktiverad, dirigerar Google Assistant dig om du går av vägen. Röstvägledning låter dig också veta avståndet till nästa sväng, talar om för dig vilken riktning och gata du befinner dig på och varnar dig innan du korsar en trafikerad väg. Dessa funktioner är inte bara användbara för synskadade; de tillåter alla fotgängare att navigera utan att ständigt behöva kontrollera sina telefoner.