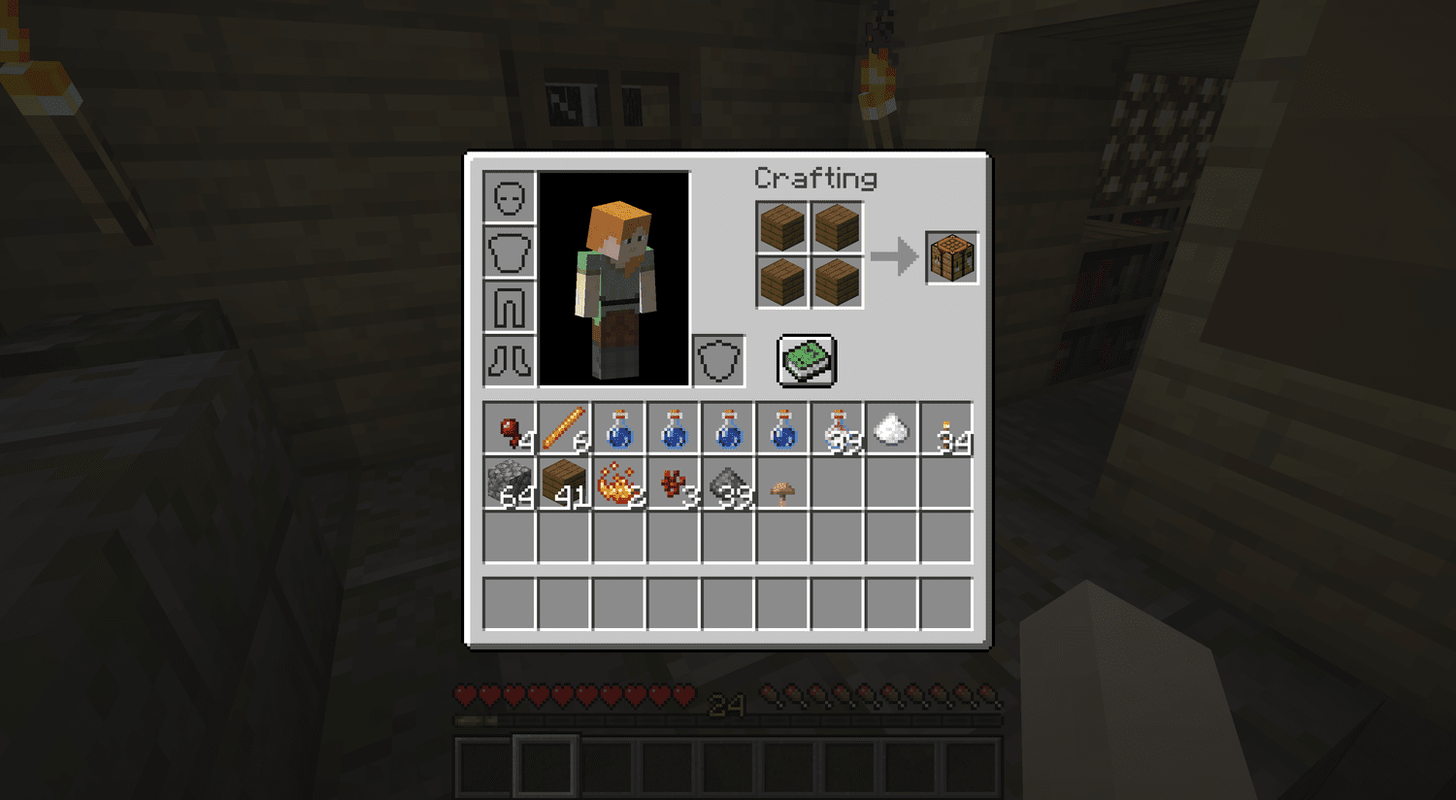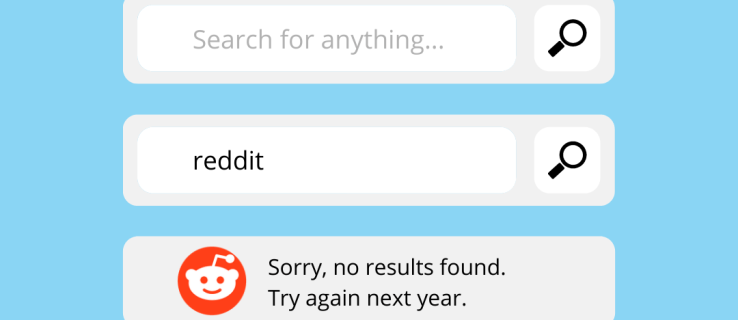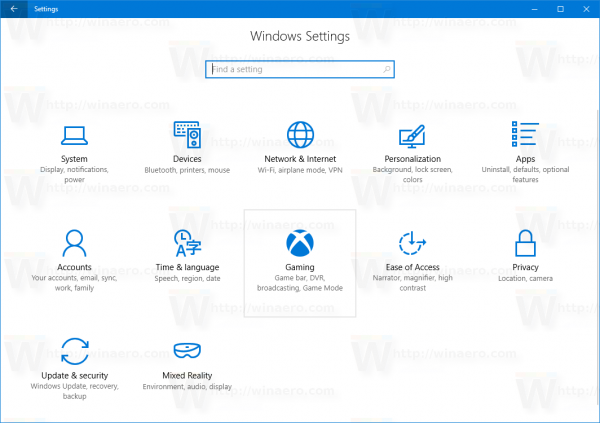Att ha en utvald spellista på Spotify är ett bra sätt att koppla av med dina favoritlåtar. Dessutom föredrar vissa spelare att inte lyssna på spelljudet och låta deras favoritspellista Spotify köras i bakgrunden. Men istället för att växla från fönster till fönster för att komma åt spelet och Spotify-appen, finns det ett annat sätt.

Windows Game Bar har integrerad Spotify-funktionalitet, vilket låter användare ta upp överlägget på ett ögonblick. Du kan ta reda på allt om hur du använder detta överlägg nedan.
Förutsättningsåtgärder
Innan du kan aktivera Spotify-överlägget finns det tre krav att uppfylla. Dessa är:
- Skapa ett Spotify-konto.
- Ladda ner och installera Windows 10 Spotify-appen.
- Aktivera Windows Game Bar.
Medan Game Bar är aktiverat som standard, har vissa användare inaktiverat det på grund av prestandaproblem. I ett annat avsnitt kommer vi att täcka hur du kan slå på den igen.
Förutsatt att du redan har ett Spotify-konto bör du ladda ner skrivbordsappen. Du kan få det här .
- Ladda ner den stationära Spotify-appen.
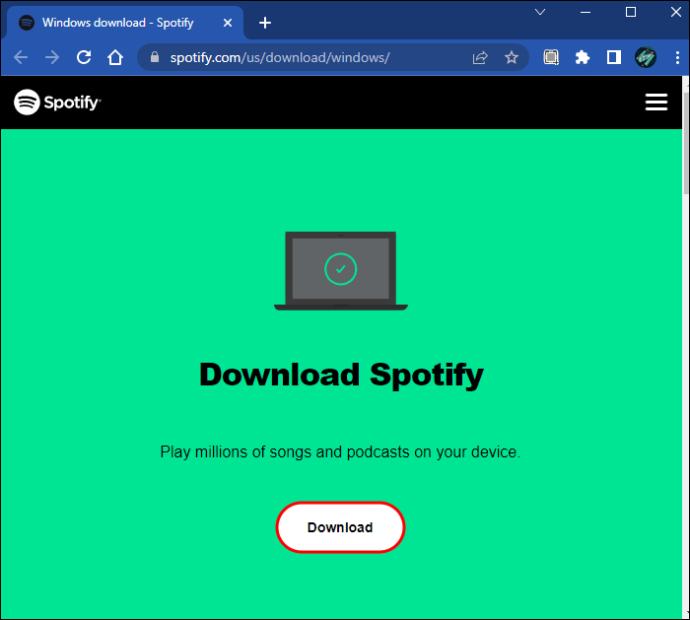
- Ange dina kontouppgifter eller logga in med någon av de flera andra metoderna.
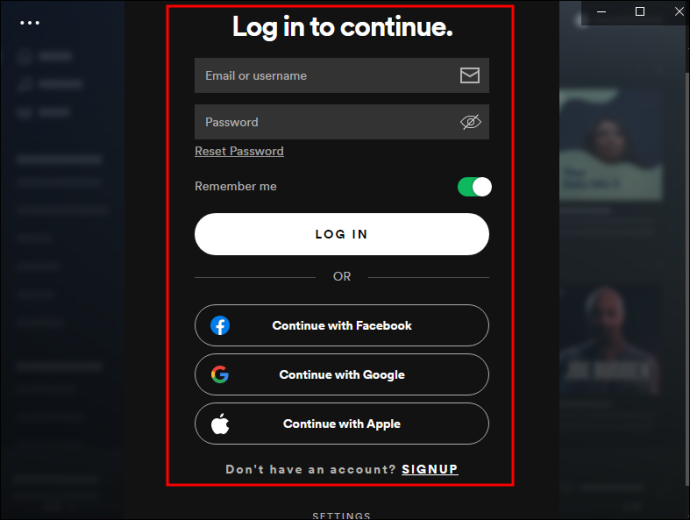
- Appen är nu redo att integreras med Game Bar.
Aktivera spelfältet
Användare som inaktiverar Windows Game Bar måste återaktivera den för att använda Spotify-widgeten. Här är stegen.
- Högerklicka på Start-menyn.
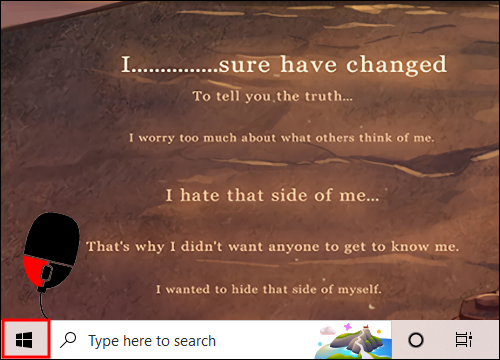
- Välj 'Inställningar'.
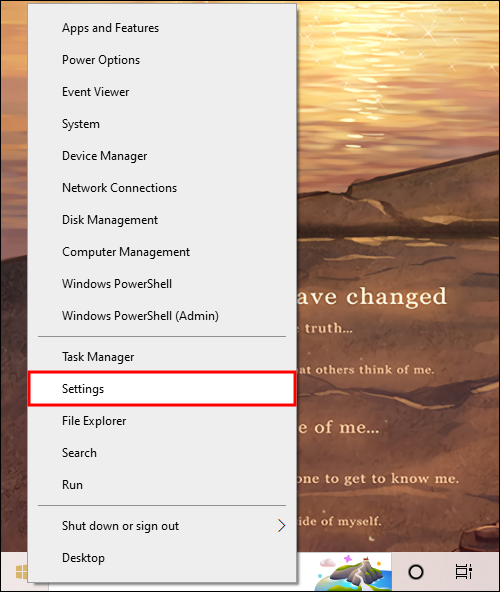
- Gå till kategorin 'Spel'.
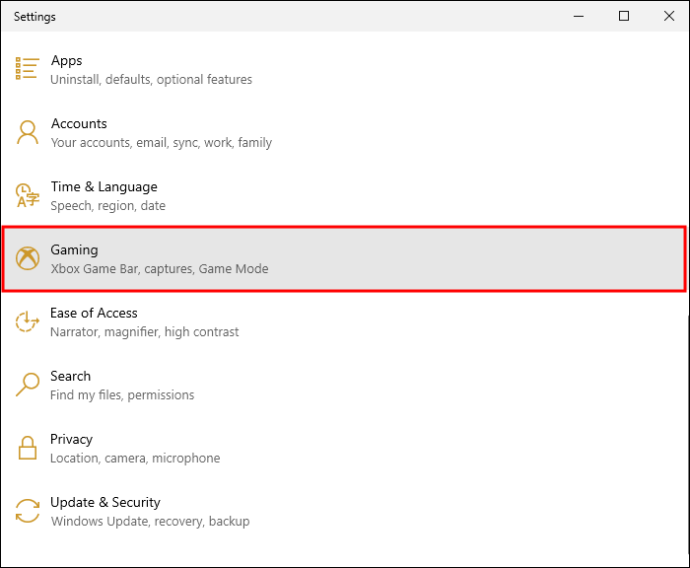
- Slå på 'Xbox Game Bar'.
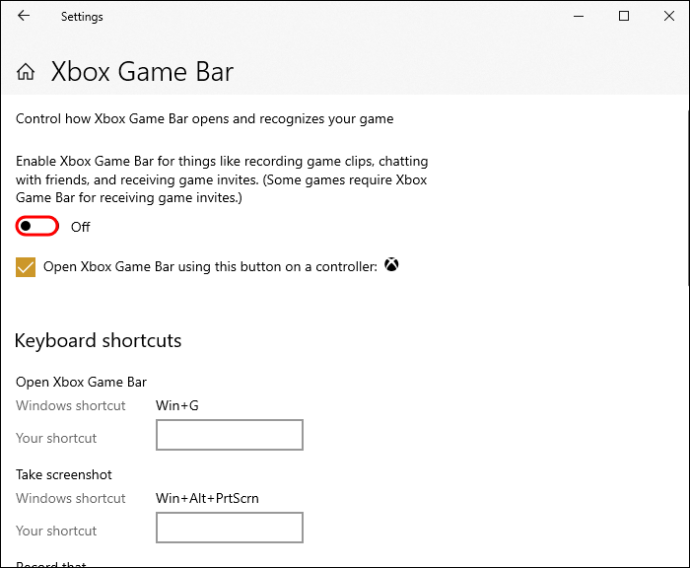
- Tryck på Windows-tangent + G för att testa det.
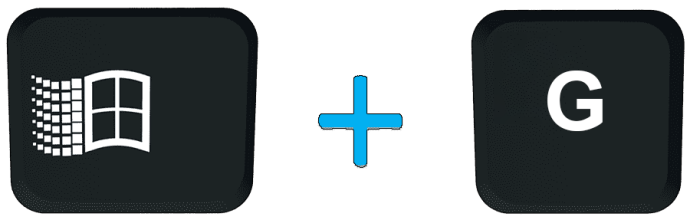
Om standardgenvägen visar spelfältet har du slutfört alla nödvändiga steg. Sekvensen kan dock även bytas ut till en annan genväg. Menyn Inställningar visar den aktuella genvägen under växlingsknappen.
hur man laddar ner spel snabbare på ånga
Ta fram Spotify-överlägget
Om du trycker på Windows-tangent + G eller en anpassad genväg kommer spelfältet att visas. Praktiskt taget alla PC-spel låter dig köra bakgrundsappar utan störningar, särskilt eftersom datorer idag är kraftfulla nog att rymma gigabyte RAM. Nedan finns instruktionerna för att använda Spotify-överlägget för första gången.
- Tryck på Windows-tangent + G när du spelar vilket spel som helst.
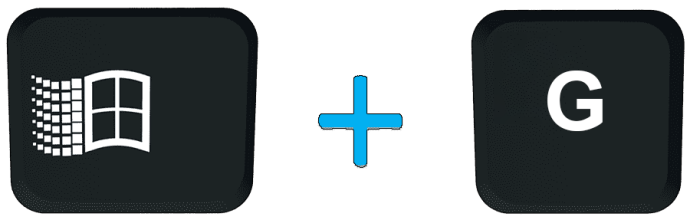
- Klicka på menyn 'Widgets' till vänster.

- Leta efter alternativet 'Spotify'.
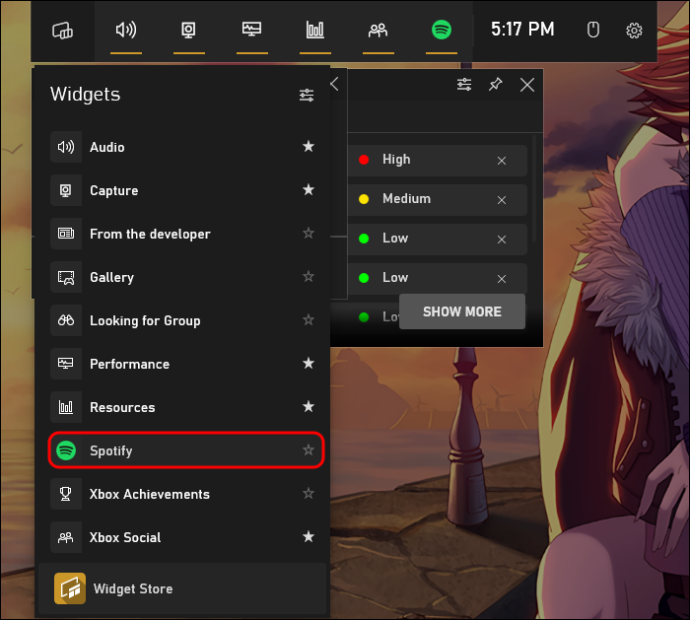
- Ange dina referenser och logga in.
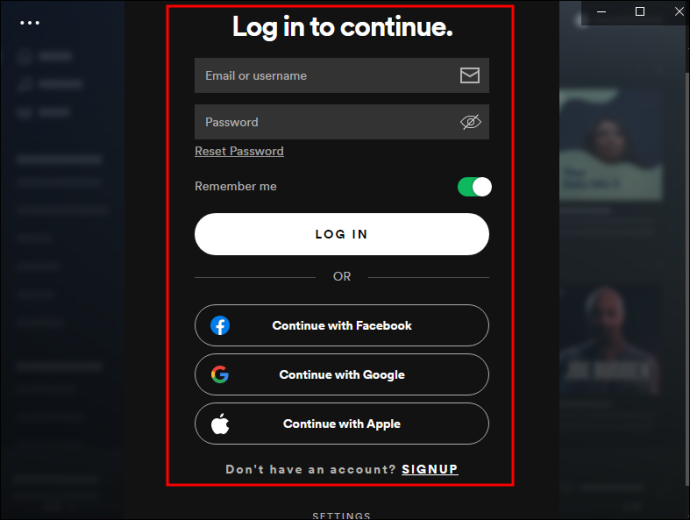
- För att skapa en genväg, klicka på stjärnan bredvid widgetens namn.
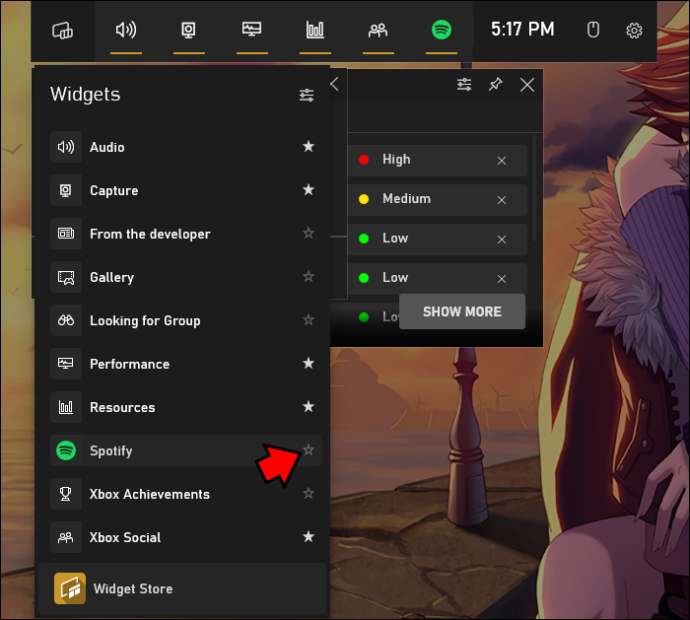
- Testa för att se om det fungerar genom att lämna Game Bar-menyn och ta upp det igen.
Du kan återgå till spelandet genom att klicka på tomt utrymme eller trycka på Escape-tangenten. För att ta fram Spotify-överlägget behöver du bara trycka på Windows-tangent + G och klicka på Spotify-ikonen för att styra spelaren. Du behöver inte logga in när du vill lyssna på dina favoritlåtar.
Åtkomst till Spotify Overlay på Windows 11
Windows Game Bar är en funktion som även finns tillgänglig på Windows 11. Att ta fram Spotify-överlägget fungerar på samma sätt som med Windows 10. De enda skillnaderna är var några knappar och ikoner finns.
Vi guidar dig först genom att aktivera spelfältet om det är inaktiverat.
- Högerklicka på Start-menyn.
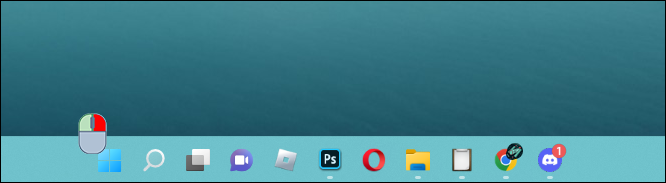
- Välj 'Inställningar'.
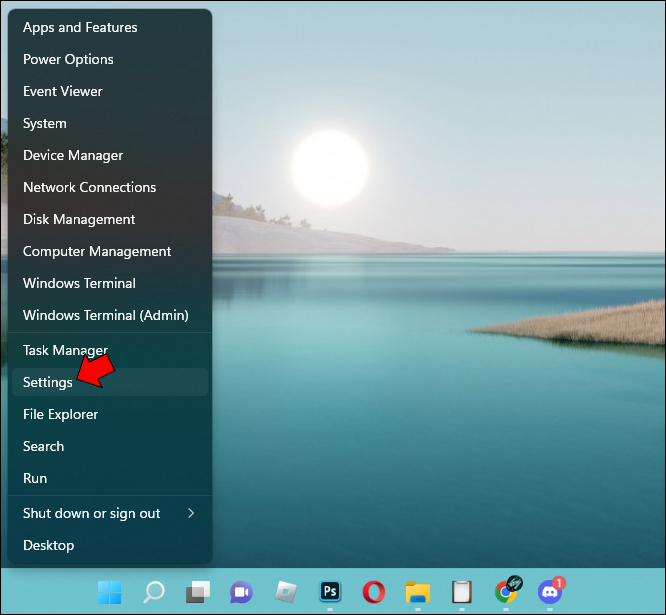
- Gå till 'Spel'.
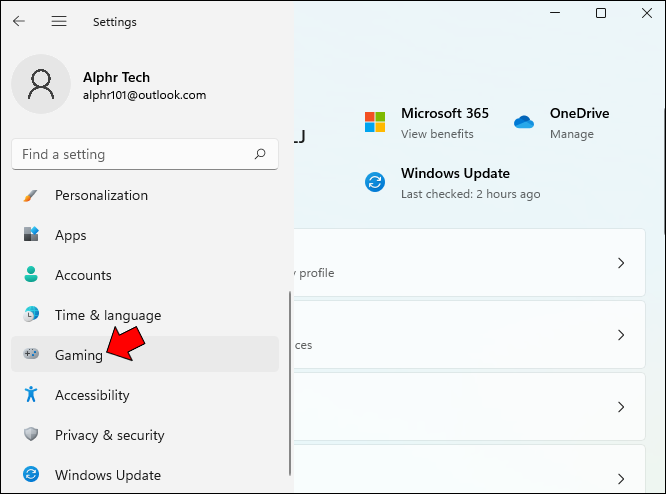
- Klicka på 'Xbox Game Bar.'
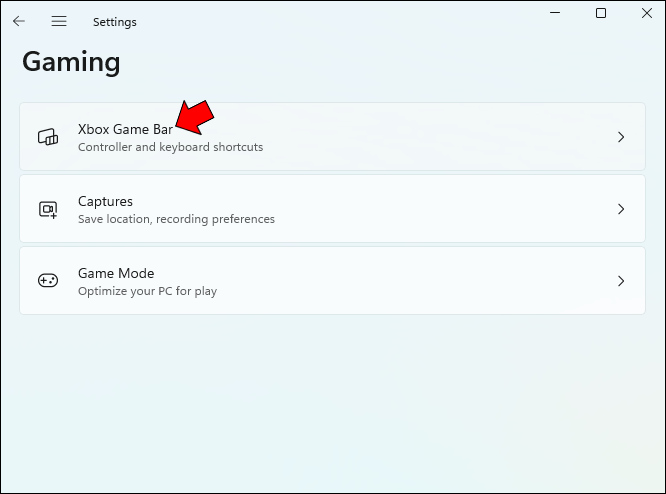
- Slå på strömbrytaren.
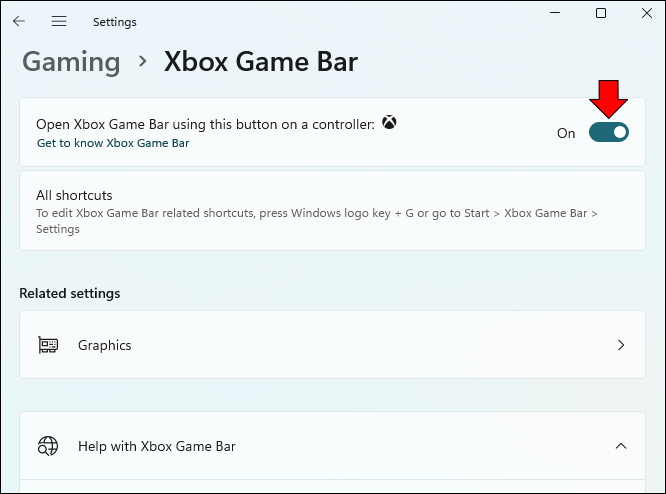
- Testa och se om du trycker på Windows-tangenten + G tar upp stapeln.
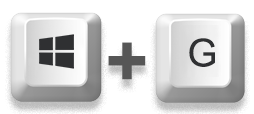
Med detta ur vägen kan du fortsätta konfigurera spelfältet. Att göra det är avgörande om du vill ansluta ditt Spotify-konto. Detta behöver bara ske en gång om du inte vill logga in på ett annat konto.
- Tryck på Windows-tangent + G för att ta fram spelfältet.
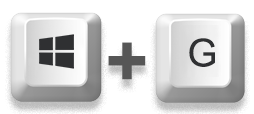
- Klicka på 'Widgets'-listan till vänster.
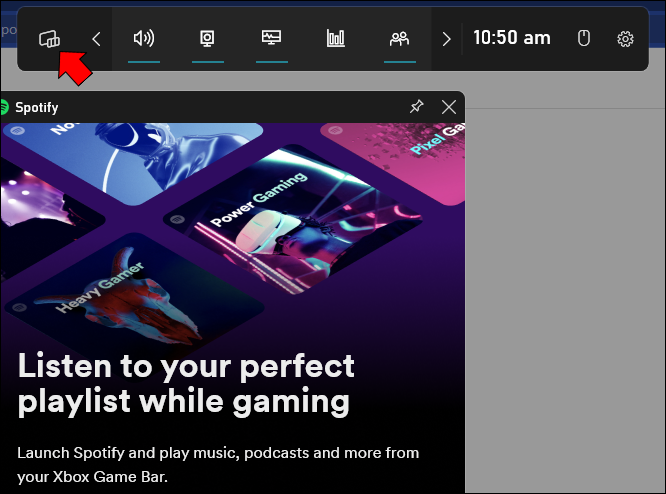
- Välj 'Spotify' från rullgardinsmenyn.
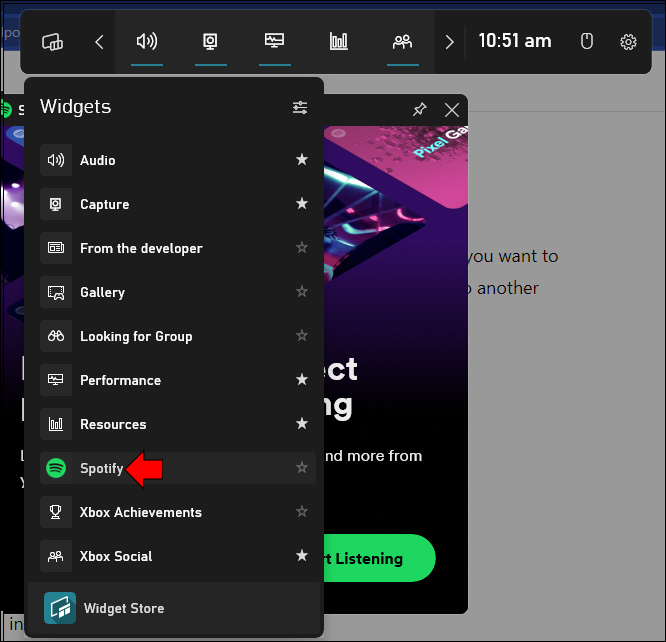
- Länka ditt konto och logga in och godkänn att spelfältet kommer åt ditt Spotify-konto.
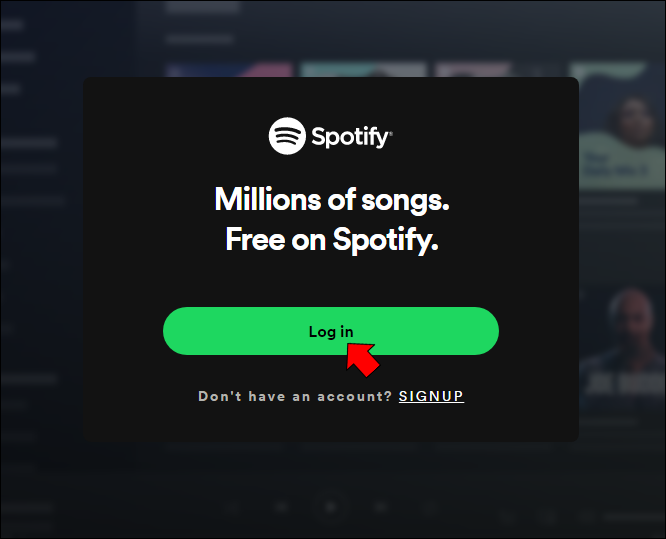
- Klicka på stjärnan bredvid Spotify-widgetens namn.
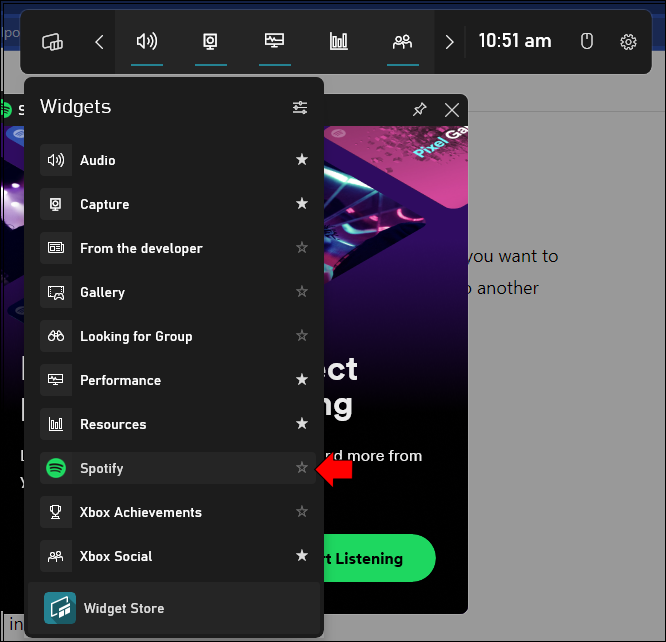
Genom att utföra alla dessa steg kan du kontrollera Spotify-överlägget även mitt i en intensiv skjutning under Overwatch eller Counter-Strike: Global Offensive. Game Bar är alltid tillgänglig om du har ett tangentbord.
Stoppa inte musiken
Det är inte komplicerat att växla mellan fönster bara för att använda ditt Spotify-konto. I själva verket kan du till och med förlora spel om du vill ändra musiken men inte kan pausa spelet. Lyckligtvis är Game Bar och dess Spotify-widget livräddare i detta avseende. Du kan hålla ett öga på händelserna samtidigt som du letar efter det perfekta soundtracket.
kör iOS-appar på Windows 10
Hur stor är din Spotify-spellista? Vilka är dina föreslagna förbättringar för Spotify-widgeten? Låt oss veta vad du tycker i kommentarsfältet nedan.