Du har precis fått ett meddelande från någon viktig person på din Samsung-telefon och av misstag slängt det i papperskorgen. Eller så kanske du av misstag har spillt vatten över hela enheten. Oavsett problemet har du kommit till rätt ställe om du vill återställa förlorade meddelanden på din Samsung-telefon.

Den här artikeln kommer att berätta allt du behöver veta.
Återställ raderade meddelanden på Samsung genom Messages papperskorgen
Beroende på modell kan du kanske komma åt raderade meddelanden via den inbyggda papperskorgen i din standardmeddelandeapp. Observera dock att den här funktionen kan stängas av. Om du har inaktiverat den här inställningen när som helst är det inte längre ett alternativ att använda den.
Dessutom lagrar meddelandepapperskorgen dina raderade meddelanden i endast 30 dagar. Efter den perioden måste du använda andra återställningslösningar från den här artikeln.
Men innan du skyndar dig att göra det, kontrollera om din Samsung-telefon har en papperskorg och om dina raderade meddelanden kan finnas där.
- Öppna appen Meddelanden på din Samsung-telefon.
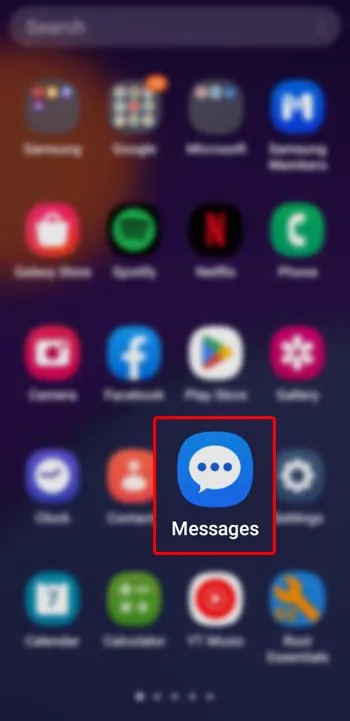
- Klicka på de tre horisontella prickarna.
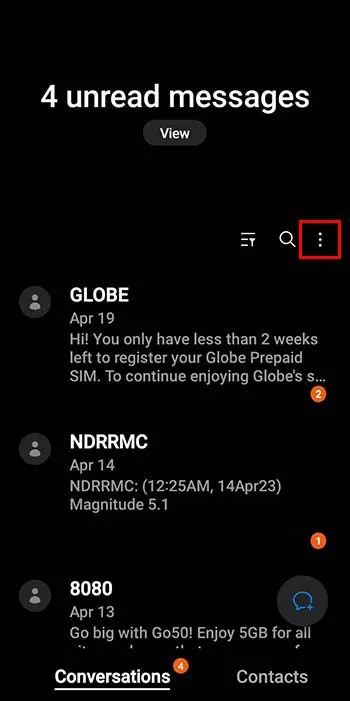
- Om det finns en papperskorgen klickar du på den.
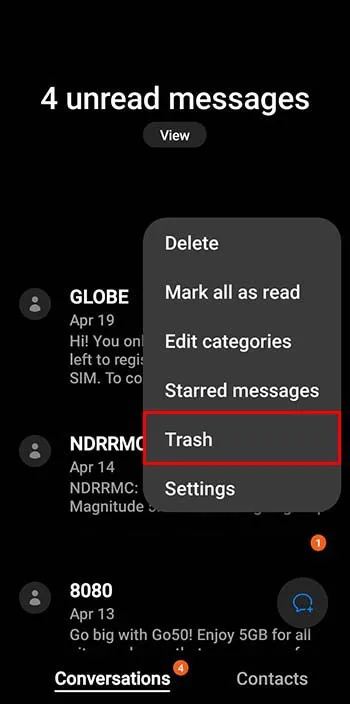
- Kontrollera om ditt meddelande ligger i papperskorgen. Tryck länge på den.
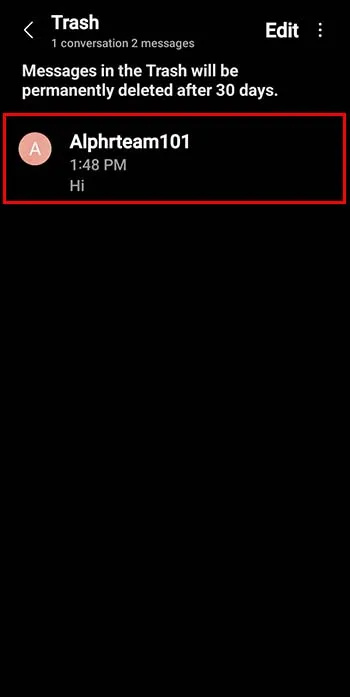
- Klicka på 'Återställ alla' längst ner till vänster.
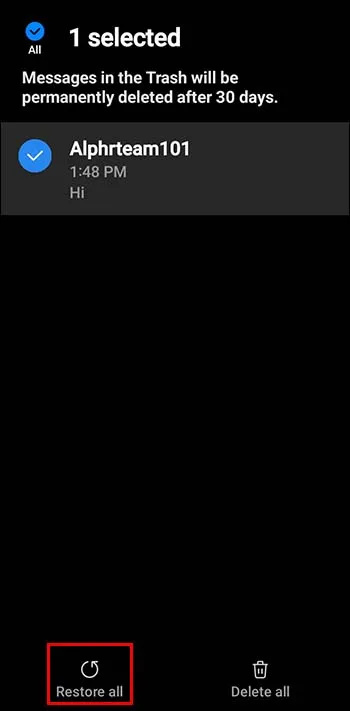
Obs! Var noga med att inte trycka på 'Radera alla' under det sista steget, eftersom det kommer att radera de valda meddelandena permanent.
Återställ raderade meddelanden på Samsung med säkerhetskopiering av data
Om du har ett Samsung-konto bör dina data regelbundet säkerhetskopieras på ditt Samsung Cloud, Google Drive eller båda. Detta är ett av de säkraste hämtningsalternativen. Det kräver inga appar från tredje part och kommer inte potentiellt att exponera din information för skadlig programvara.
Så här kommer du åt dina säkerhetskopierade data och återställer texterna på din Samsung-telefon:
- Gå till appen 'Inställningar' på din Samsung-telefon.
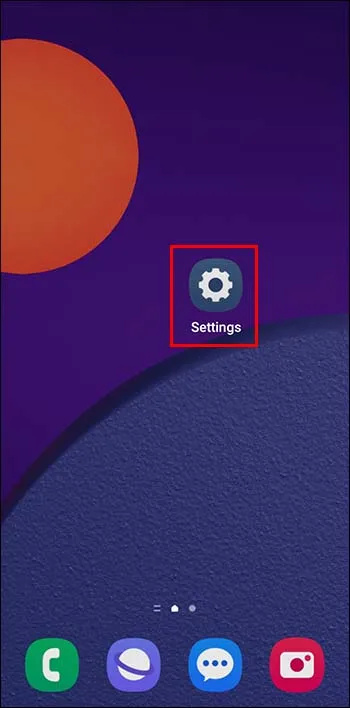
- Leta upp 'Konton och säkerhetskopiering.'
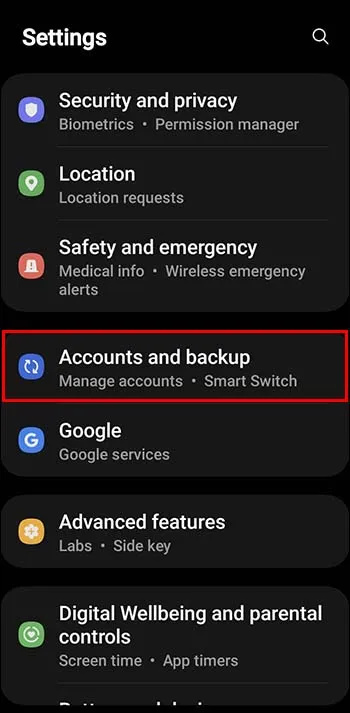
- Tryck på 'Återställ data.'
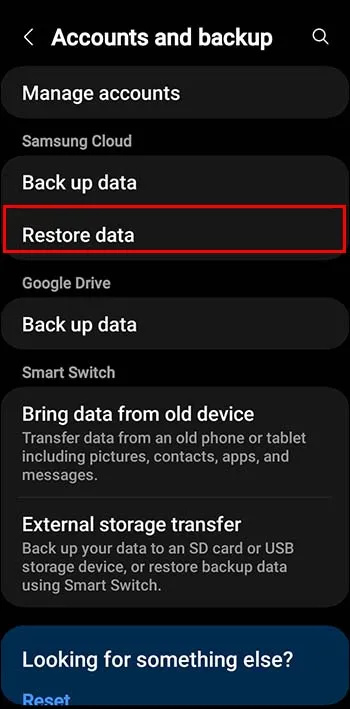
- Välj säkerhetskopian varifrån du vill återställa data.
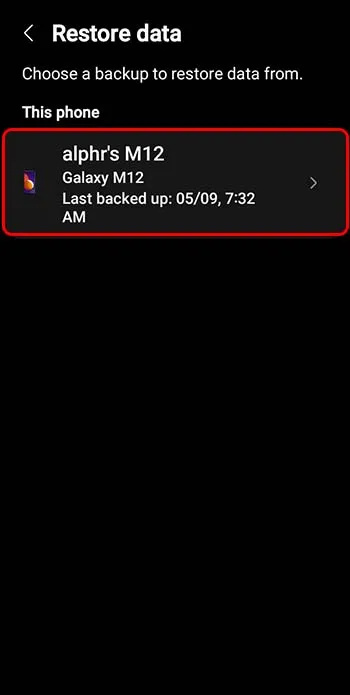
- Avmarkera allt utom 'Meddelanden'.
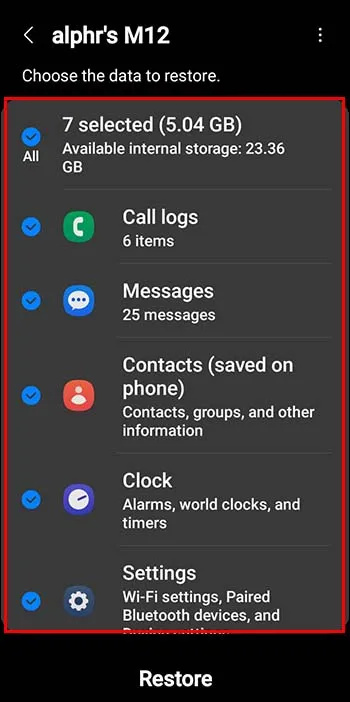
- Tryck på 'Återställ'.
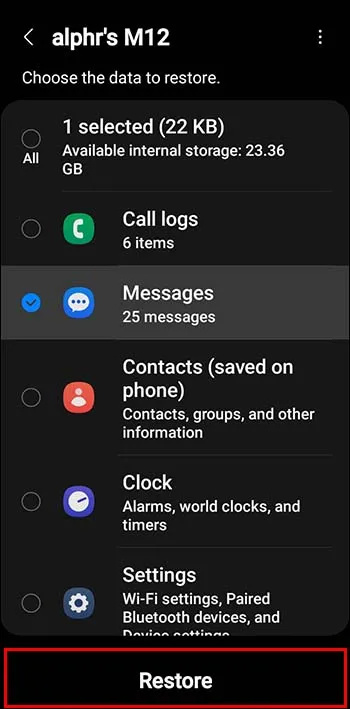
Naturligtvis kommer ingen data att vara tillgänglig för återställning om du inte har aktiverat dess vanliga säkerhetskopiering. Se därför till att du har säkerhetskopiering i bakgrunden aktiverad. Kom ihåg att säkerhetskopiering av dina filer via mobildata kan leda till avgifter.
Återställ raderade meddelanden på Samsung med Smart Switch
Ett annat praktiskt inbyggt Samsung-säkerhetskopieringsalternativ är Smart Switch-appen. Denna applikation låter dig säkerhetskopiera dina data på andra enheter. Även om din Samsung-telefon försvinner för gott, kommer du att kunna hämta den värdefulla informationen. Du kan också överföra data direkt från en telefon till en annan medan båda är användbara.
Innan du kan hämta meddelanden med Smart Switch måste du ladda ner appen på båda enheterna du kommer att använda. Därefter måste du tidigare ha säkerhetskopierat dina Smart Switch-data.
Om det värsta händer, så här återställer du raderade meddelanden med Smart Switch med din dator:
- Anslut din Samsung-telefon med en USB-kabel till din dator.

- Öppna Smart Switch på din PC.
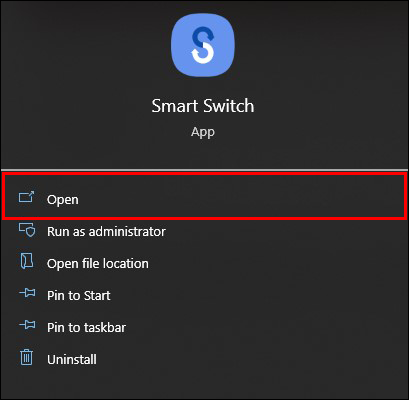
- Tryck på 'Återställ'. Appen hittar dina säkerhetskopierade data på datorn.
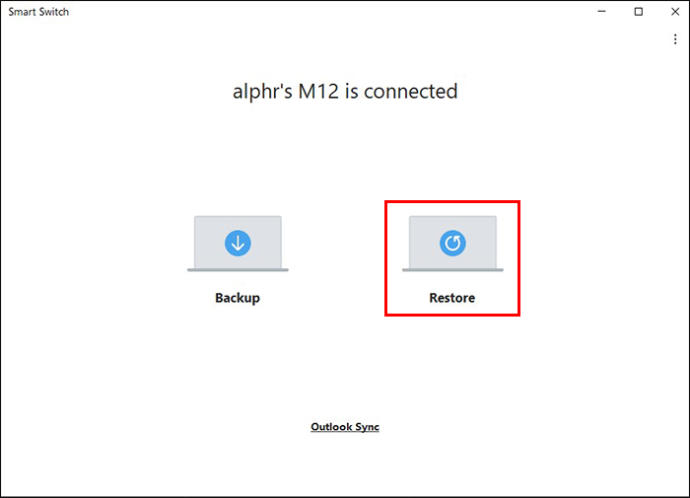
- Du kommer att se vilken data som är sparad på din dator. Hitta och välj 'Meddelanden'. Klicka på 'Återställ'.
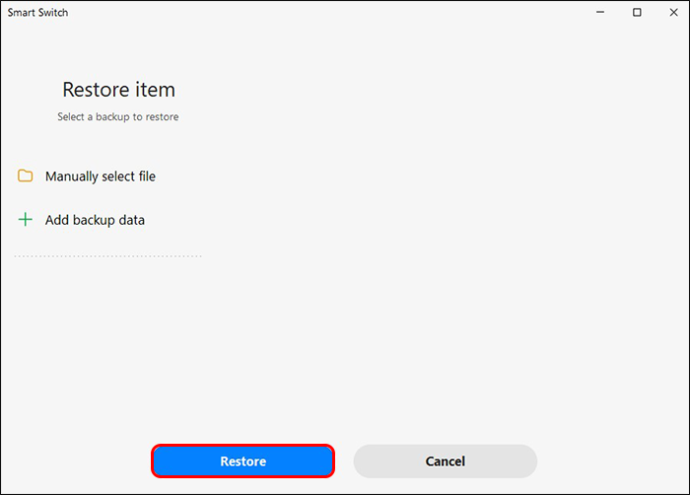
- Återställningen kan ta några minuter, så vänta tills den är klar. Stäng inte programmet eller koppla bort USB-kabeln.
Nu bör du kunna komma åt meddelanden som du har säkerhetskopierat tidigare.
Återställ raderade meddelanden på Samsung med telefonoperatörer
Vissa mobiloperatörer erbjuder dataåterställning, så du kanske kan komma åt dina raderade meddelanden med deras hjälp. Detta kan komma med en avgift och kräva ett domstolsbeslut, eftersom mobiltjänstleverantörer värdesätter sina kunders integritet. Men allt detta garanterar fortfarande inte återställningen av de exakta meddelanden du vill ha.
Dessutom lagrar mobiloperatörer endast din data i cirka tre till sex månader. Därför kanske meddelanden som är äldre än så inte är tillgängliga alls.
Återställ raderade meddelanden på Samsung med appar från tredje part
Det sista rekommenderade alternativet när det gäller att hämta meddelanden på din Samsung-telefon är att använda appar från tredje part. Detta bör vara din sista utväg eftersom det kräver att du rotar din enhet och gör den sårbar.
En av de möjliga backup-apparna för äldre Samsung-modeller är SMS Backup & Restore . Du kan säkerhetskopiera filer i XML-format på din dator, nya telefon eller moln och få tillgång till dem när du vill. Du kan till och med ställa in hur ofta du vill säkerhetskopiera dina data.
DroidKit är en annan app som ger säkerhetskopiering av data. Det låter dig återställa tio olika typer av data, så det är inte bara raderade meddelanden som du kan spara.
En annan populär backup-app är SMS Backup+ , som sparar dina meddelandedata till ditt Gmail-konto. Du kan komma åt dina gamla SMS, MMS och samtalsloggar.
hur man laddar ner alla instagramfoton
Fortfarande, håll dig till officiella Samsung-appar innan du provar dessa alternativ, eftersom de kan göra mer skada än nytta.
Ta bort meddelanden utan att radera dem
Du behöver inte radera dina meddelanden och riskera att förlora dem för alltid om du bara vill rensa bort din Samsung Messages-app. Du kan helt enkelt arkivera dem och låtsas som att de inte existerar. De kommer att vara säkra och sunda i arkivet för din meddelandeapp men fortfarande tillgängliga.
Så här arkiverar du meddelanden på din Samsung via Messages-appen:
- Gå till appen Meddelanden på din Samsung-telefon.
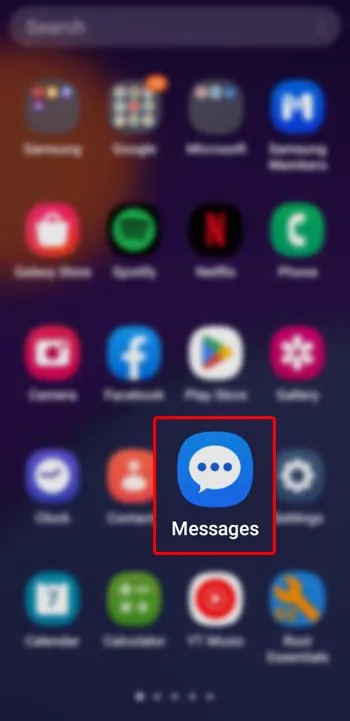
- Tryck och håll ned meddelandetråden(arna) du vill arkivera.
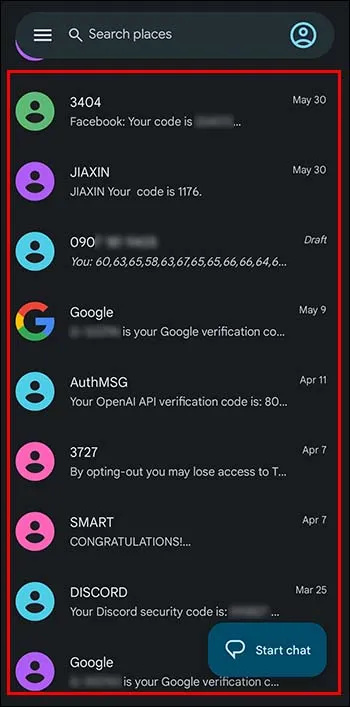
- Tryck på den lilla mappikonen högst upp.
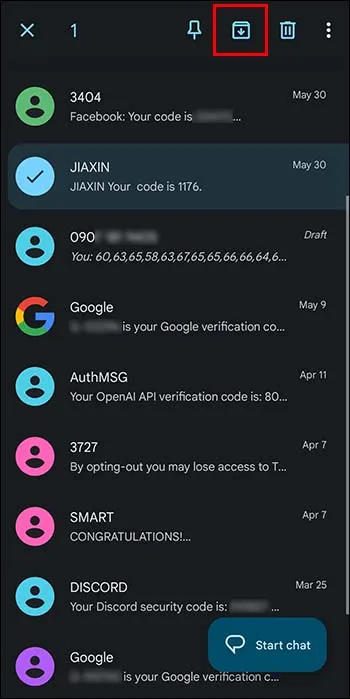
Dina meddelanden bör nu arkiveras och tas bort från huvudmeddelandesektionen. För att hitta de arkiverade meddelandena och ta tillbaka dem till din huvudmeddelandeskärm, gör följande:
- Öppna Meddelanden på din telefon.
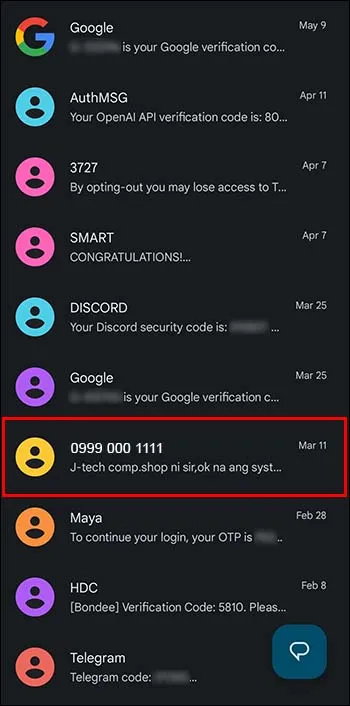
- Klicka på de tre prickarna på sökraden.
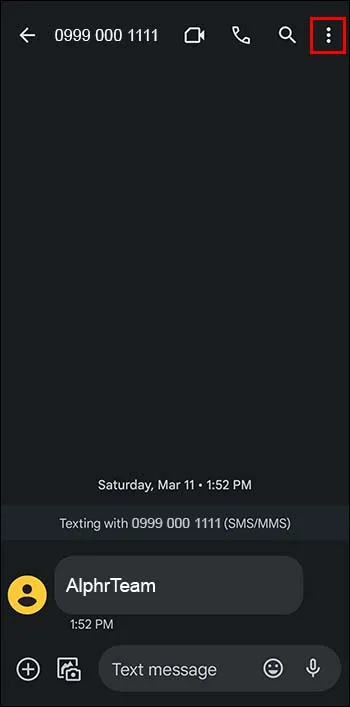
- Tryck på 'Arkiverad'.
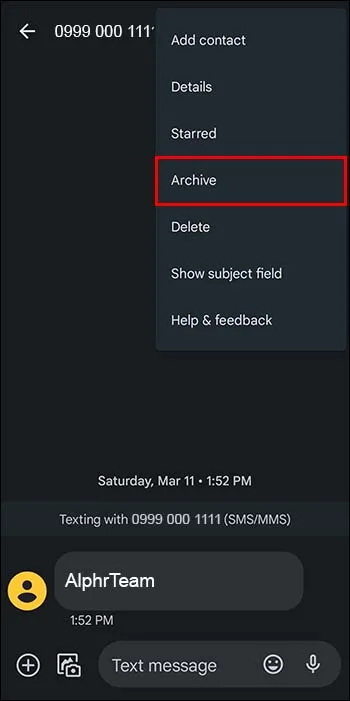
- Tryck länge på de meddelanden du vill ta bort från arkivet.
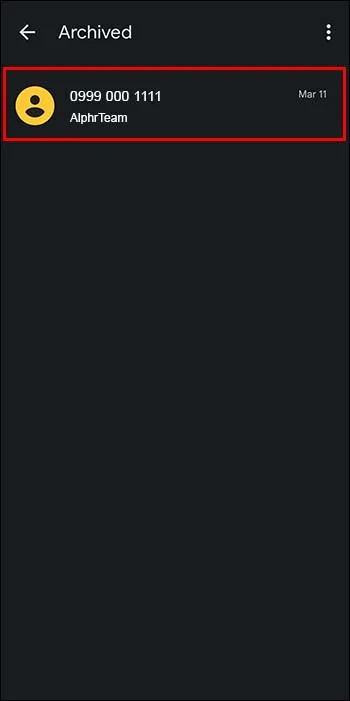
- Tryck på samma lilla mappikon högst upp som du tryckte på när du arkiverade meddelandetråden.
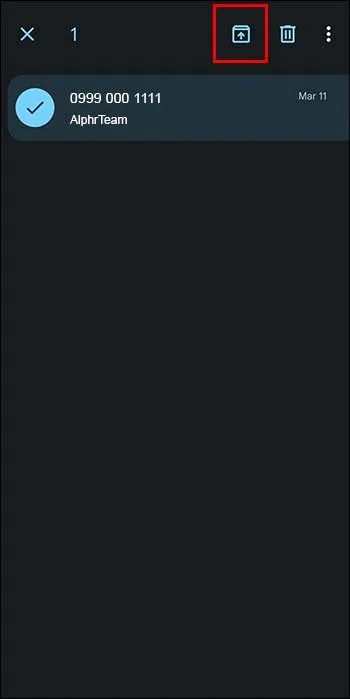
Den oarkiverade meddelandetråden bör vara synlig i avsnittet du ser när du öppnar appen Meddelanden.
Vanliga frågor
Finns det något sätt att ta bort meddelanden på Samsung utan att ta bort dem?
Ja, du kan arkivera dina Samsung-meddelanden med hjälp av Messages-appens inbyggda arkivfunktion. En annan lösning är att säkerhetskopiera dem med Smart Switch, Samsung Cloud eller andra appar som regelbundet uppdaterar din dataåterställning och håller dem där tills ny data skriver över den gamla.
Kan jag hämta meddelanden från flera år sedan?
Tyvärr är det inte lätt att hitta meddelanden som är flera år gamla. Du måste ha säkerhetskopierat dem någon gång och fortfarande ha tillgång till en enhet eller ett konto där data har säkerhetskopierats. Om du har gjort det kan du ha turen att hämta meddelandena med några av lösningarna ovan.
Inga fler förlorade meddelanden
Att förlora viktiga meddelanden eller sms från dina nära och kära kan vara frustrerande. Det kan ha varit en oavsiktlig radering eller en olycklig händelse där inte bara dina meddelanden har försvunnit. Lyckligtvis, om du har vidtagit åtgärder för att säkerställa att din data är säker, kan du fortfarande komma åt dina värdefulla minnen med andra människor.
Har du redan testat att återställa meddelanden på din Samsung-telefon? Vilken inhämtningsmetod använde du? Berätta för oss i kommentarsfältet nedan.









