Meddelandeappen Telegram är ett bra sätt att hålla kontakten med vänner när den fungerar korrekt. Men det finns många anledningar till varför Telegram kanske inte ansluter. Ibland kanske din internetanslutning inte är tillräckligt stark för att Telegram ska fungera, eller så kan appen vara problemet.

Men oavsett orsaken finns det flera saker du kan försöka återgå till dina värdefulla chattar. Den här artikeln förklarar vad som kan få Telegram att sluta fungera. Dessutom kommer du att se några snabba lösningar för att få Telegram att ansluta, som du kan tillämpa på olika enheter.
Telegram ansluter inte på iPhone
Det kan vara ganska frustrerande när du vill använda Telegram, men statusen 'Ansluter ...' fortsätter att visas överst på skärmen. Eftersom Telegram är en molnbaserad app behöver du en stabil internetanslutning för att skicka och ta emot meddelanden. En svag länk är vanligtvis den vanligaste orsaken till att du upplever problem i första hand.
Innan du gör något annat, se till att ditt Wi-Fi fungerar. Du kan göra detta genom att öppna valfri annan app på din iPhone, som Instagram, WhatsApp eller YouTube. Testa dessutom att skicka ett meddelande eller öppna en video. Du kan till och med kontrollera bandbreddshastigheten med hjälp av speedtest.net eller fast.com . Om inget av dessa alternativ verkar fungera har ditt Wi-Fi problem. I det här fallet är det bästa du kan göra att koppla ur och starta om din router och modem. När du har kopplat bort dem, vänta minst 30 sekunder innan du ansluter dem igen.
Om du använder mobildata, se till att den är på genom att gå till fliken 'Mobilär' i din iPhones 'Inställningar'. Se också till att du har tillräckligt med mobildata för att bläddra och använda appar. En annan snabb lösning du kan prova är att starta om din iPhone.
hur man lägger en bild som bakgrund på Google Docs
Om du har kontrollerat alla ovanstående saker och Telegram fortfarande inte fungerar, är nästa steg att kontrollera om du har gett appen de nödvändiga behörigheterna för att fungera korrekt. Så här går det till:
- Öppen 'Inställningar' på din iPhone.
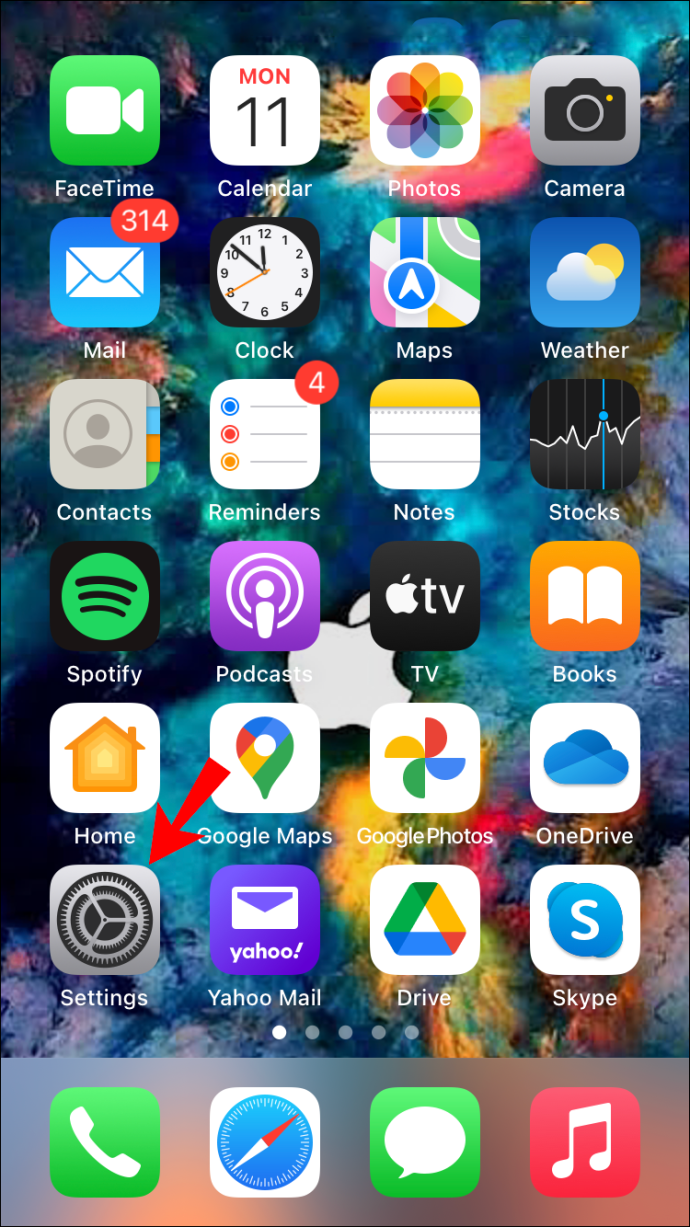
- Gå ner tills du hittar 'Telegram' på listan över appar.
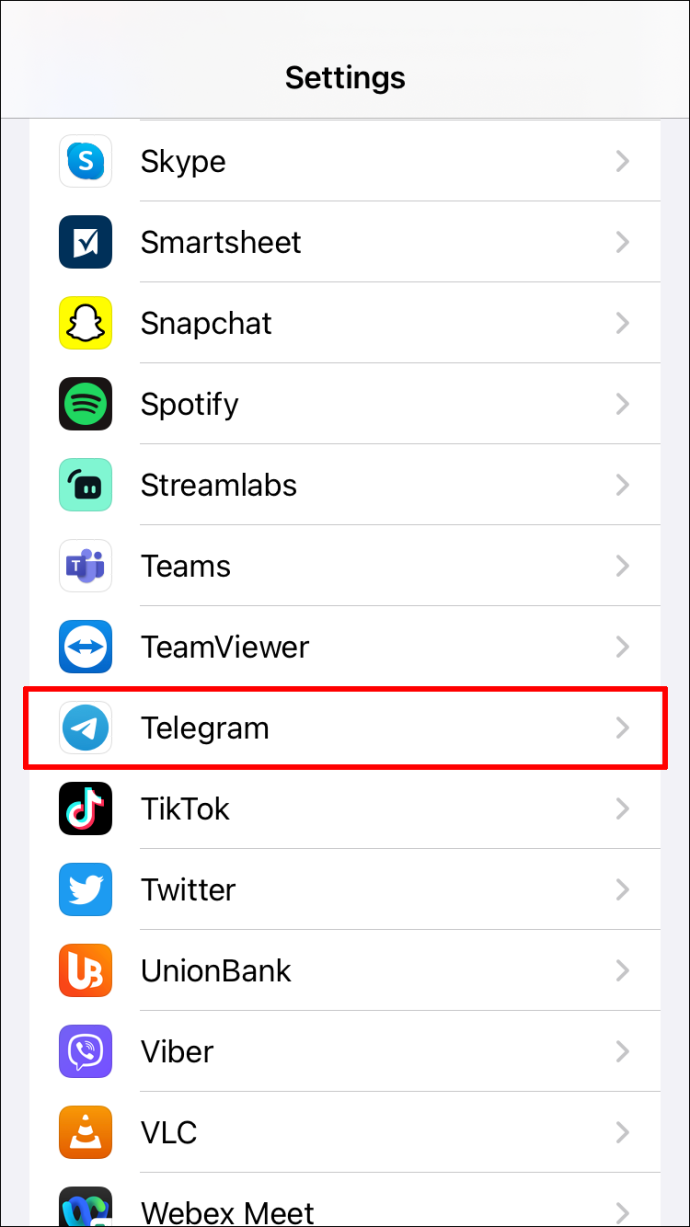
- Växla på 'Bakgrunds app uppdatering' växla.
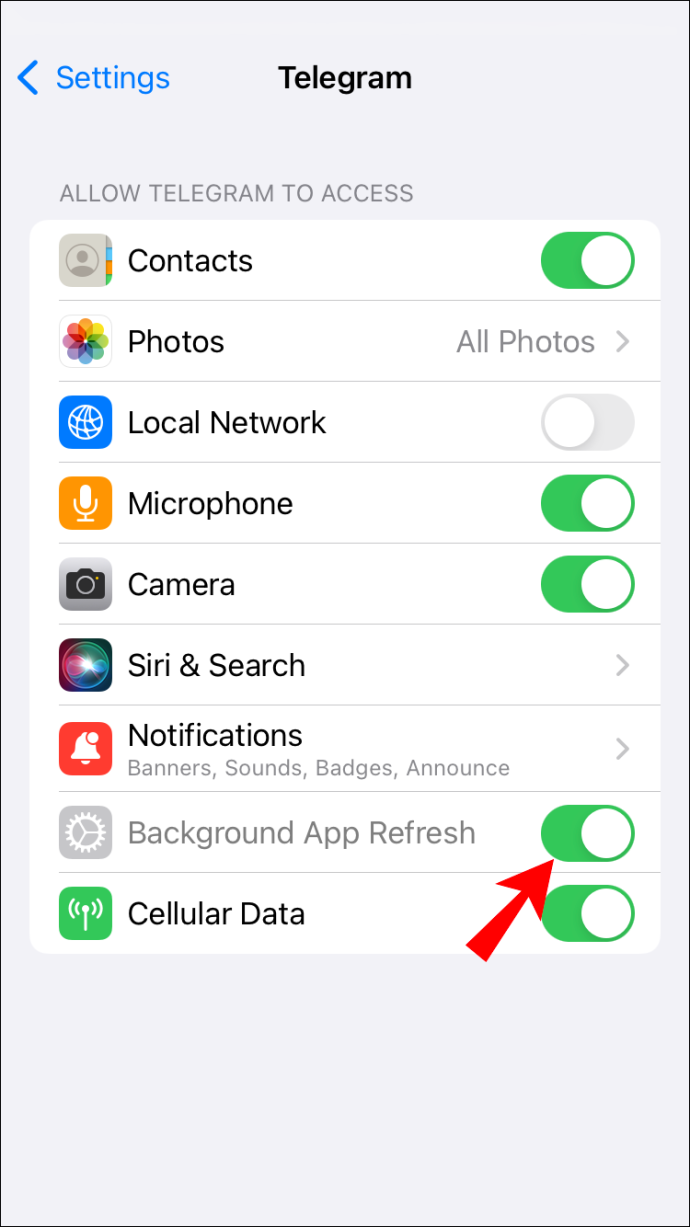
- Aktivera 'Mobildata' alternativ.
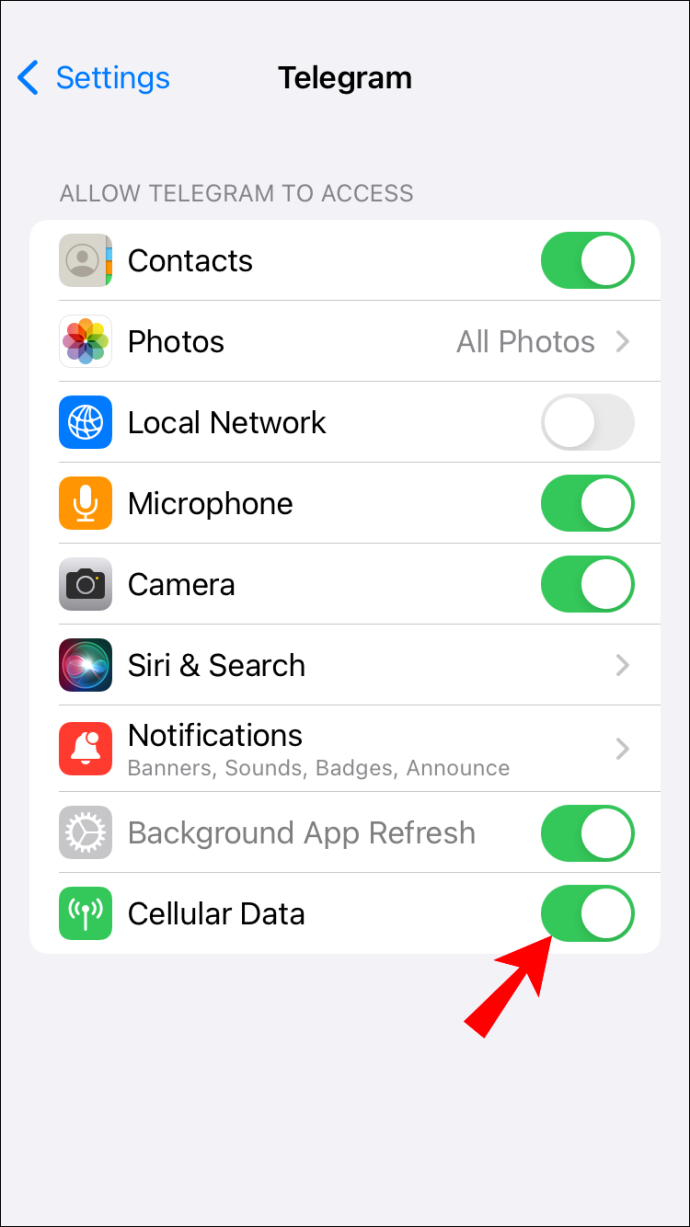
En annan lösning du kan prova är att ta bort Telegram och installera det igen. Följ stegen nedan för att ta reda på hur det går till:
- Hitta 'Telegram' på startskärmen och tryck länge på den.
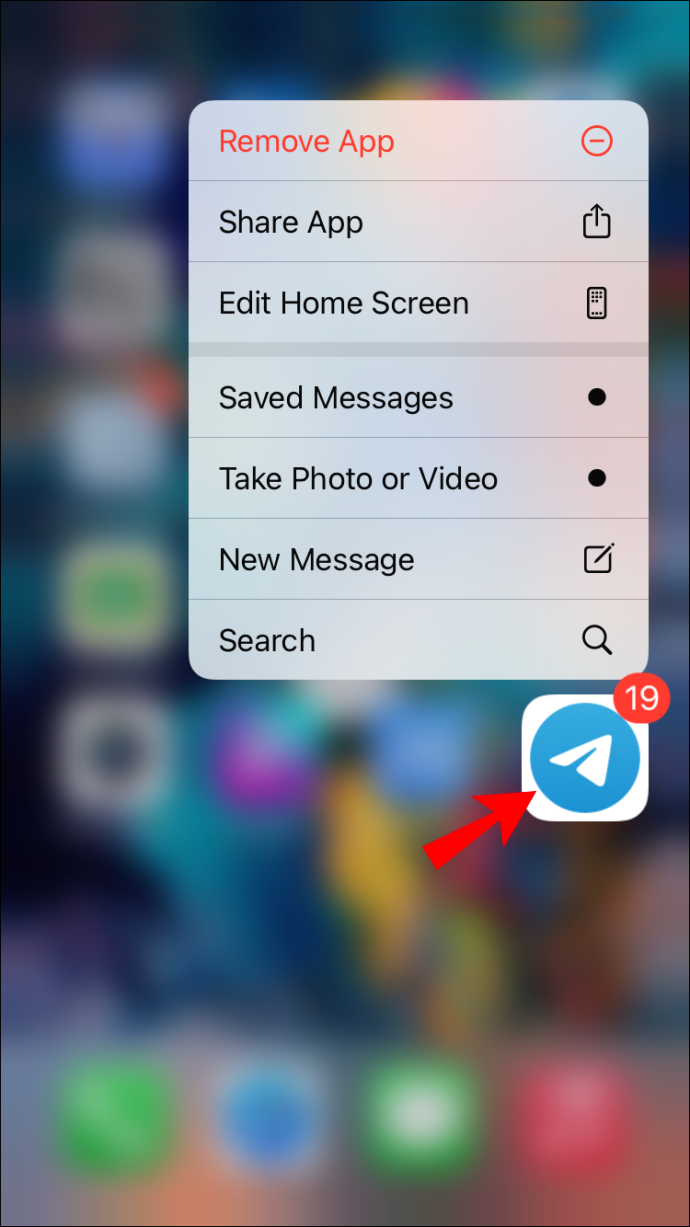
- Välj 'Ta bort app' på popup-menyn.
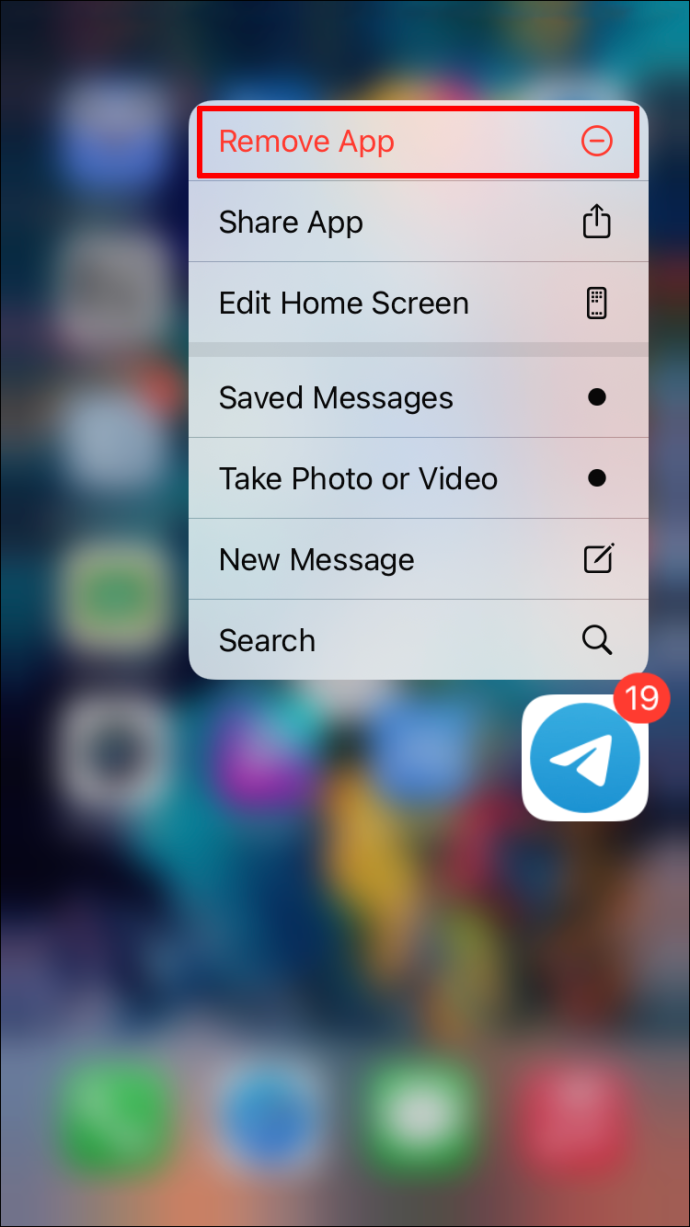
- Välja 'Ta bort app.'
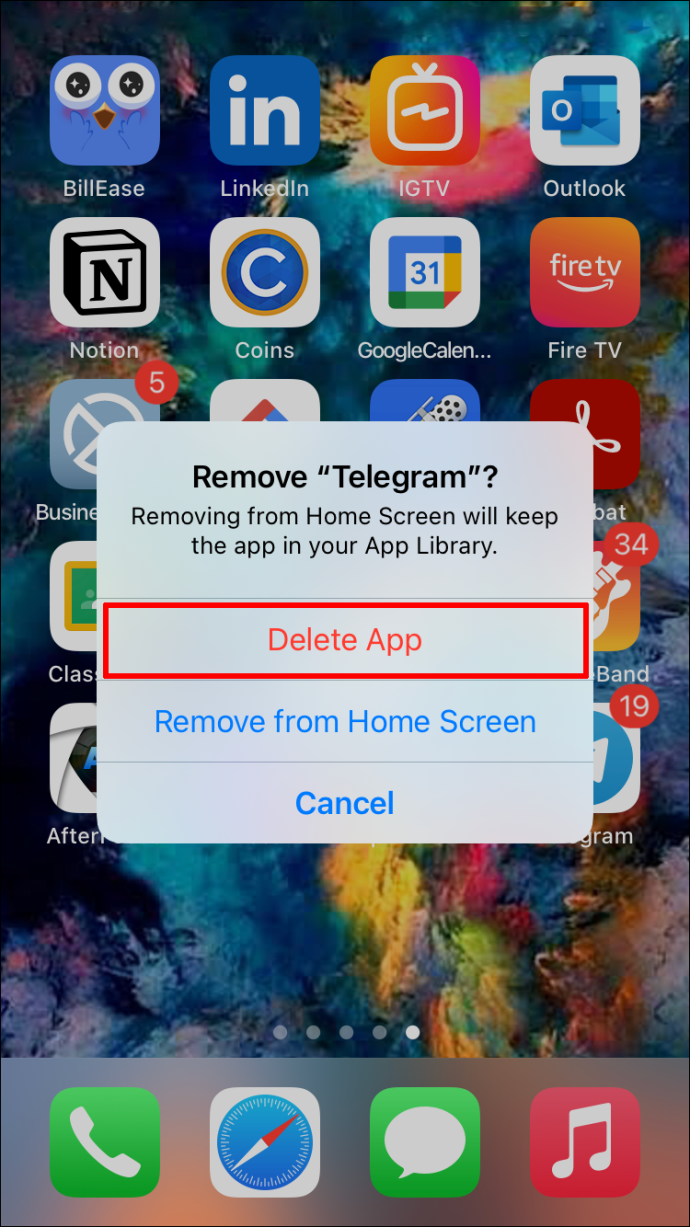
- Knacka på 'Radera' igen.
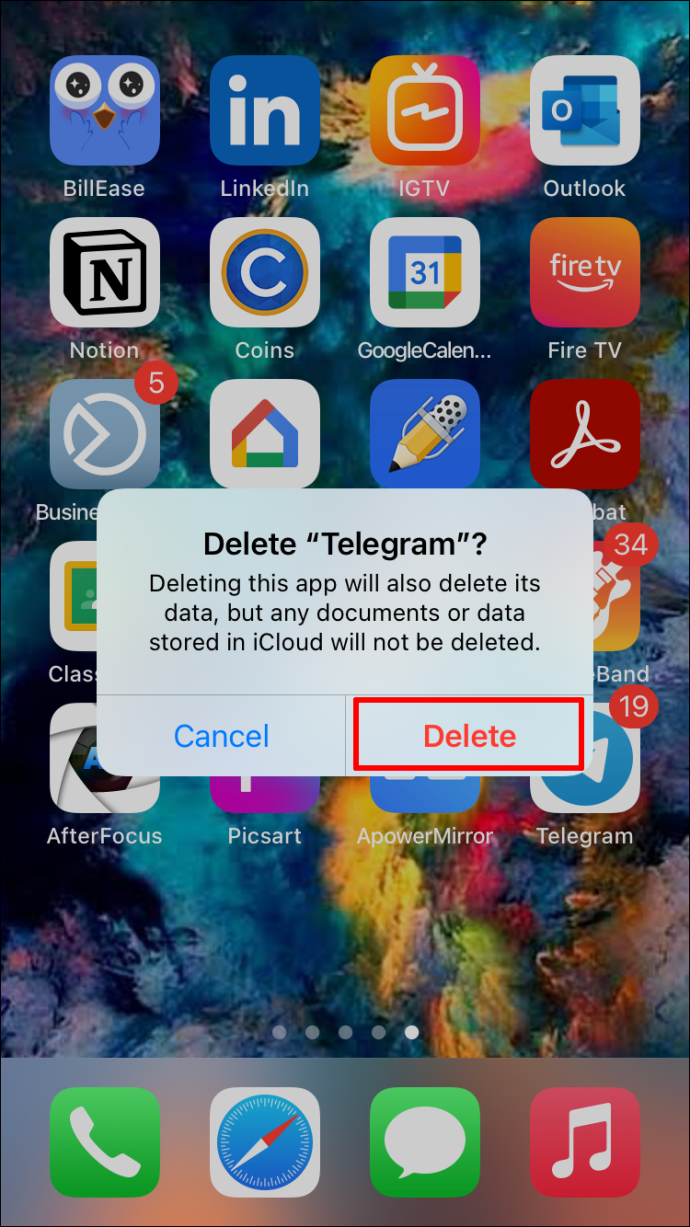
- Gå till 'App Store.'
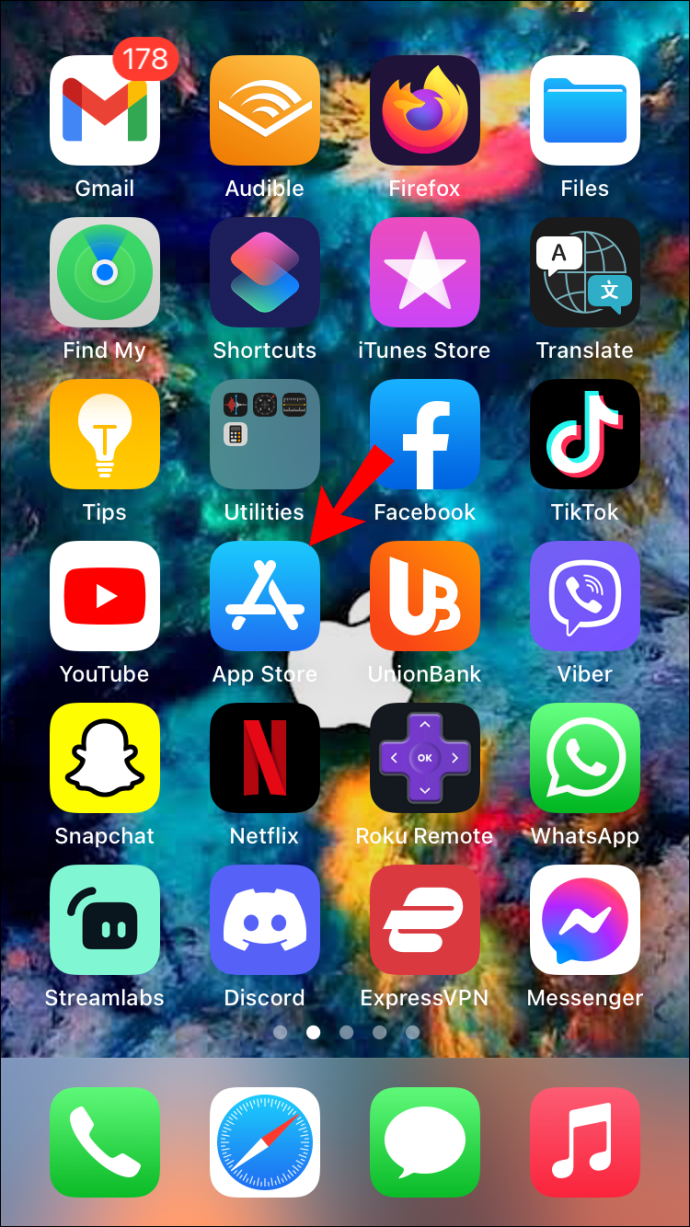
- Tryck på din 'profilbild' i skärmens övre högra hörn.
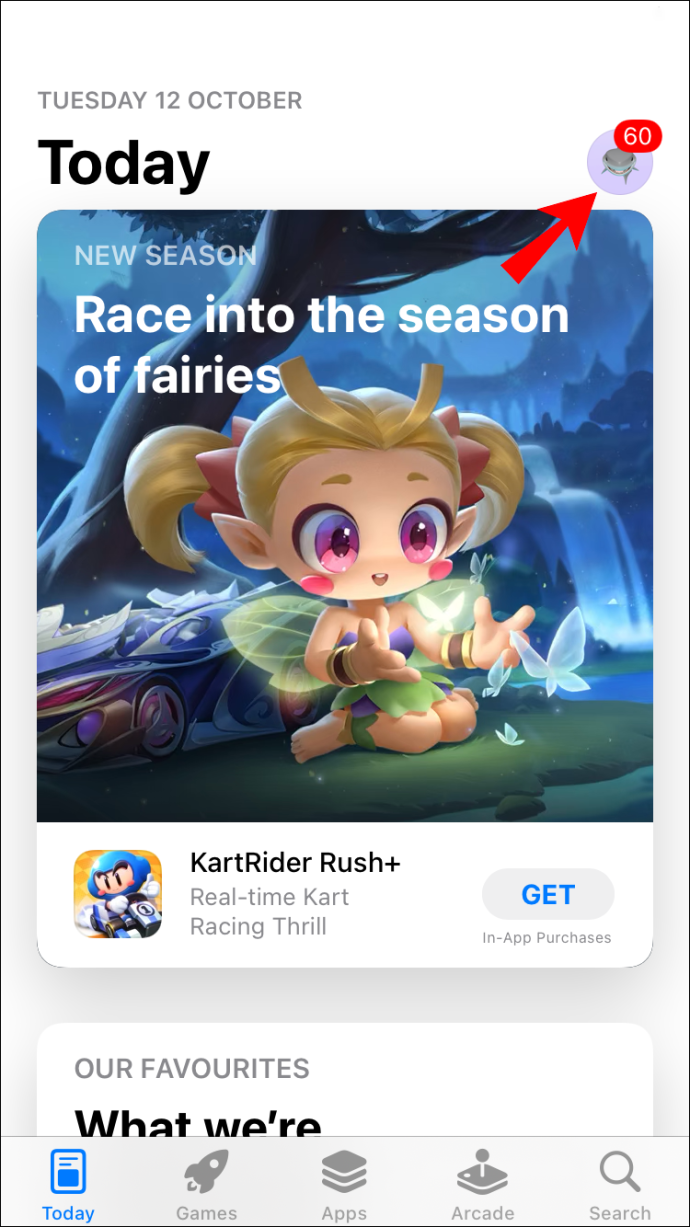
- Välj 'Köpt' flik.
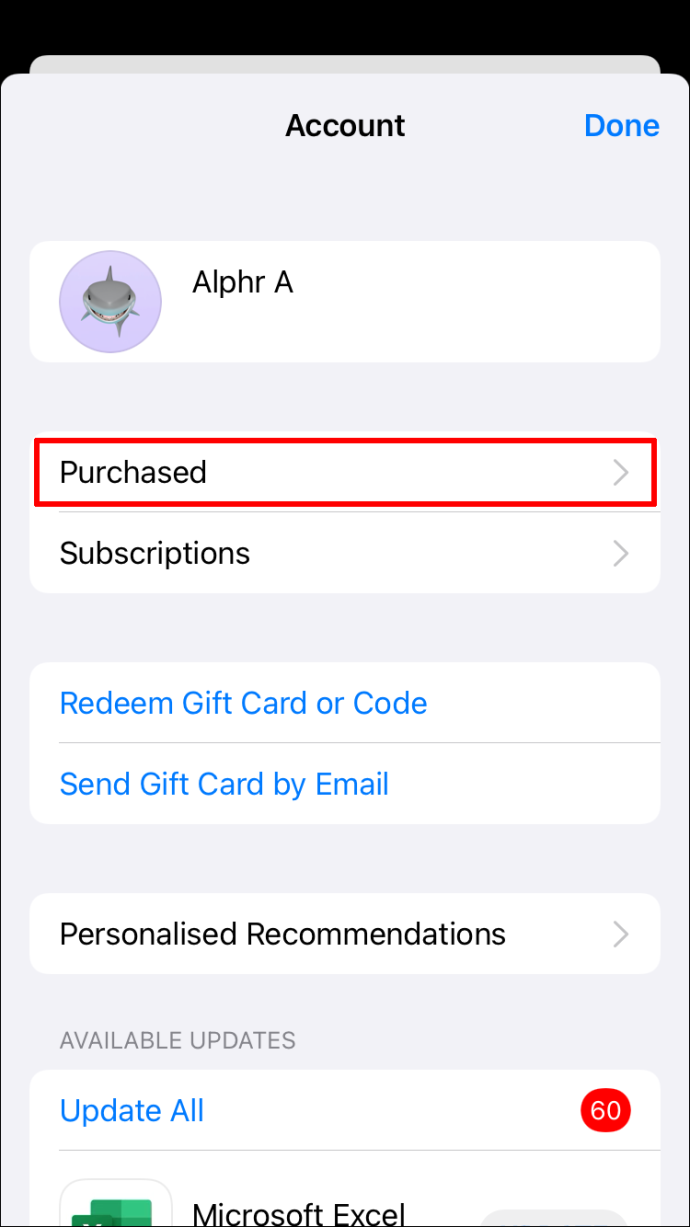
- Lokalisera 'Telegram' på listan över appar.
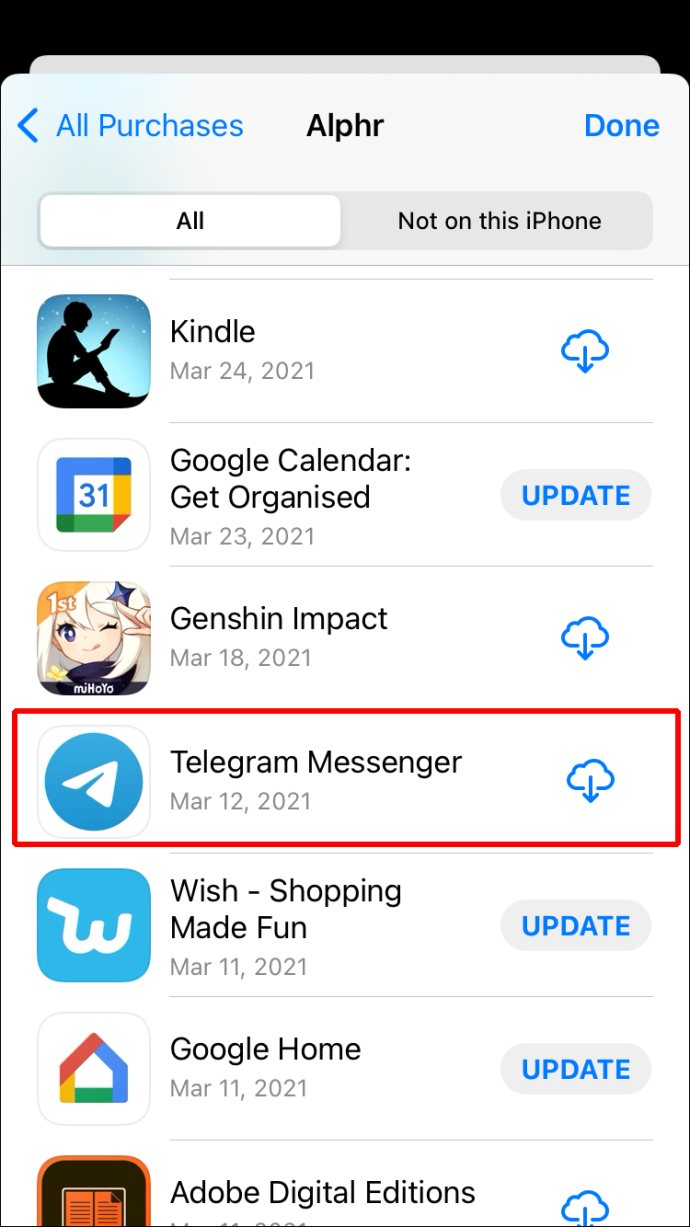
- Tryck på 'moln' ikonen på höger sida.
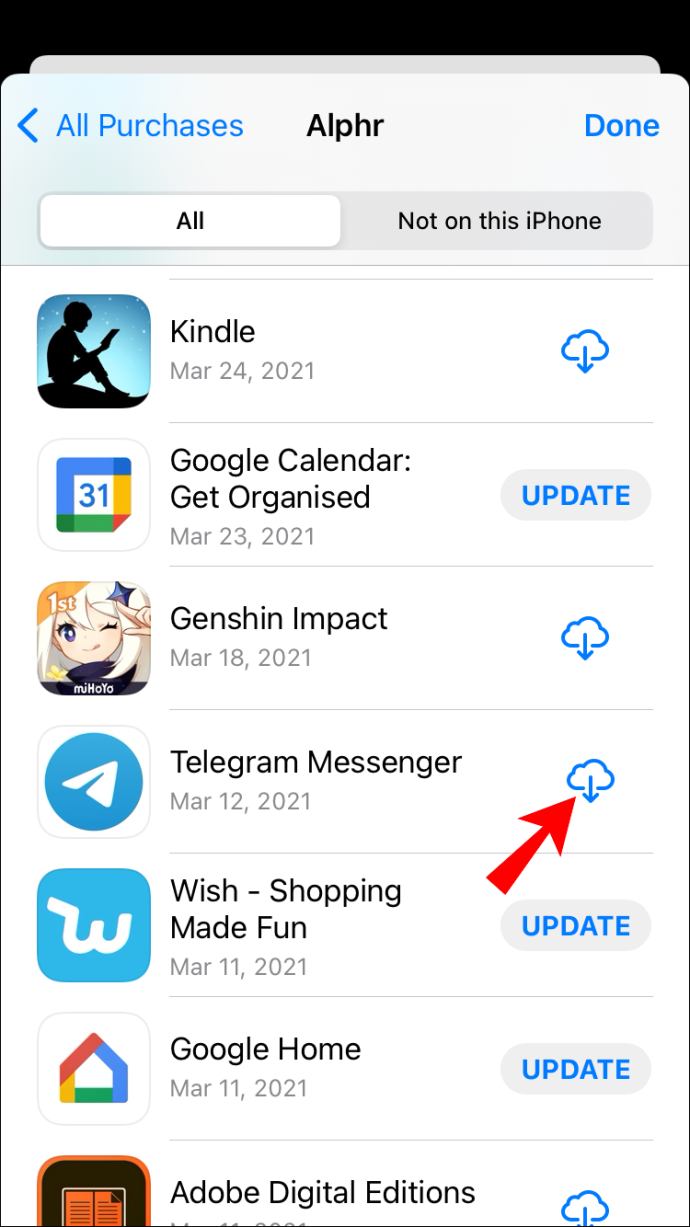
Nu när du har installerat om Telegram kan du logga in på ditt konto igen. Anslutningsproblemet bör åtgärdas.
Appen kanske inte ansluter eftersom du använder en äldre version. Så här kan du kontrollera om du behöver uppdatera Telegram på din iPhone:
- Öppna 'App Store' på din iPhone.
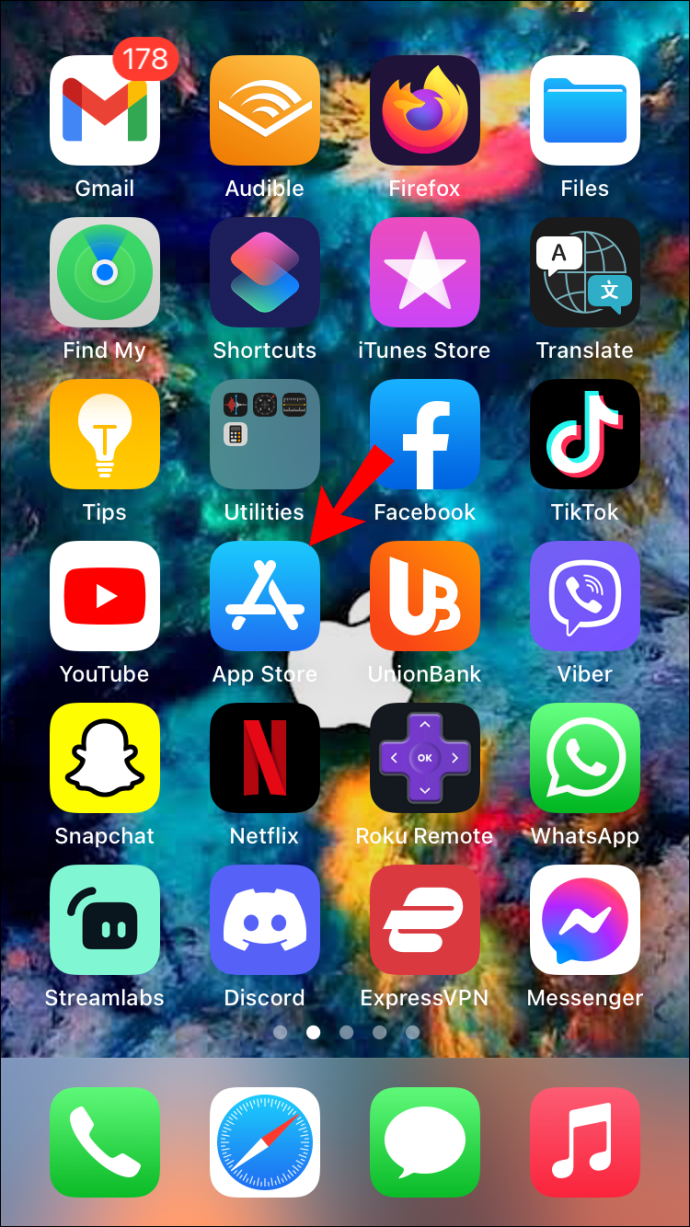
- Gå till din 'profilbild' i det övre högra hörnet.
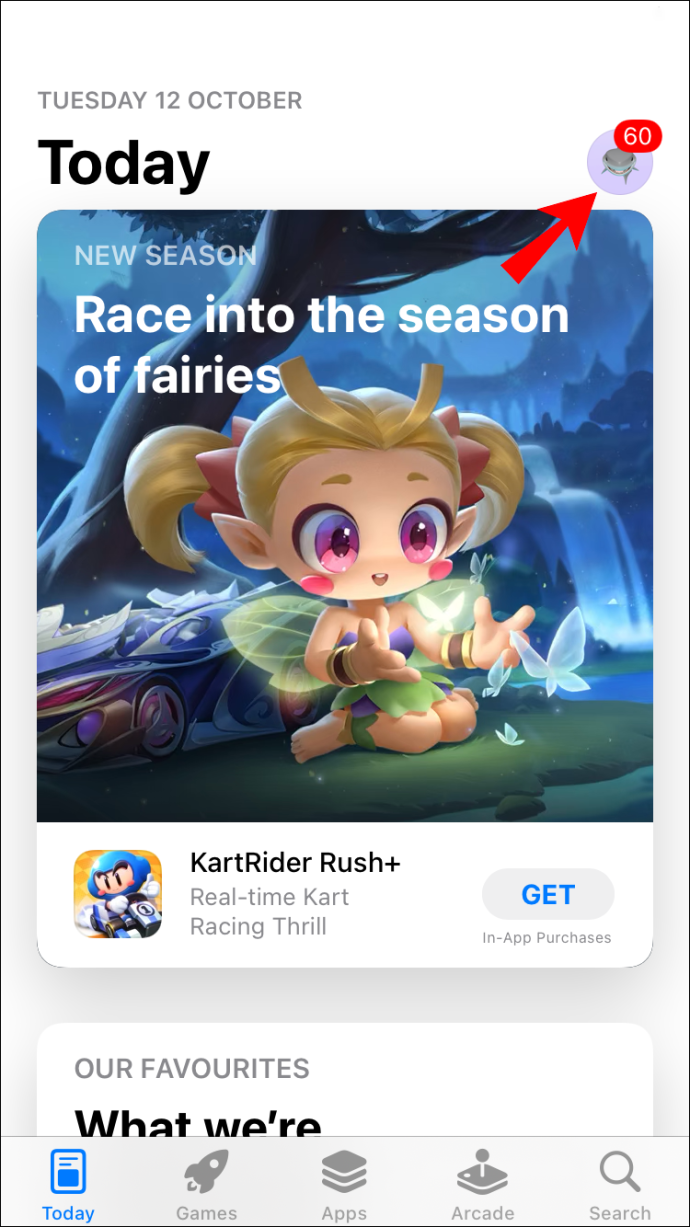
- Lokalisera 'Telegram' på listan över appar.
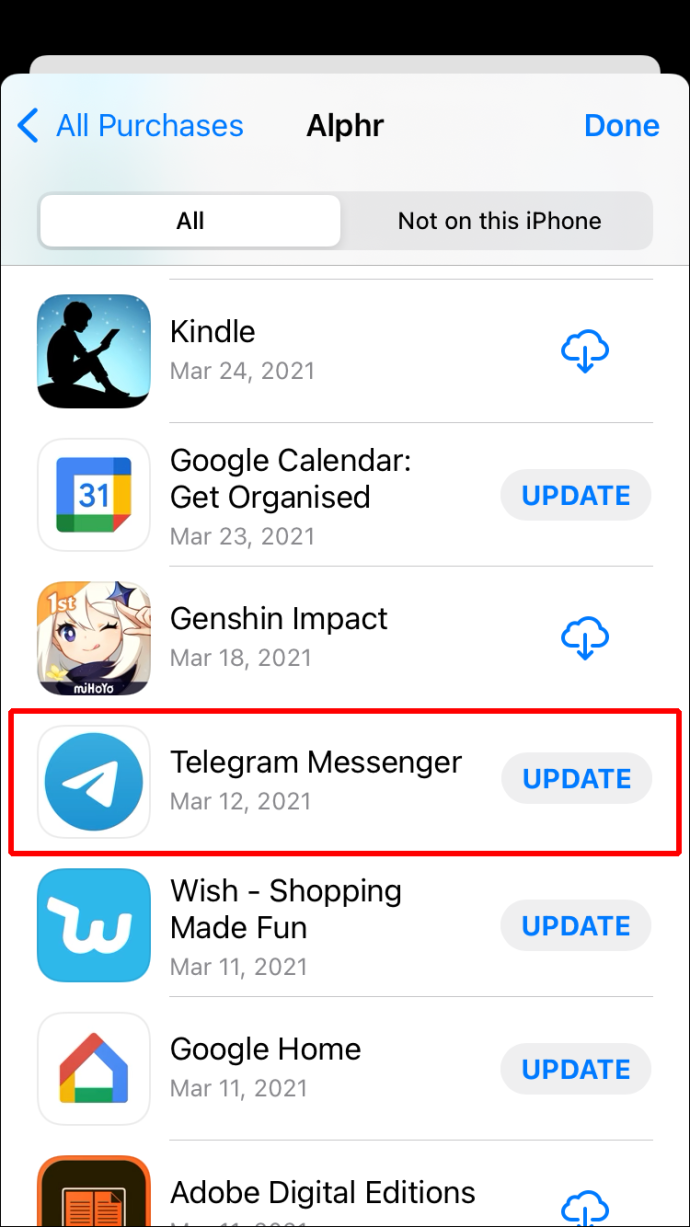
- Om du kan se 'Uppdatering' knappen bredvid den, tryck på den och vänta några sekunder.
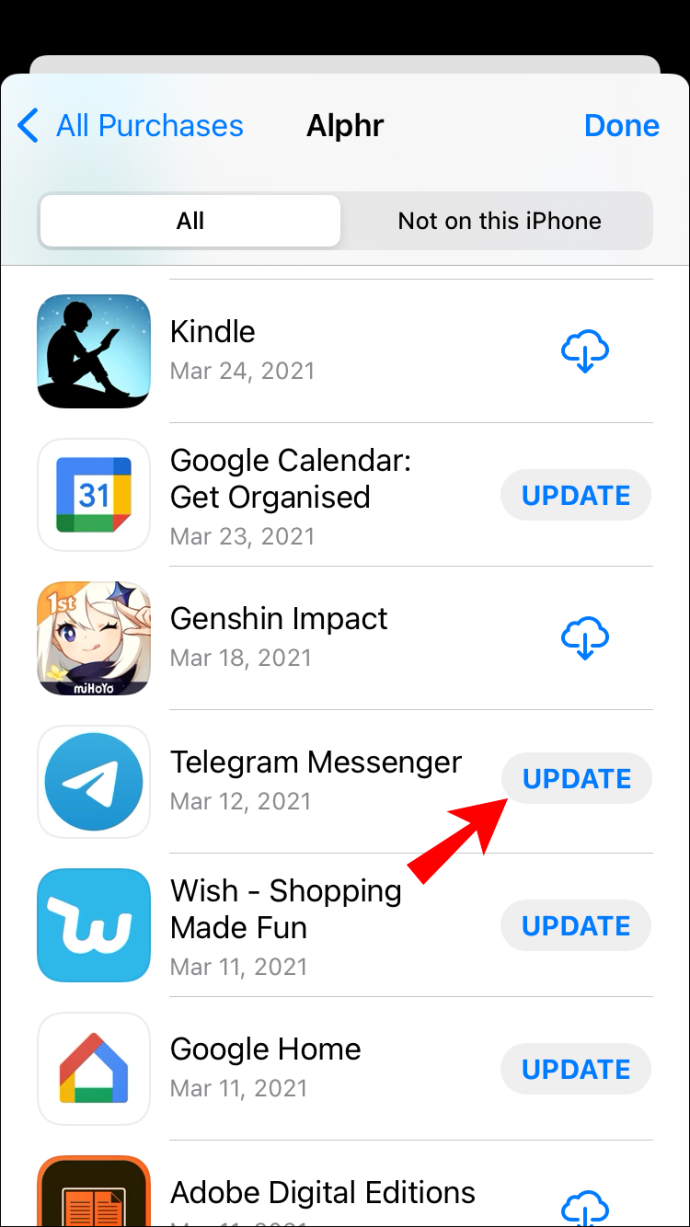
Telegram ansluter inte på en Android-enhet
Många av de exakta lösningarna som används på iOS/iPhone gäller för Telegram på Android-enheter. Om du har kontrollerat din Wi-Fi/mobildataanslutning och allt verkar fungera korrekt, kan problemet vara själva appen. Det finns en möjlighet att Telegrams servrar är nere, i så fall kan du inte göra något åt det. Men den här typen av problem löses vanligtvis relativt snabbt.
hur man gör ett breakout-rum i zoom
Innan du gör något annat, se till att starta om din Android-enhet. Detta tar bort alla appar som körs i bakgrunden som gör att din Telegram-app släpar efter.
Telegram-anslutningsproblemet kan också lösas genom att ta bort appens data och cache. Så här görs det på en Android:
- Gå till 'Inställningar' på din Android.
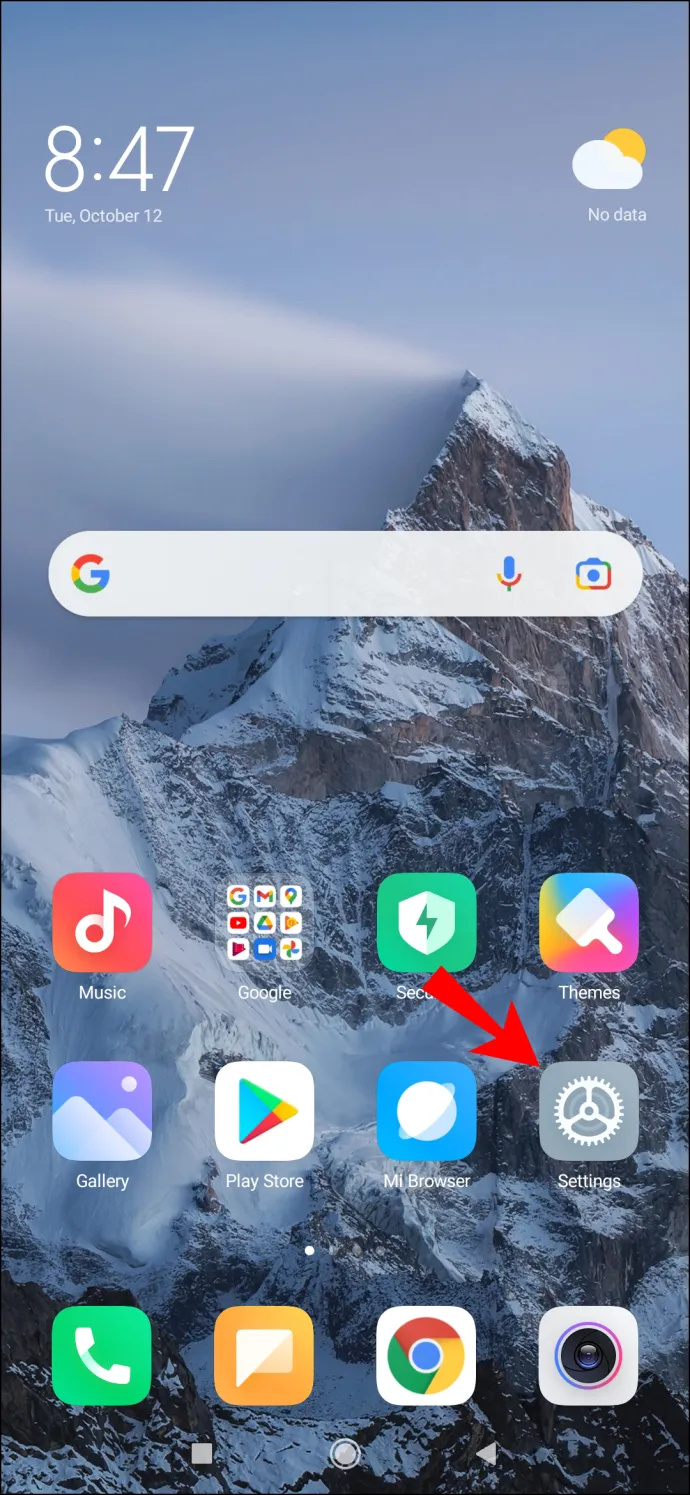
- Fortsätt att 'Appar' på menyn och gå till 'Hantera appar.'
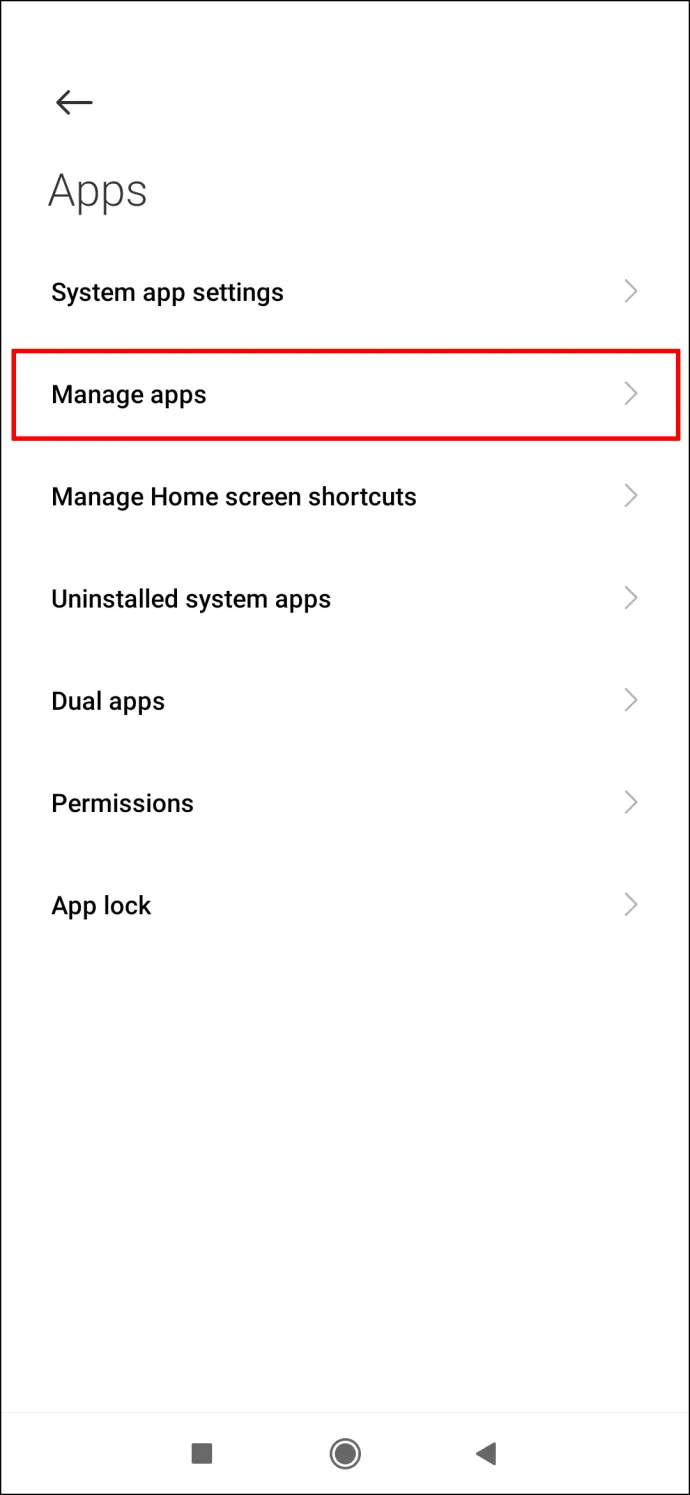
- Lokalisera 'Telegram' på listan över appar.
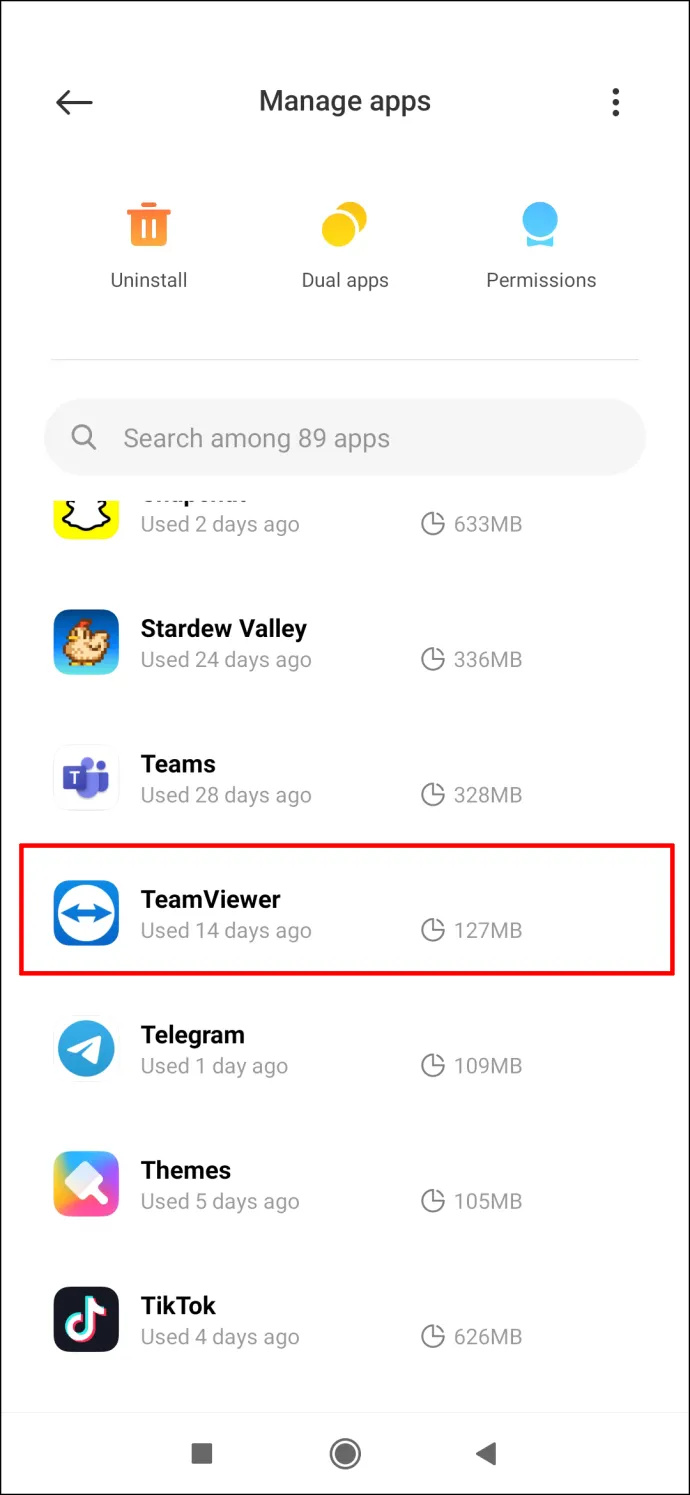
- Välj 'Rensa data' längst ned på skärmen.
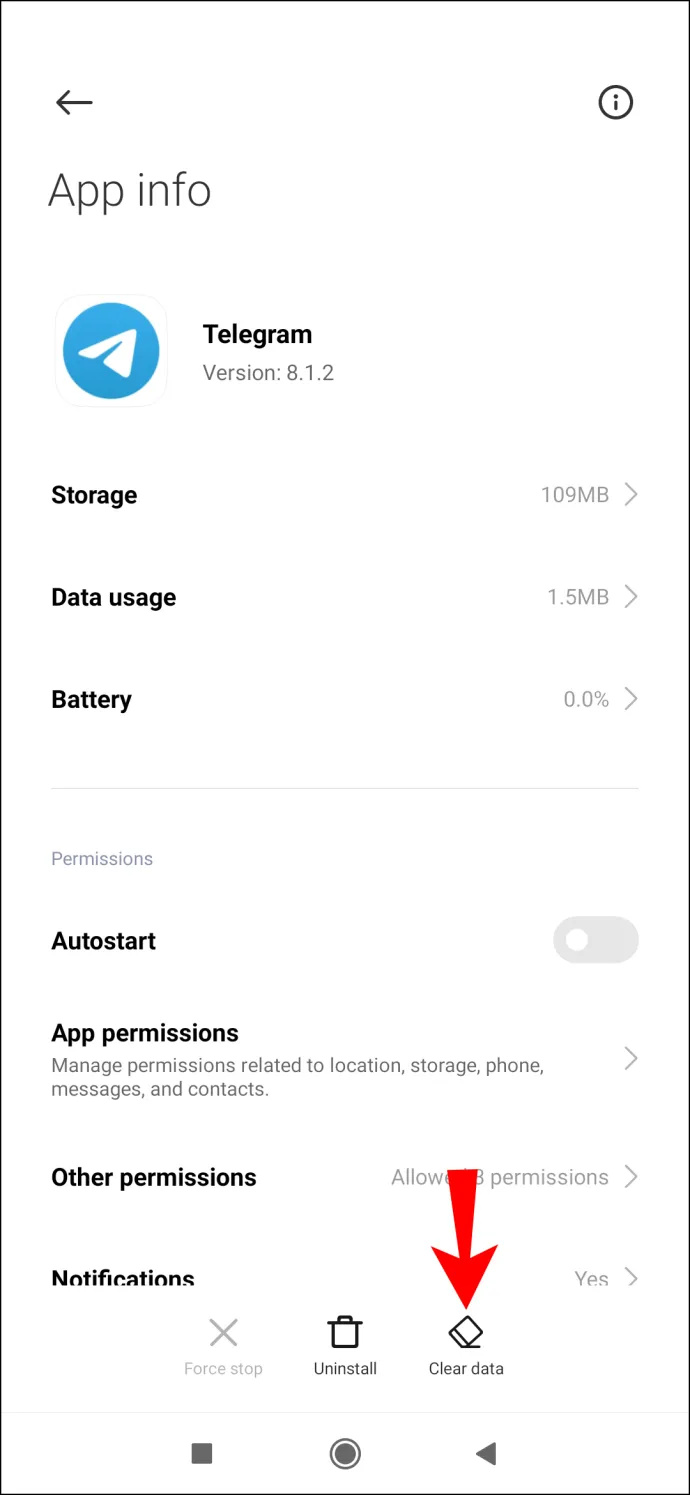
- Knacka 'Rensa all data' och 'Rensa cache' på popup-menyn.
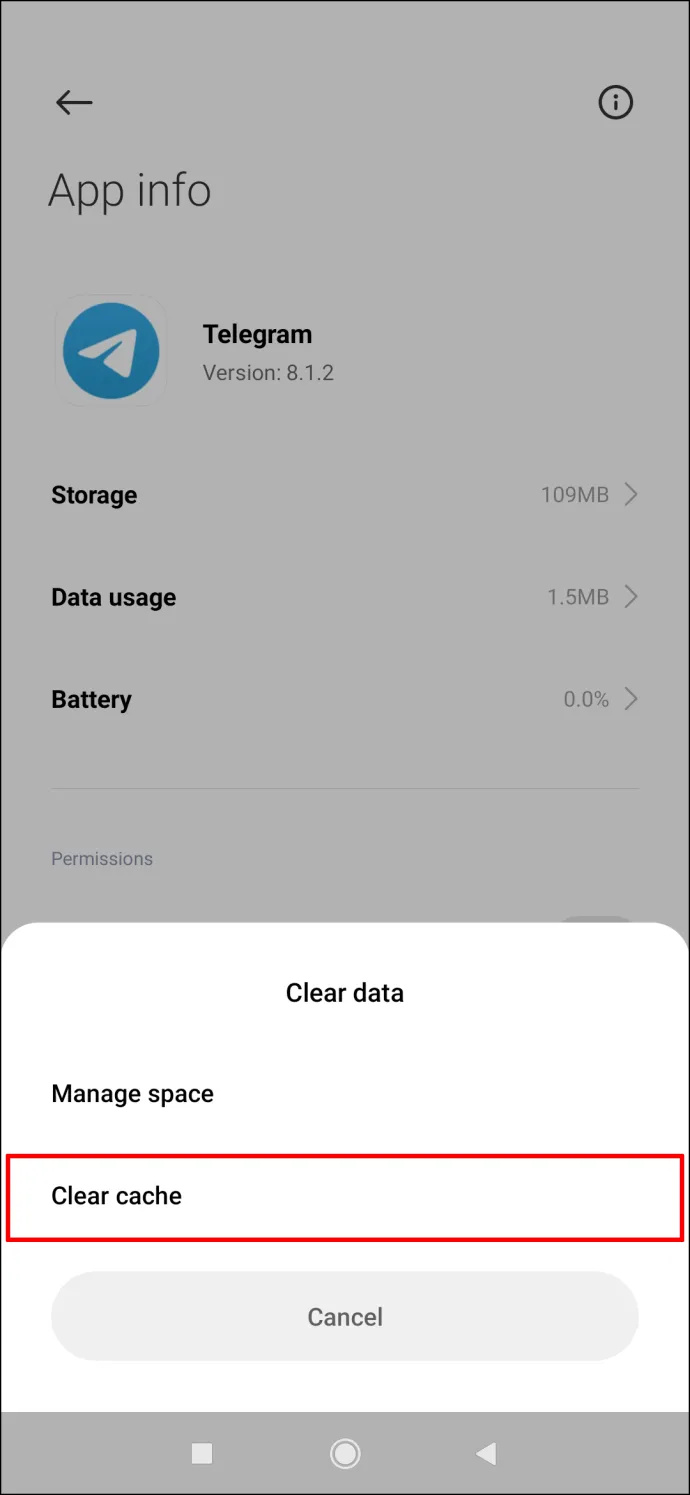
- Bekräfta att du vill göra detta genom att välja 'OK.'
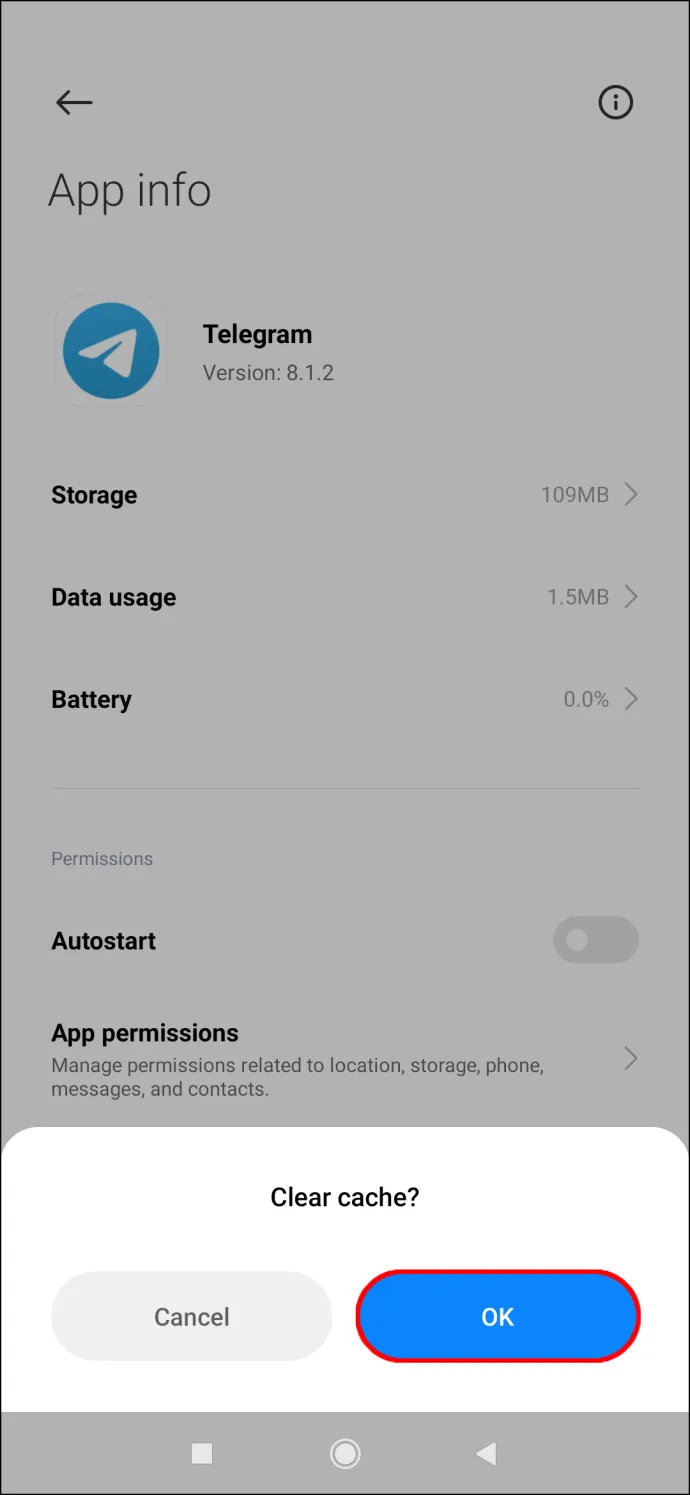
När data och cacheminne har rensats måste du logga in på ditt Telegram-konto igen. Se till att appen har alla nödvändiga behörigheter i avsnittet 'Telegram' i din Androids 'Inställningar'. Även om du redan hade gett Telegram-behörigheter när du först installerade appen, är det möjligt att några av dem återkallades på grund av ett fel. Här är vad du behöver göra:
- I den 'Telegram' fliken, gå till 'Appbehörigheter'.
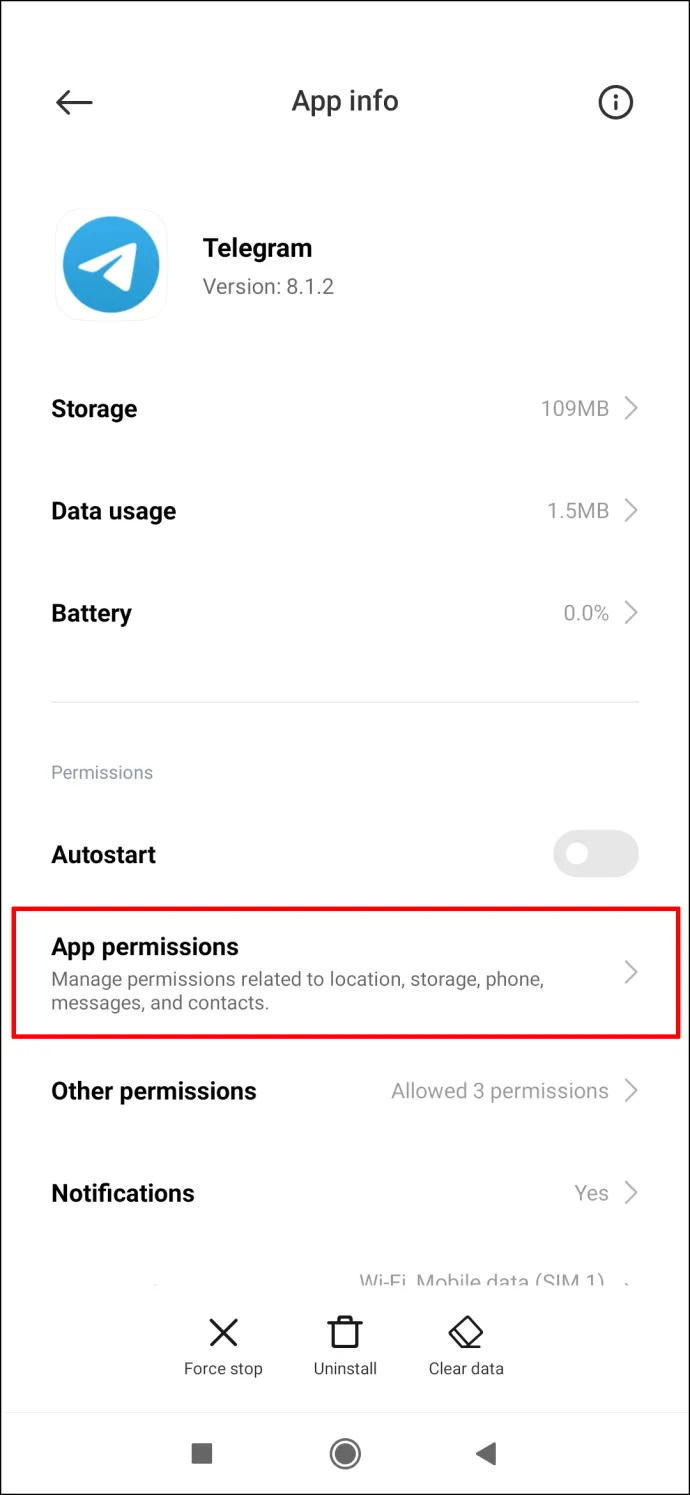
- Se till att 'Kontakter' och den 'Lagring' alternativen är aktiverade.
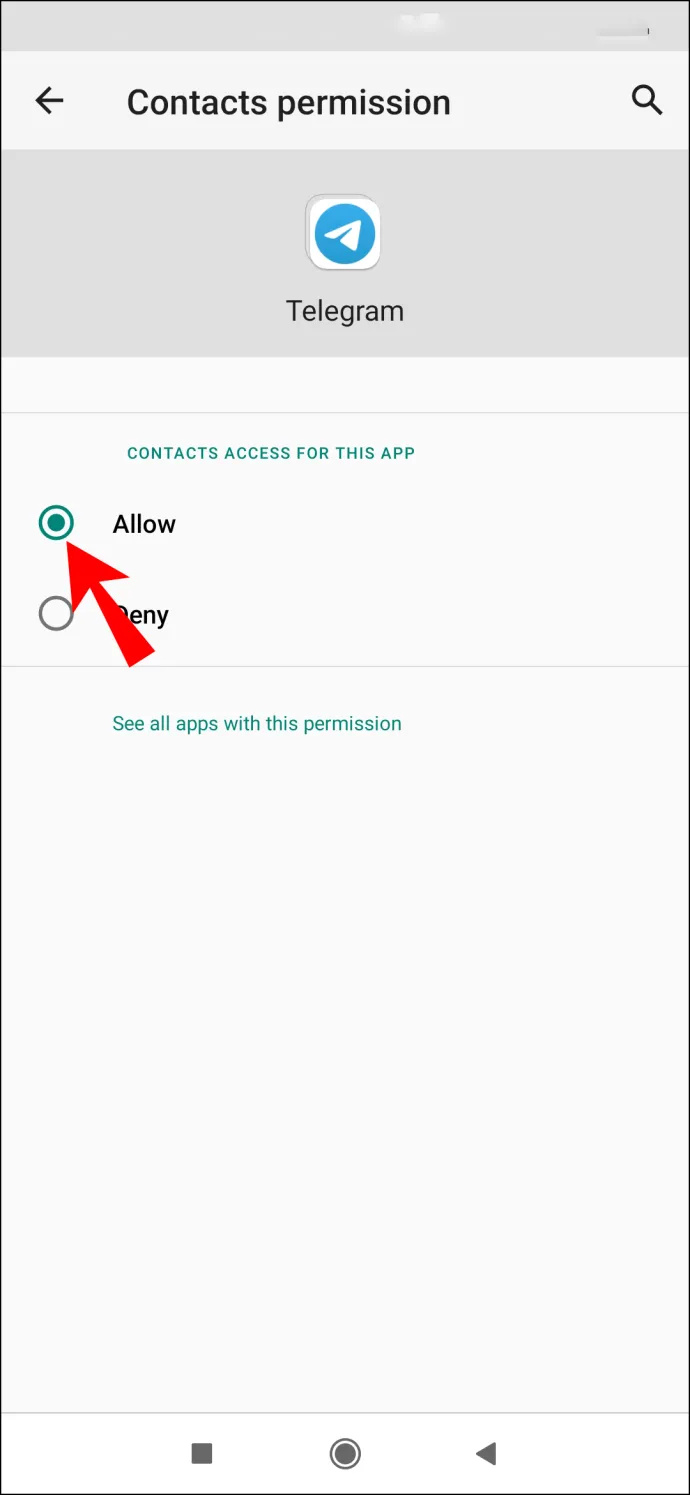
- Gå tillbaka till 'Telegram' och tryck på 'Andra behörigheter.'
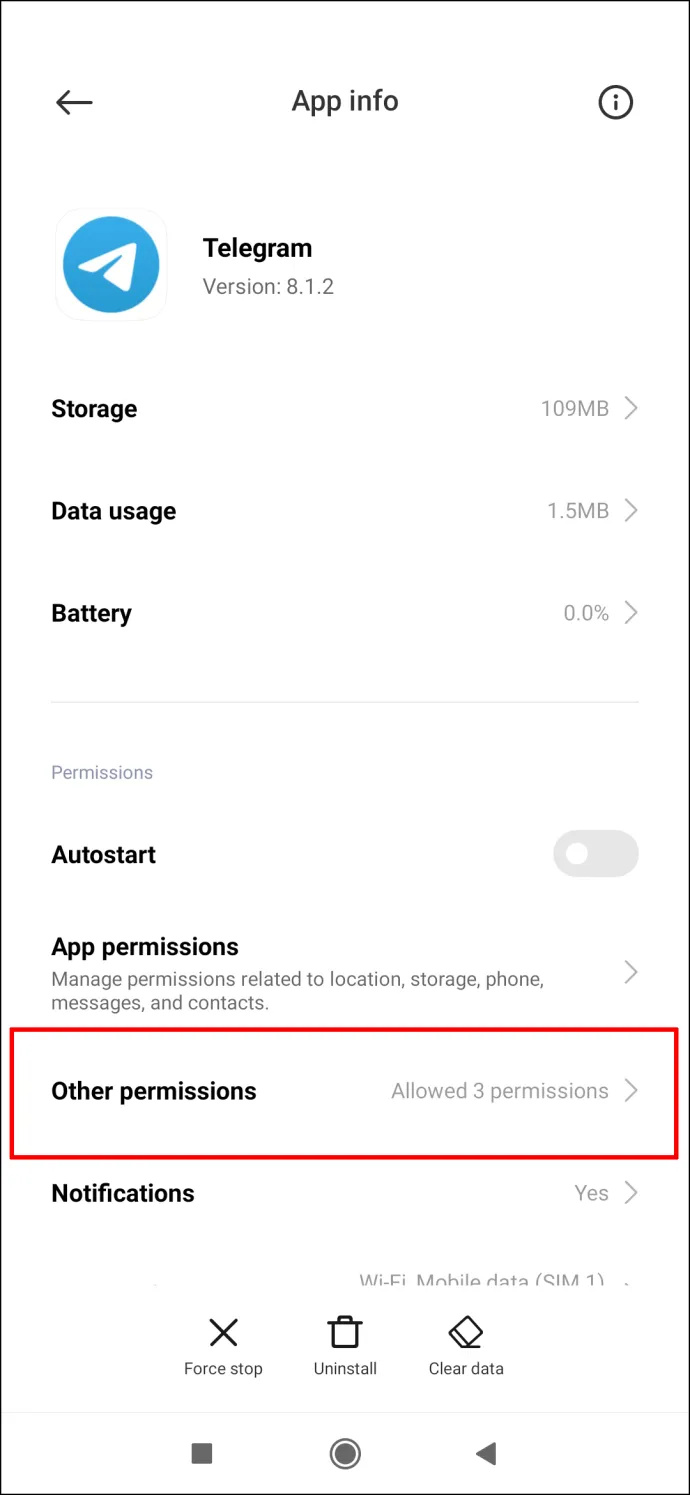
- Se till att alla nödvändiga behörigheter är aktiverade.
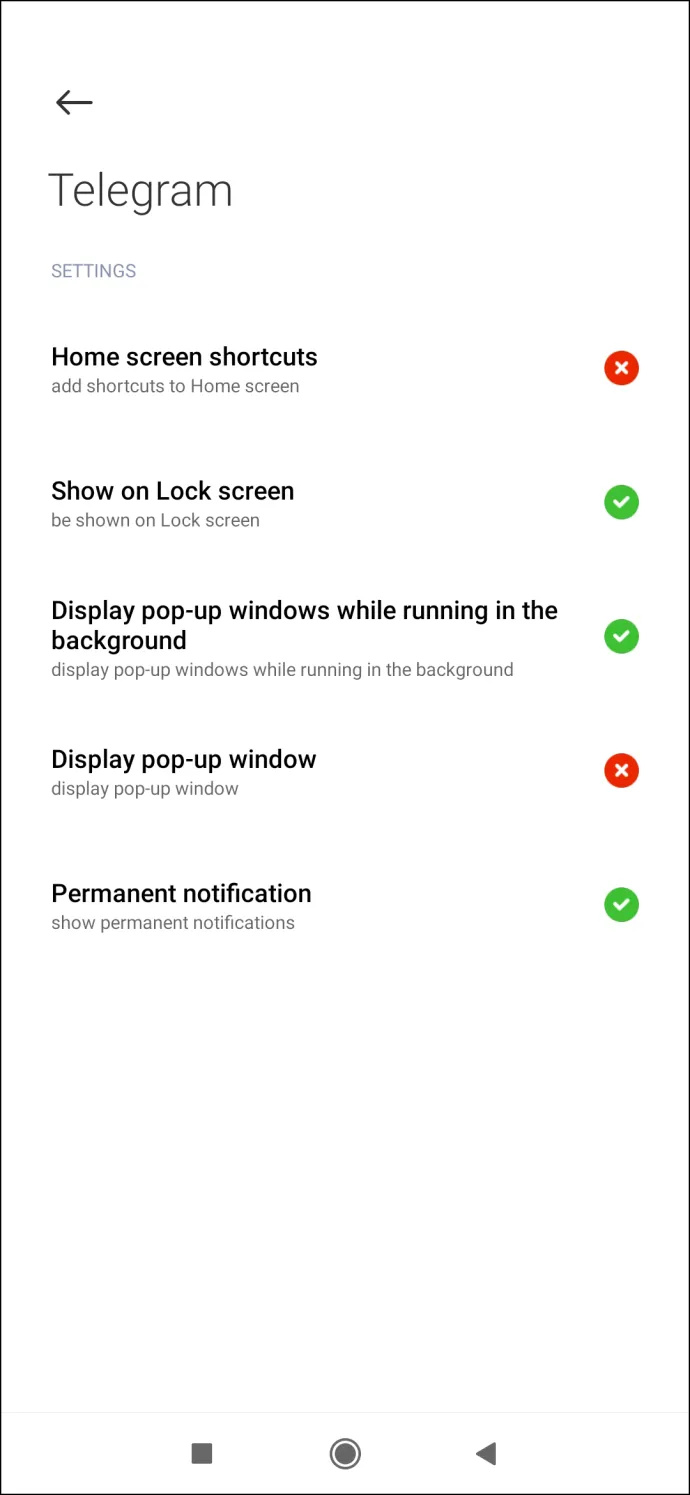
Du bör också kontrollera appinställningarna i Telegram. Så här går det till:
- Öppen 'Telegram' på din Android.
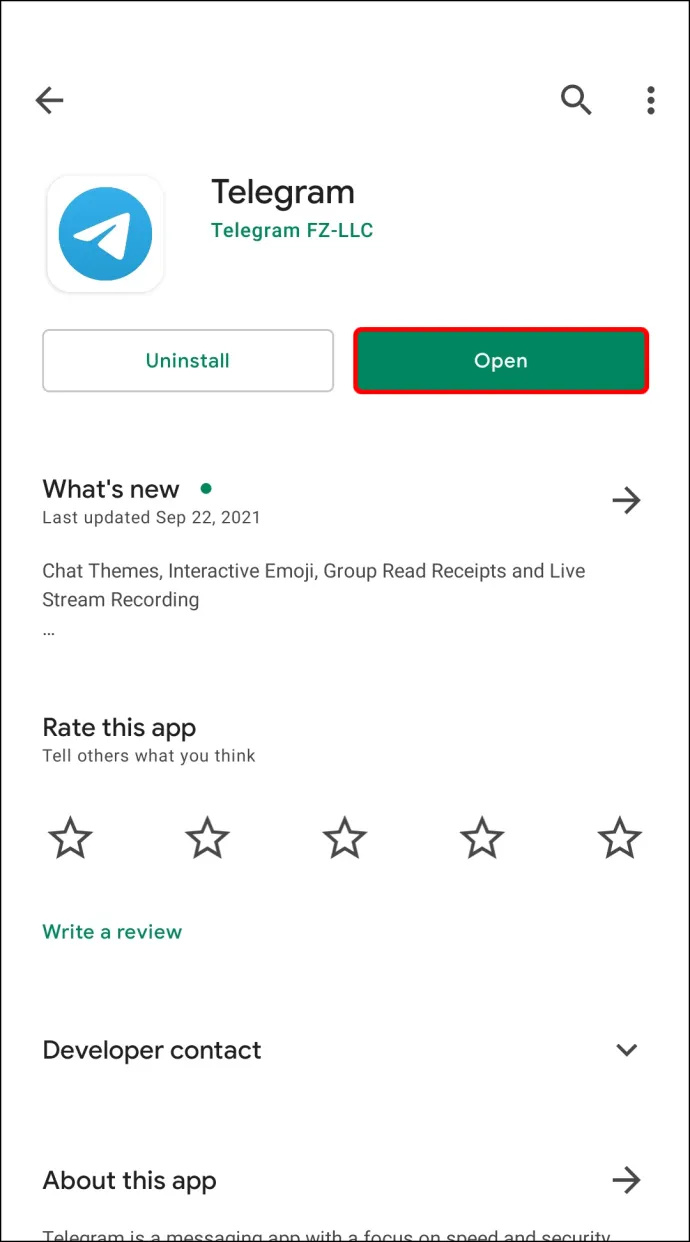
- Tryck på 'tre horisontella linjer' i det övre vänstra hörnet av skärmen.
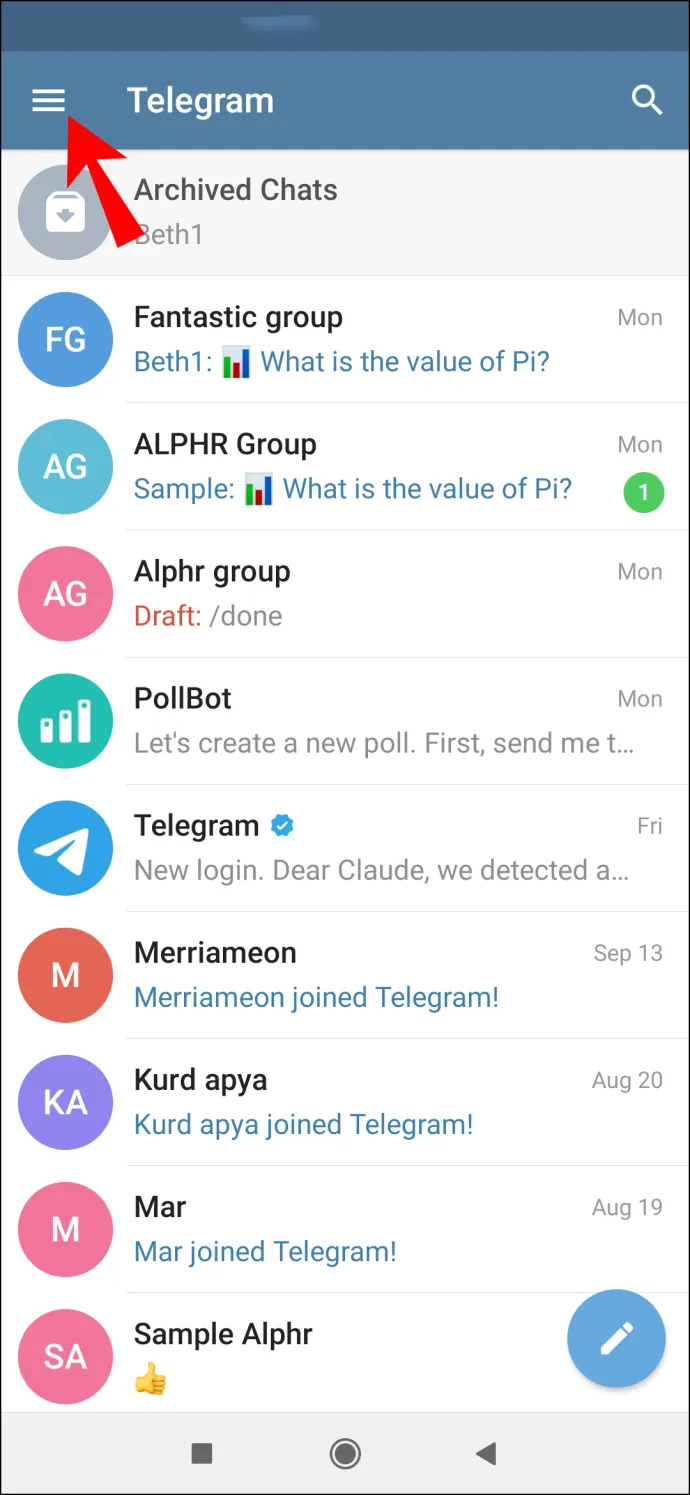
- Välj 'Inställningar' på menyn.
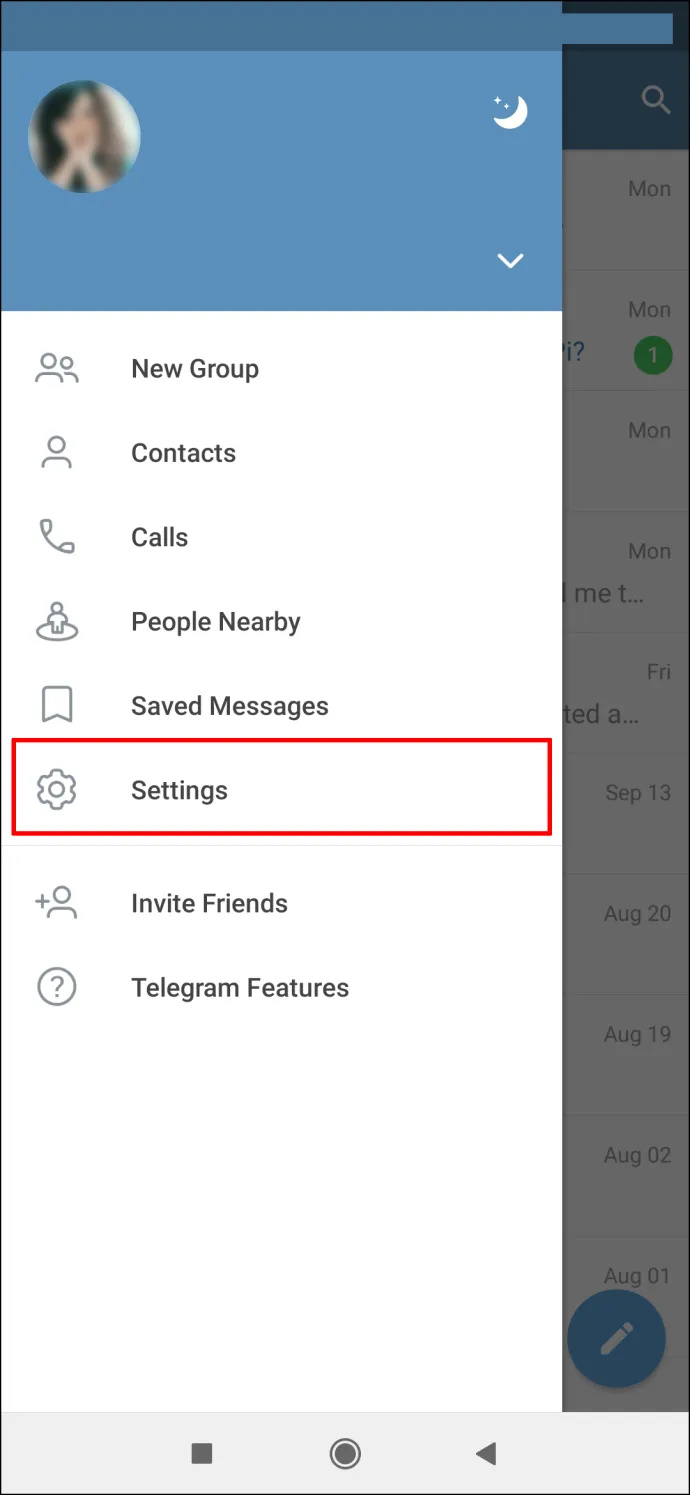
- Gå till 'Data och lagring.'
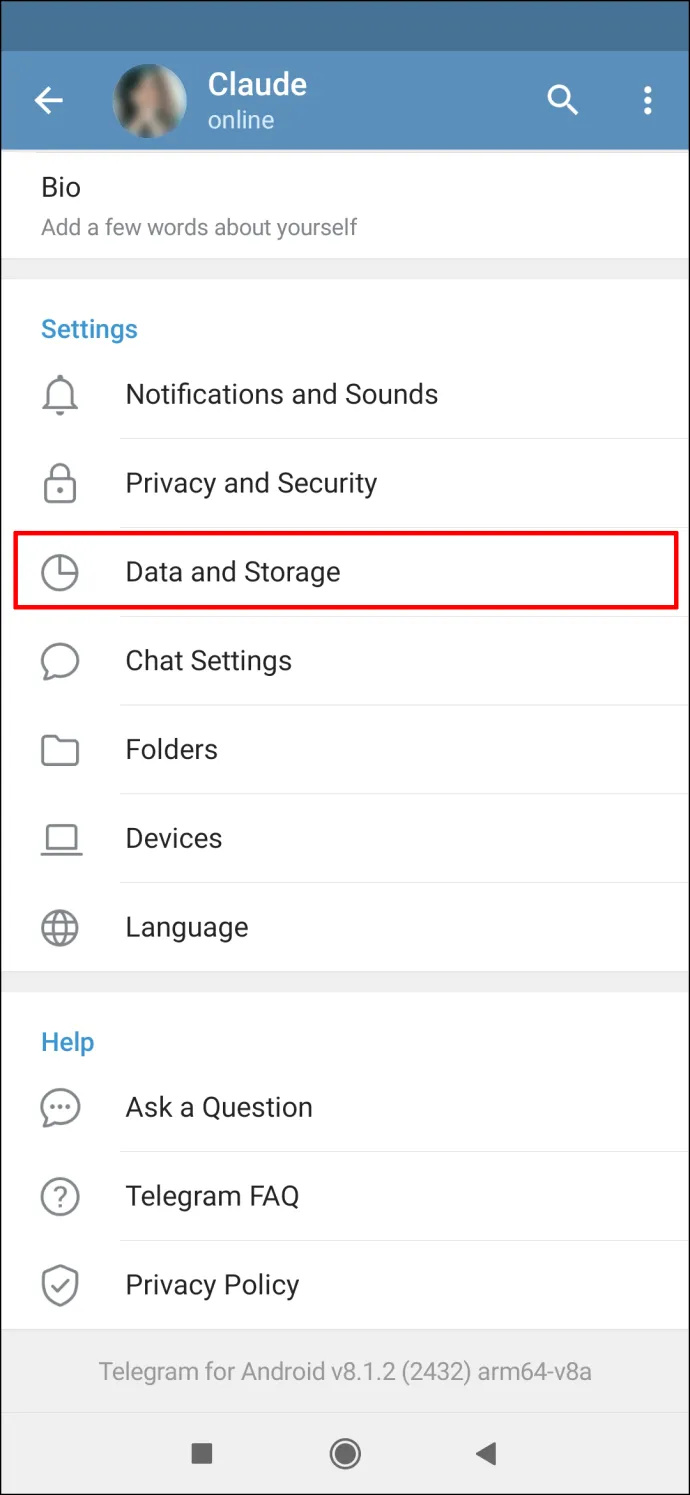
- Fortsätt att 'Automatisk nedladdning av media.'
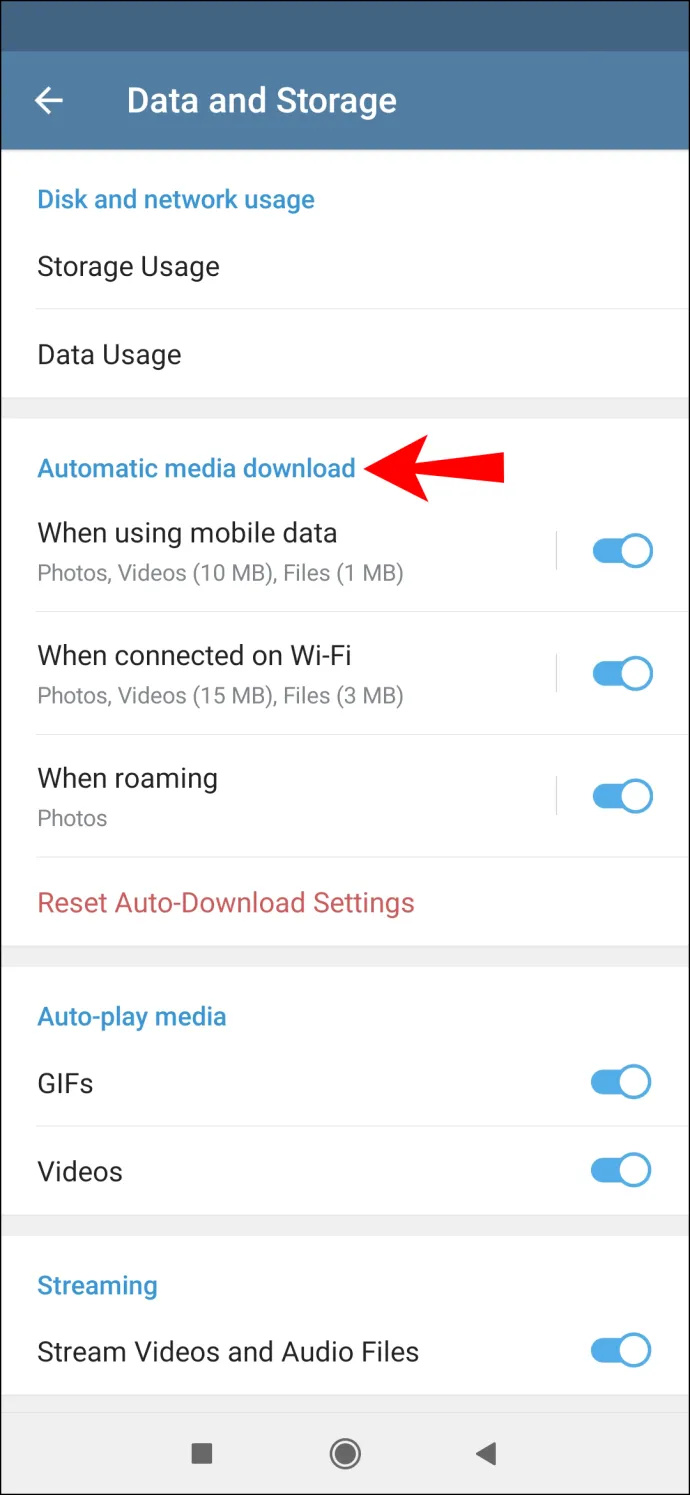
- Se till att 'När du använder mobildata,' 'När ansluten till Wi-Fi,' och 'Vid roaming' alla alternativ är aktiverade.
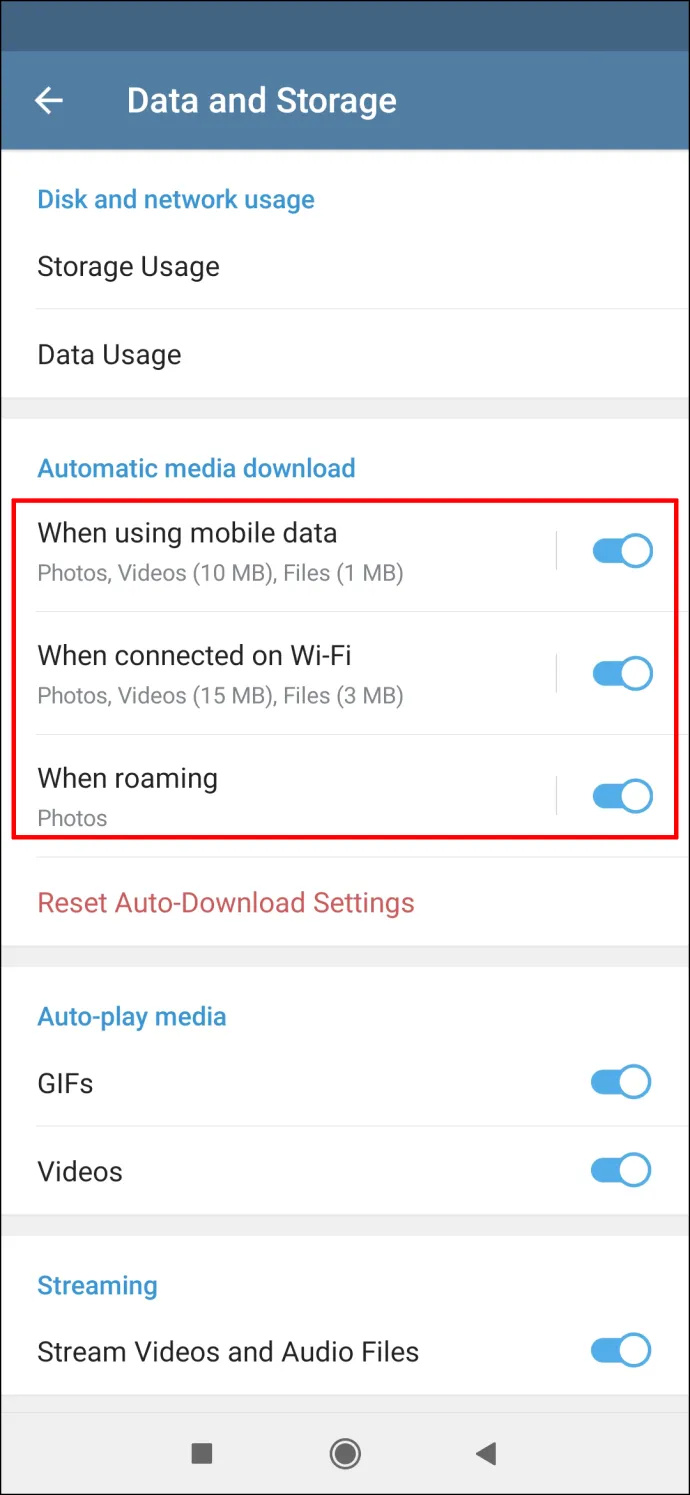
Du kan också behöva uppdatera appen. Så här görs det på en Android:
- Öppen 'Google Play' på din Android.
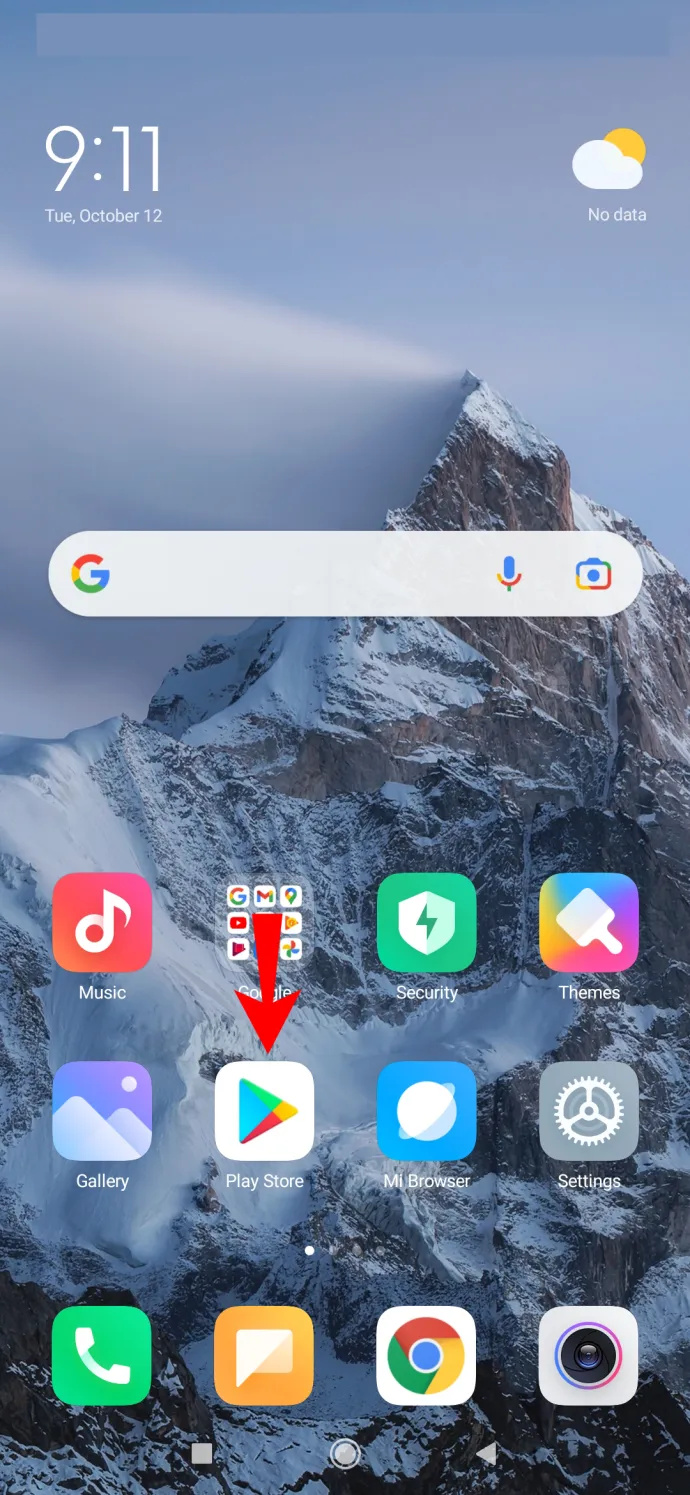
- Tryck på din 'profilbild' i det övre högra hörnet på skärmen.
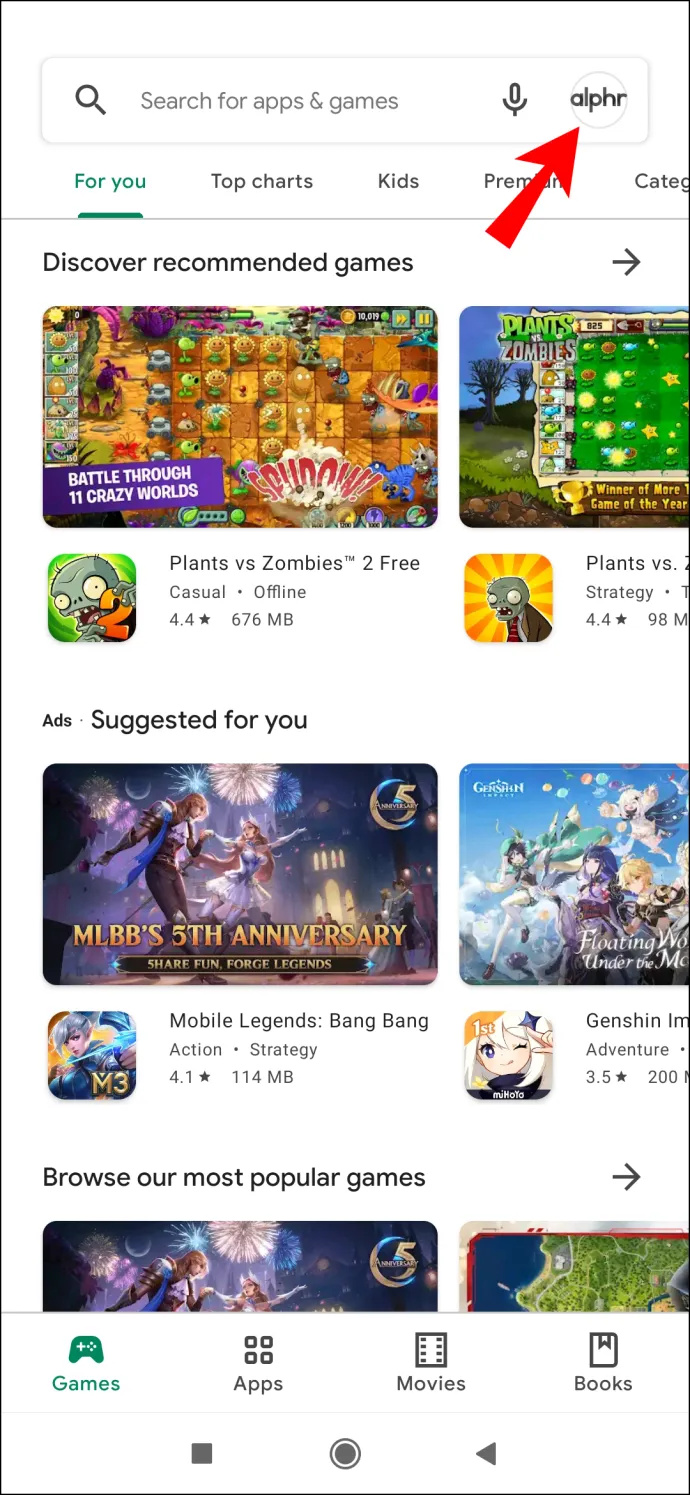
- Navigera till 'Hantera appar och enhet.'
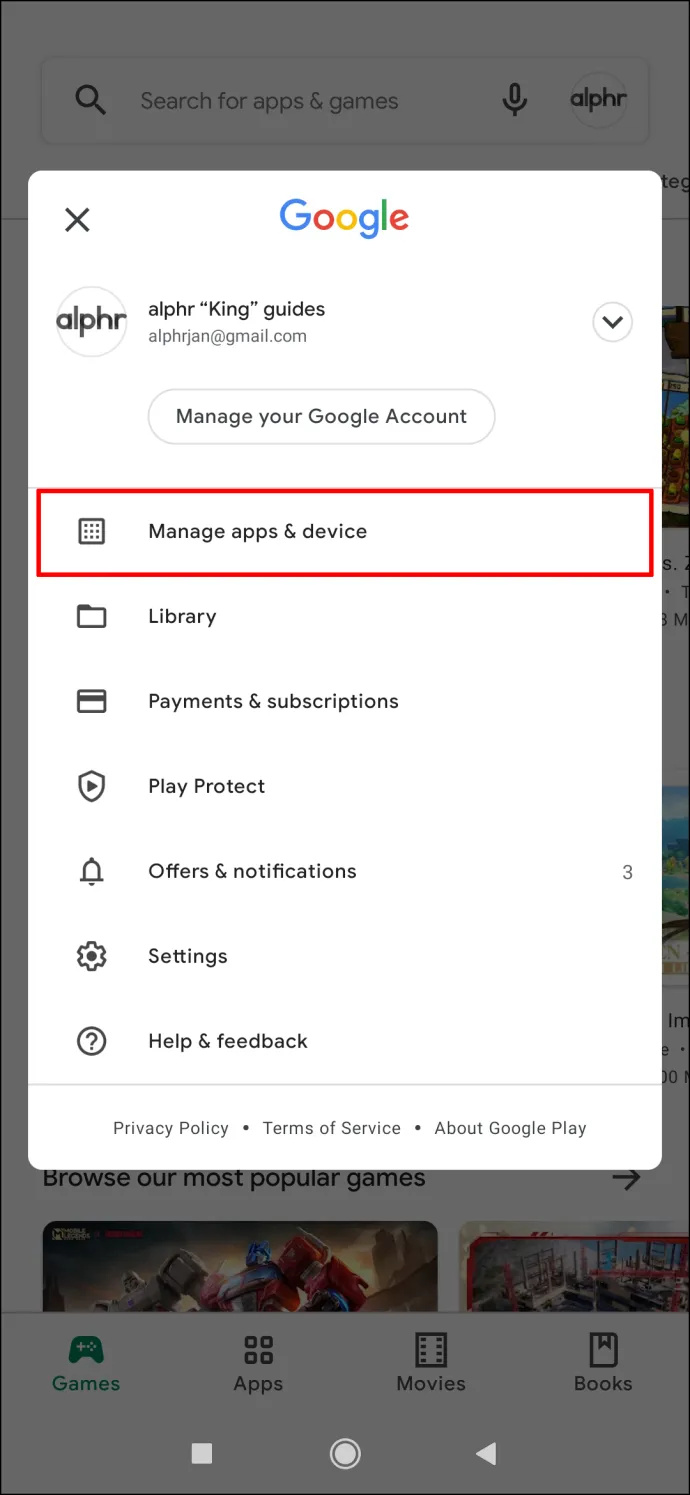
- Hitta 'Telegram' på listan över appar.
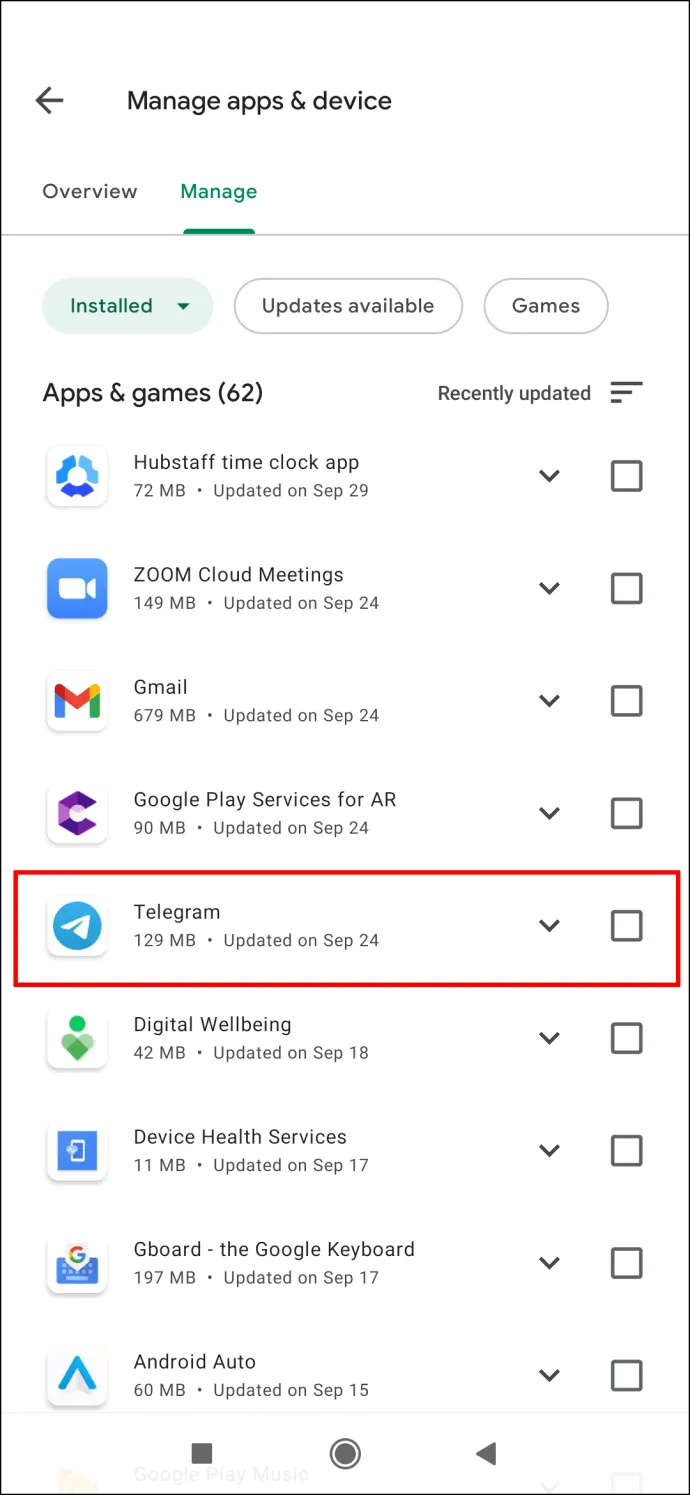
- Om det finns en 'Uppdatering' alternativet bredvid, tryck på det och vänta ett par sekunder.
Telegram ansluter inte på en PC
Om du använder Telegram i din webbläsare, annars kallad ' Telegram webb ', kan du också uppleva problem med anslutningen. Liksom mobilappen måste du kontrollera om Wi-Fi fungerar. Om det inte är Wi-Fi som orsakar anslutningsproblem kan det vara din webbläsare.
För att få Telegram att fungera igen och påskynda all annan internetaktivitet är det en bra idé att rensa cacheminnet från din webbläsare. Så här görs det i Chrome:
hur man klistrar in i Google Docs utan formatering
- Öppen 'Google Chrome.'
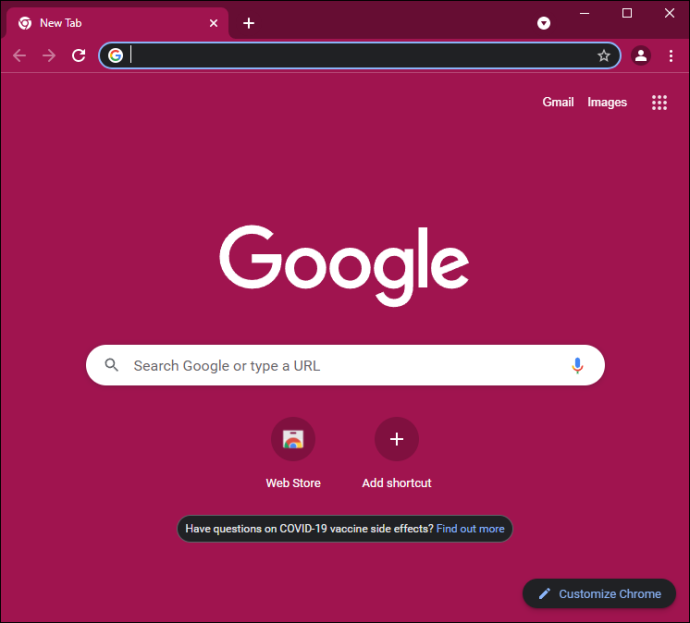
- Klicka på 'tre prickar' i det övre högra hörnet.
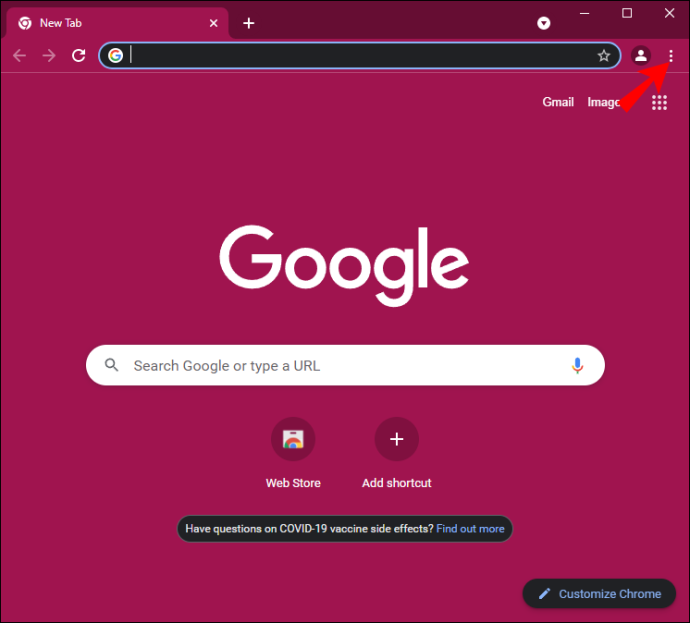
- Välj 'Fler verktyg' och klicka sedan 'Rensa surfhistoriken.' Detta tar dig till ett nytt fönster.
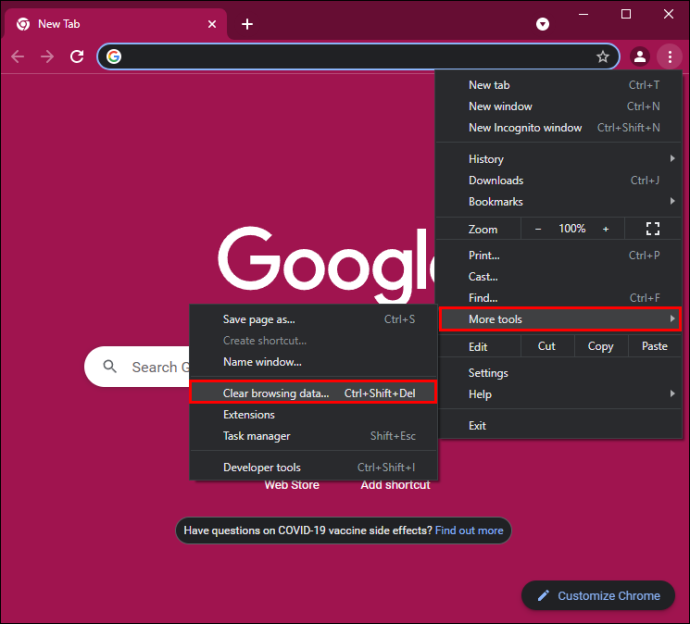
- Välj den 'tidsintervall.' Du kan rensa cacheminnet från föregående timme eller välja 'Hela tiden' och rensa allt.
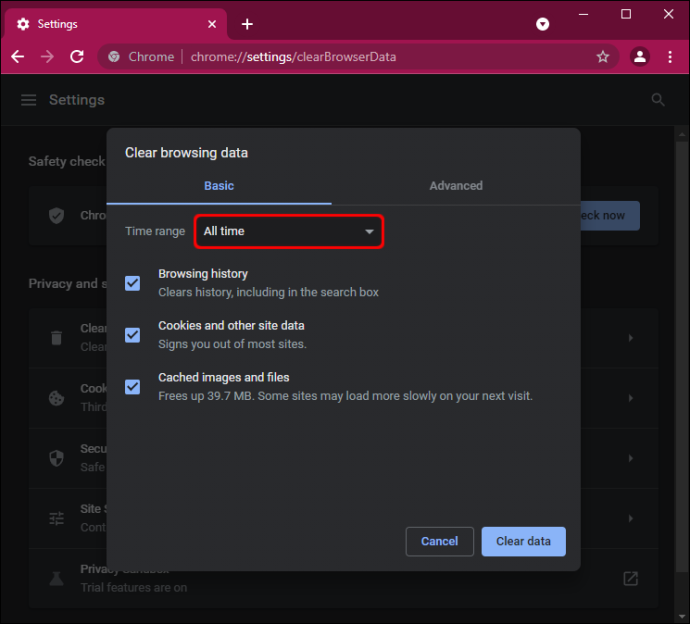
- Se till 'Sökhistorik,' 'Cookies och annan webbplatsdata,' och 'Cachade bilder och filer' är alla kontrollerade.
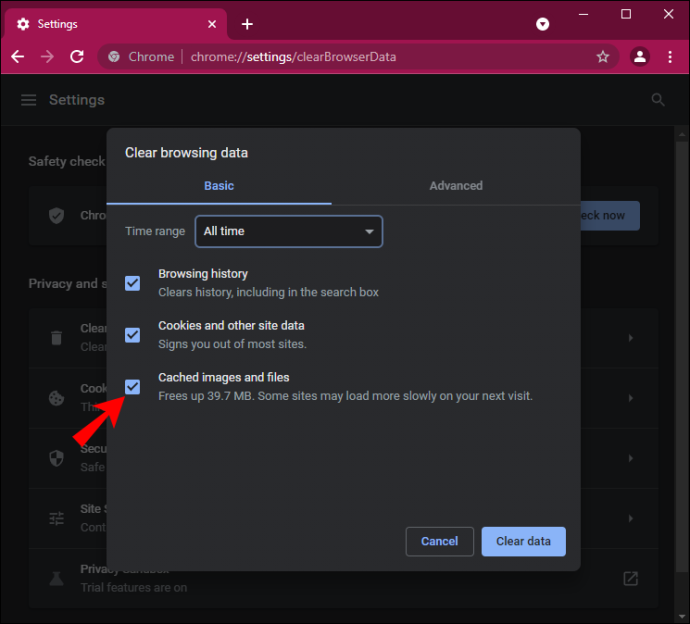
- Klicka på 'Radera data' knapp.
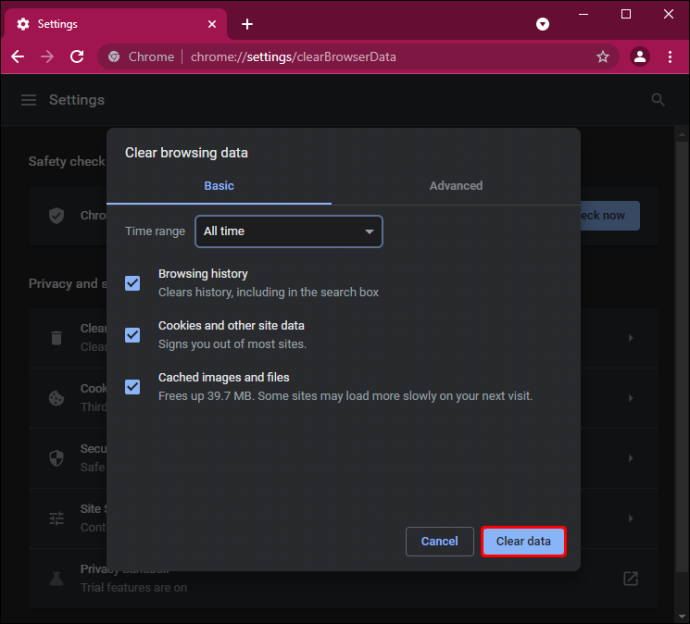
En annan lösning du kan prova är att ladda ner Telegram desktop app . Telegram-skrivbordsappen har varit känd för att orsaka färre problem med anslutning än webbappen.
Slutligen, om ingen av dessa lösningar hjälper dig, är det sista du kan prova att starta om din dator.
Telegram ansluter inte utan ett VPN
En annan anledning till att ditt Telegram kanske inte ansluter är ditt VPN. Beroende på vilken server du är bunden till kan Telegram förbjudas i dessa regioner. Det finns två saker du kan prova vid det här laget. Först kan du ändra platsen på ditt VPN. För det andra kan du inaktivera din VPN helt och hållet. Detta gäller både mobila och stationära appar.
På samma sätt, om du använder en proxyserver, kanske du inte kan ansluta på grund av det. För att stänga av den behöver du göra så här:
- Öppna 'Telegram' app på din telefon.
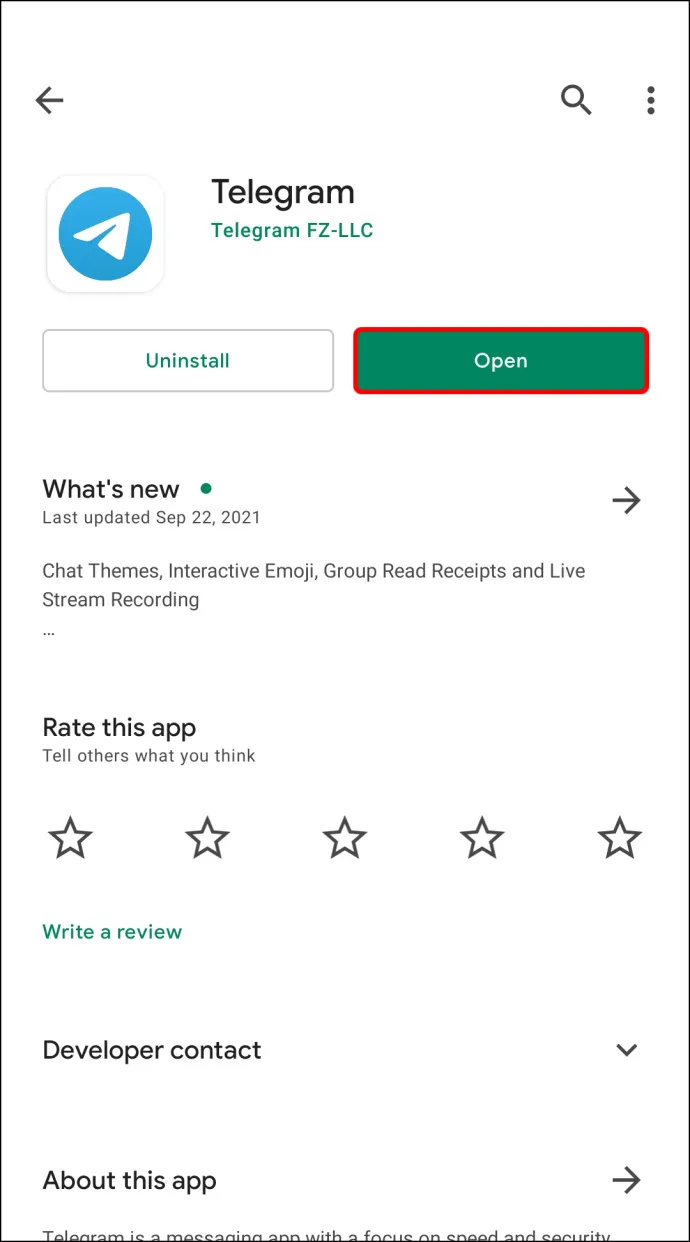
- Tryck på 'tre horisontella linjer' i det övre vänstra hörnet av skärmen.
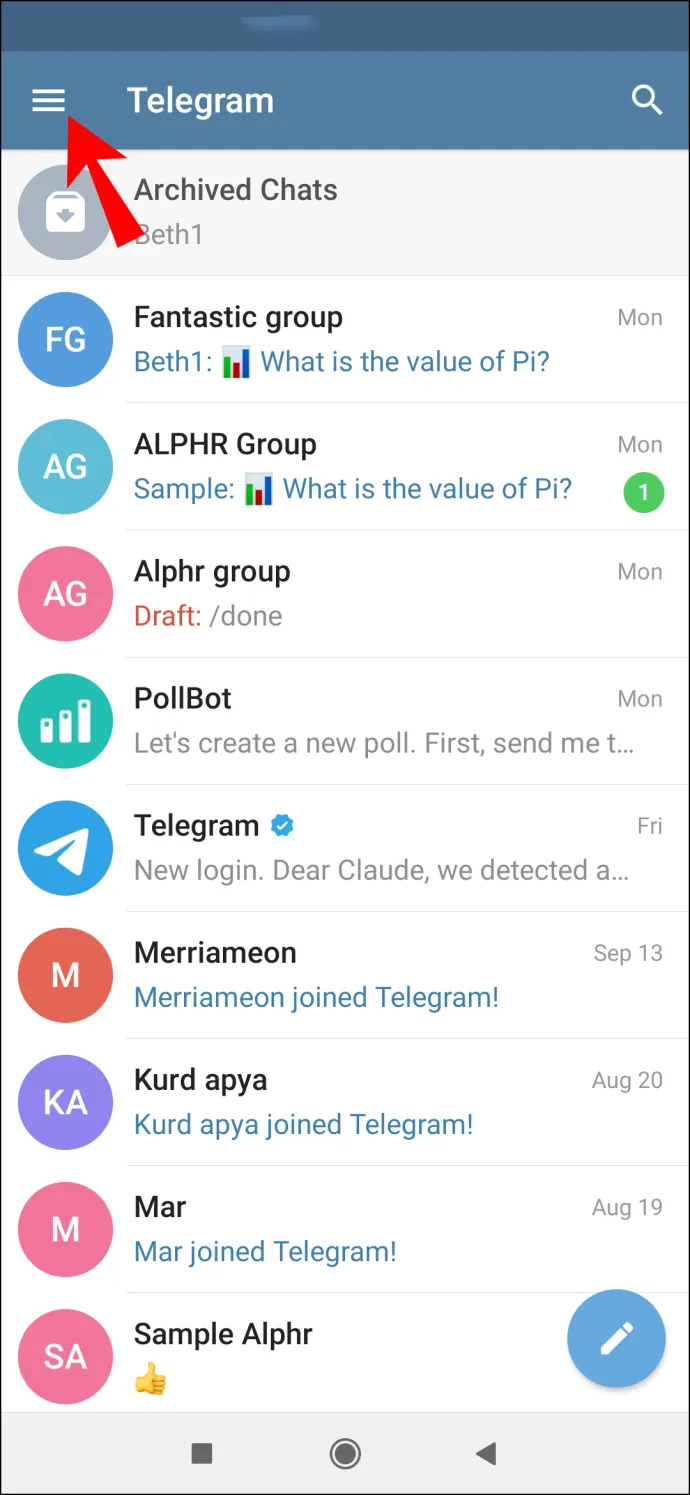
- Fortsätt att 'Data och lagring' på menyn.
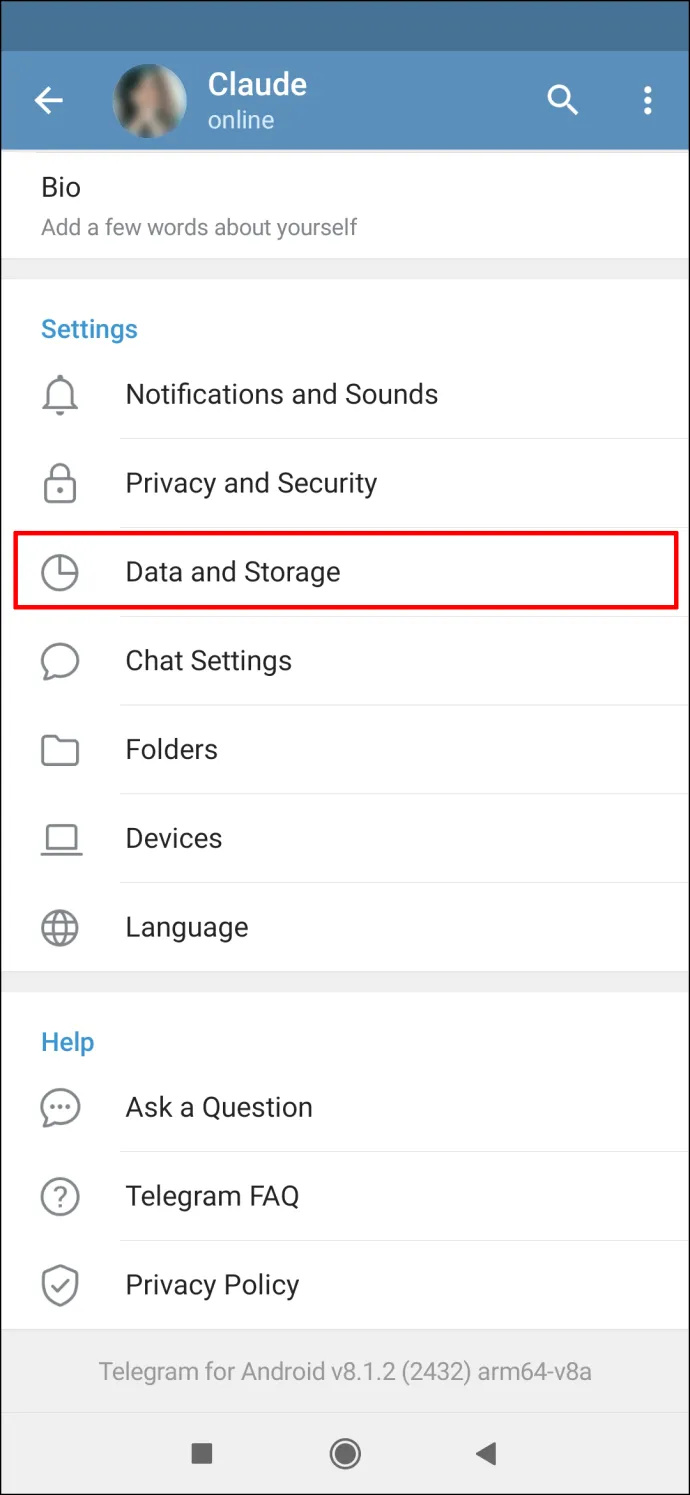
- Välj 'Ombud' flik.
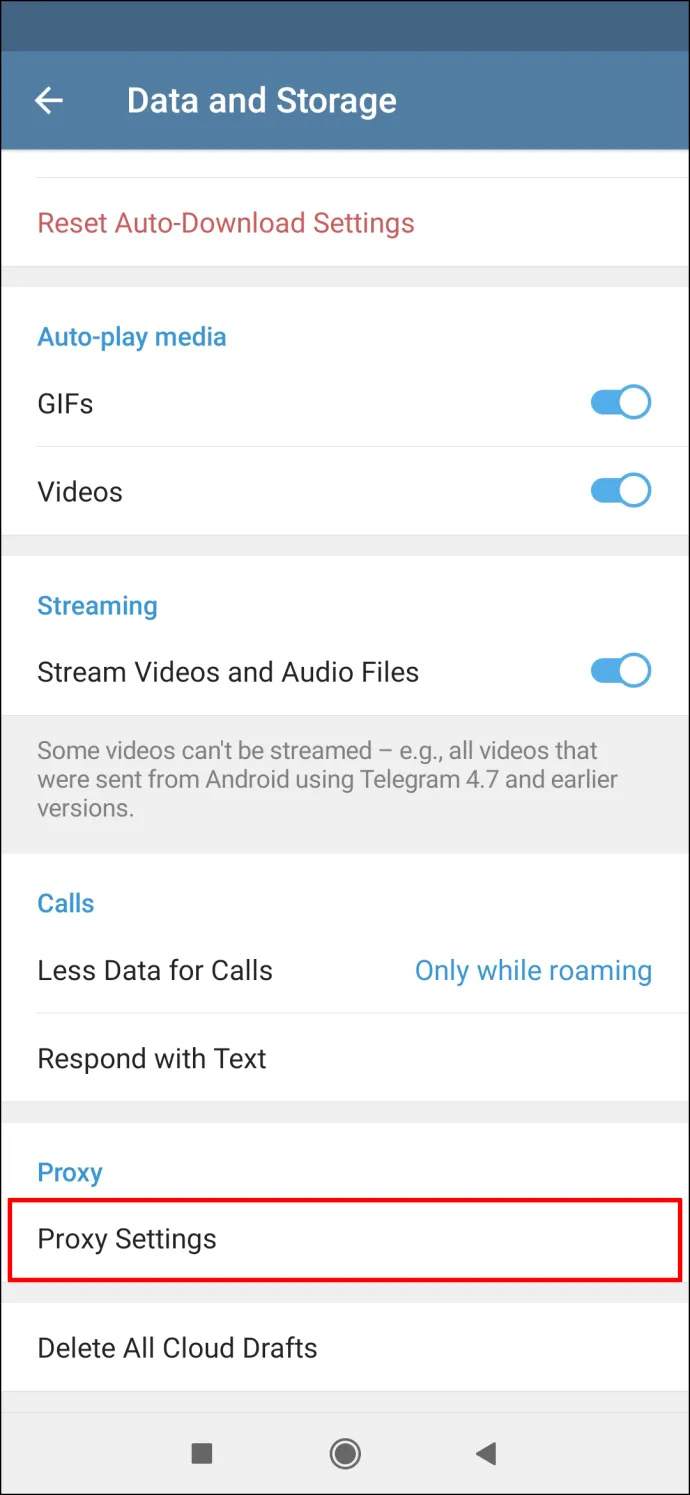
- Hitta 'Använd en proxyserver' alternativet och inaktivera det.
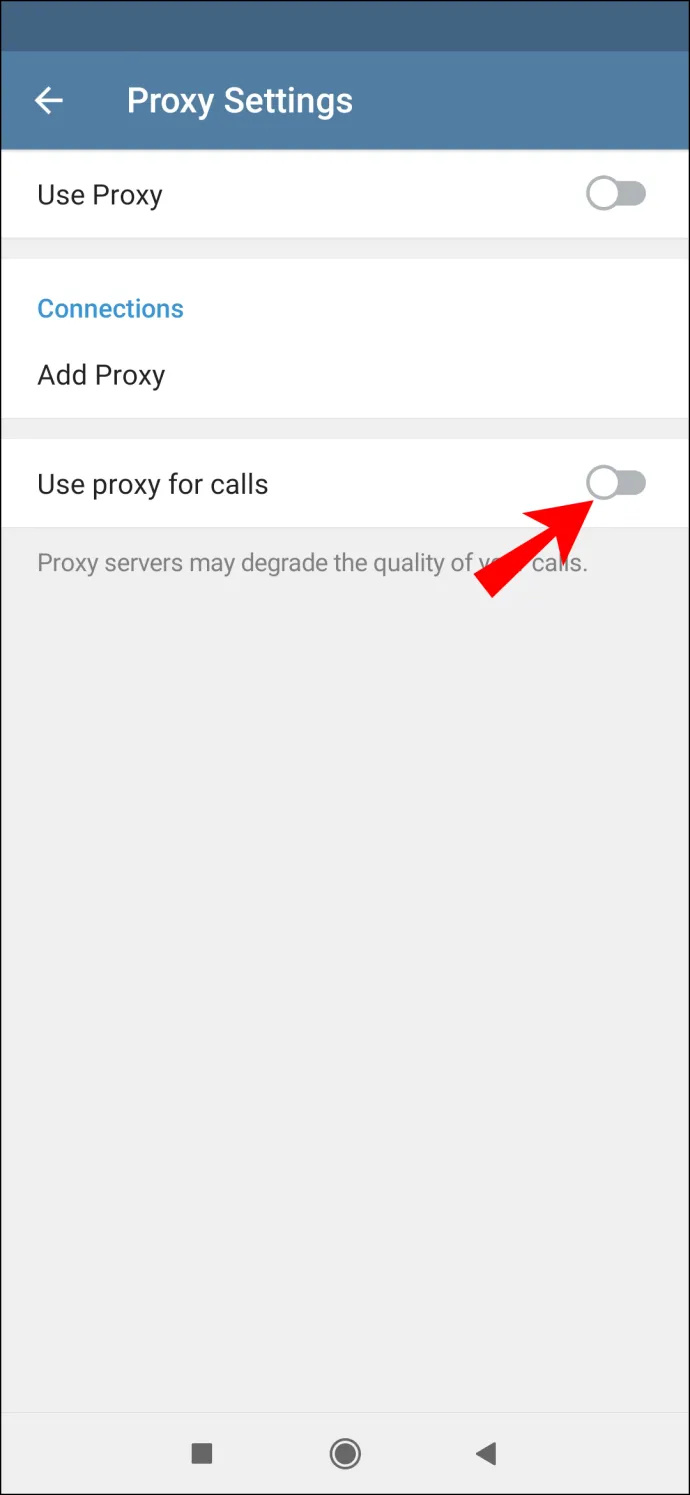
Telegram som inte ansluter är ett frustrerande men vanligt problem, vanligtvis på grund av en instabil internetanslutning. Tack och lov kan Telegram-anslutningsproblemet enkelt lösas, och det finns många sätt att lösa problemet. När du har återanslutit ditt Telegram-konto kan du gå tillbaka till att chatta med dina vänner.
Har du någonsin haft problemet med att Telegram inte ansluter? Vad gjorde du för att fixa det? Berätta för oss i kommentarsfältet nedan.









