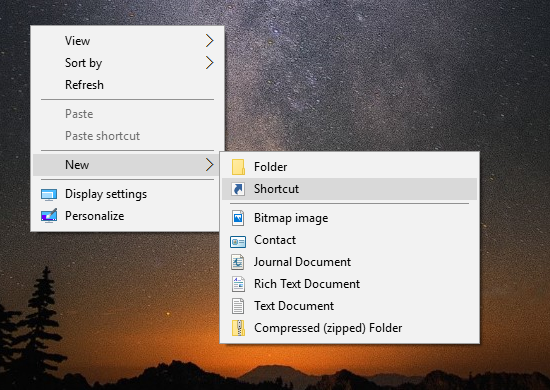E-post kan vara en svår sak att hantera. I en arbetsmiljö är det absolut nödvändigt att du håller en organiserad inkorg för att upprätthålla effektiviteten. En rörig inkorg kan vara en ganska stor smärta, särskilt när du tvingas bläddra genom berg av äldre e-postmeddelanden som du kanske inte längre behöver. En gång kan dessa äldre e-postmeddelanden ha tjänat ett syfte men har sedan dess förvandlats till ytterligare hinder när man letar efter ett specifikt e-postmeddelande. En inkorg fylld med skräppost kan verkligen ta bort din förmåga att hantera ditt e-postbibliotek, och även om det finns många sätt att förhindra att din e-post hamnar på ytterligare skräppostlistor, rekommenderar vi skicka din e-post anonymt — Du måste fortfarande rensa bort de gamla skräppostmeddelandena som hittade in i din inkorg från början.

För att undvika mycket tidsåtgång skulle jag inte rekommendera att du försöker radera alla dina äldre e-postmeddelanden manuellt. Istället, tack vare hjälp av filter, kommer du att kunna bli av med dessa e-postmeddelanden mycket snabbare. Genom att skapa ett filter kan du radera gamla meddelanden baserat på en angiven tidsram. Det enda problemet jag kan se med att använda filter är att de bara gäller för nyligen mottagna meddelanden. Du kan använda filter i framtiden för att säkerställa att pileupen inte inträffar för andra gången, men hur är det med de e-postmeddelandena som fyller din inkorg nu?
Ta bort gamla e-postmeddelanden automatiskt i Gmail
Det finns några saker att fördjupa sig i när det gäller att bli av med de äldre, inte längre nödvändiga e-postmeddelandena som plågar din Gmail-inkorg. Jag ska gå igenom hur du ställer in dina filter, använder dem för framtida användning och blir av med alla nuvarande gamla e-postmeddelanden med Gmail-tillägget, E-posta Studio .
Konfigurera dina filter
Först till kvarn, låt oss ställa in din Filter .
Att börja:
- Logga in på ditt Gmail-konto med nödvändiga uppgifter.
- Leta upp Kugg ikon . Det här är Gmail-inställningar menyn och finns i det övre högra hörnet av fönstret. Klicka på den här ikonen och välj sedan inställningar från rullgardinsmenyn.
- Klicka över till Filter fliken och klicka sedan på Skapa ett nytt filter .
- I den Har orden inmatningsruta, skriv in följande – äldre_än:x där 'x' är tidsramen för de meddelanden du vill ska raderas. Detta kommer att vara en siffra följt av en bokstav. Bokstäverna som följer kommer att avse tidsramen. Du måste använda 'd' för dagar, 'w' för veckor och 'm' för månader. Ett exempel skulle vara äldre_än:3d om du vill radera e-postmeddelanden som är äldre än tre dagar.
- Klicka sedan på Skapa filter med denna sökning knapp.
- Fyll i rutorna märkta Radera det och Använd även filter på med en bock genom att klicka på dem.
- Klicka slutligen Skapa filter för att bevittna alla dina äldre e-postmeddelanden, baserat på datumet du just har angett, flytta från din inkorg till din papperskorg.
När meddelanden raderas i Gmail försvinner de inte direkt. Istället kan du hitta dem i papperskorgen. Det betyder att dessa e-postmeddelanden fortfarande kommer att räknas mot din totala datakapacitet. För att bli av med dem i sin helhet kan du antingen vänta på att Gmail tar bort dem automatiskt efter 30 dagar eller ta bort dem alla nu själv. För att utföra det senare, klicka på Skräp mapp och klicka sedan på länken Töm papperskorgen nu .
Filter för framtida radering (återansökan)
Rubriken på denna artikel handlar om automatisk radering. Tyvärr kan filter inte utlösas automatiskt. Du måste gå tillbaka och återigen tillämpa filtret på din nuvarande inkorg.
Så här använder du ett filter igen:
- Gå tillbaka till dina inställningar genom att klicka på Kugg ikon uppe till höger i Gmail-fönstret och välj inställningar från rullgardinsmenyn.
- Klicka på Filter flik.
- Eftersom du redan har skapat ett filter tidigare kan du nu klicka Redigera , som finns bredvid det filtret. Om du tidigare har skapat flera filter kan du enkelt hitta det du önskar eftersom kriterierna för varje filter kommer att visas.
- Klick Fortsätta i avsnittet som visas med dina sökkriterier. Det kommer att vara en skärm som liknar den som visades när du satte upp originalfiltret.
- Markera rutan bredvid igen Använd även filter på .
- Denna gång, för att aktivera filtret, klicka Uppdatera filter . Alla dina äldre e-postmeddelanden, inställda på den angivna tidsramen, kommer nu att skickas till Skräp mapp.
E-posta Studio
E-posta Studio kommer med en snygg funktion som automatiskt raderar alla dina äldre e-postmeddelanden från en angiven avsändare eller de som finns i en specifik mapp. Den inbyggda Auto-Purge-funktionen hjälper till att hålla din Gmail-postlåda mycket mer organiserad vilket leder till en effektivare arbetsmiljö.
Med Email Studio kan du arkivera och använda 'Markera som läst' på alla e-postmeddelanden i din inkorg som har legat där i över tre månader. Det låter dig också permanent ta bort alla e-postmeddelanden från din Skräp och Spam mappar automatiskt efter två dagar. Som en extra extra bonus inkluderar Auto-Purge en funktion för att avbryta prenumeration via e-post som kan hjälpa dig att enkelt ta bort din e-postadress från någon av dessa irriterande e-postlistor för nyhetsbrev. Det finns också mycket mer som tillägget kan, men jag känner att de som redan nämnts lyfter fram exakt vad vi behöver för den här artikeln.
Grundpaketet är gratis att använda men för att få ut det mesta av produkten erbjuds en premiumversion till en årlig prislapp på . Uppgraderingen gör att du kan skapa flera uppsättningar av rensningsregler och inkluderar en e-postschemaläggare, vidarebefordrare och en autosvarare.
Konfigurera och aktivera automatisk rensning i Gmail
Uppenbarligen är det första du behöver göra att ladda ner och installera E-posta Studio tillägg. När det har uppnåtts kommer du att kunna se Email Studio-ikonen utanför till höger sidofält när du öppnar något av dina Gmail-e-postmeddelanden.
Så här använder du det:
hur man gör en bärbar dator till en chromebook
- Öppna E-posta Studio tillägg och logga in med ditt Gmail-konto.
- Du kommer att se en lista med alternativ. Från dessa alternativ väljer du E-postrensning verktyg.
- Klicka sedan på Lägg till ny regel för att ställa in en regel (typ som vad du gjorde med Filter ).
- Det finns två delar för att ställa in en regel – du måste ange ett villkor och sedan en åtgärd. Tänk 'orsak och verkan'. Åtgärden utlöses när det angivna villkoret är uppfyllt.
- För att ställa in ett villkor kommer du att kunna använda avancerade sökparametrar inom Gmail som t.ex nyare än eller har:attachment eller större än . Använd dessa för att hjälpa dig hitta den exakta matchningen till de Gmail-e-postmeddelanden du vill ha Arkiv , skicka till Skräp , eller flytta till en annan mapp.
- När en regel har skapats klickar du på Spara knapp. Email Studio kommer nu att arbeta i bakgrunden och utföra en run-check varje timme och utföra den angivna åtgärden när ett e-postmeddelande uppfyller de villkor som är kopplade till det. Du behöver inte göra något manuellt alls.