Som ägare av en LinkedIn-sida kan du ha svårt att hantera allt själv. Den goda nyheten är att du inte behöver. Du kan tilldela olika administratörsansvar till olika personer för att optimera sidhanteringen.

Läs vidare för att lära dig hur du kan ge någon administratör åtkomst till din LinkedIn-sida. Du får också reda på hur du kan redigera administratörsroller, ta bort administratörer och begära administratörsåtkomst själv.
Hur man ger administratörsåtkomst till en LinkedIn-sida på en PC
Som skapare av din sida blir du automatiskt dess superadministratör. Användare med administratörsroller kommer att se avsnittet Mina sidor på sin LinkedIn-hemsida. Du kan enkelt komma åt de sidor du hanterar från den här menyn.
För att lägga till en administratör på din sida på PC, följ dessa steg:
hur man inaktiverar kommentarer på youtube
- Öppna LinkedIn hemsida och logga in.
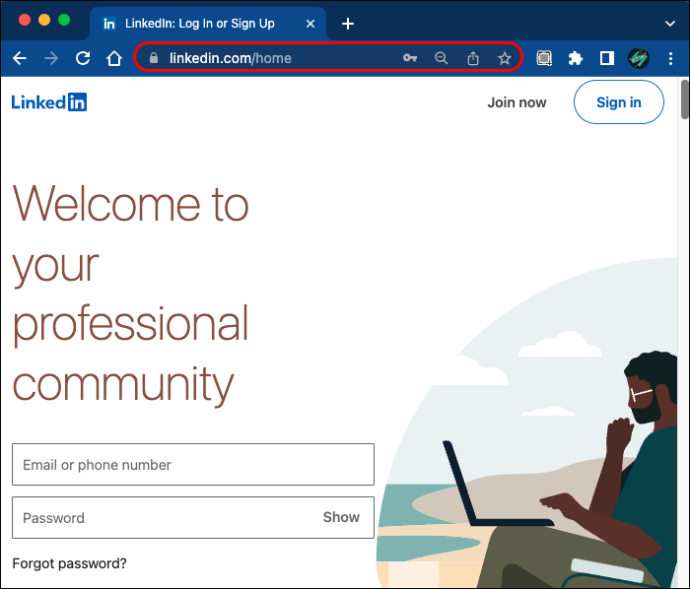
- Hitta menyn Mina sidor till vänster på din startsida.
- Klicka på sidan du vill lägga till en ny administratör på. Detta tar dig till adminvyn.

- Hitta 'Adminverktyg' högst upp och klicka på 'Hantera administratörer'.

- Välj 'Sidadministratörer' eller 'Betalade mediaadministratörer' beroende på vilken typ av administratör du behöver.
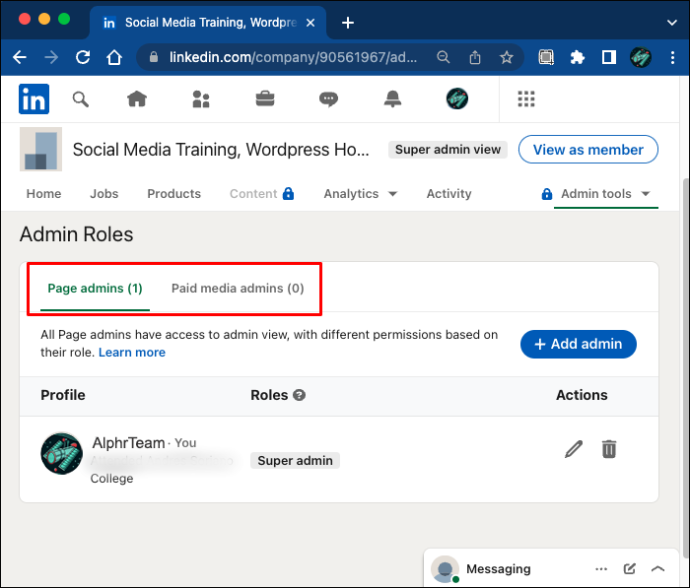
- Klicka på 'Lägg till admin' och sök efter den användare du vill lägga till.

- Välj användaren och välj administratörsrollen du vill tilldela dem.
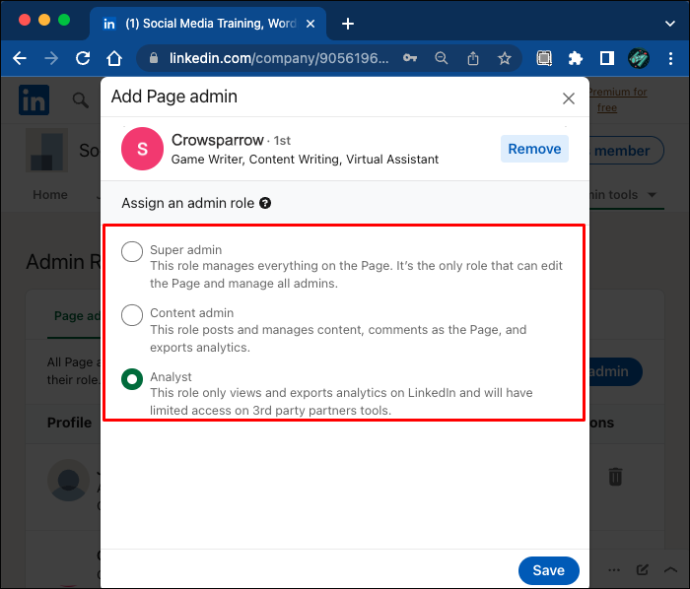
- Spara ändringarna och du är klar.
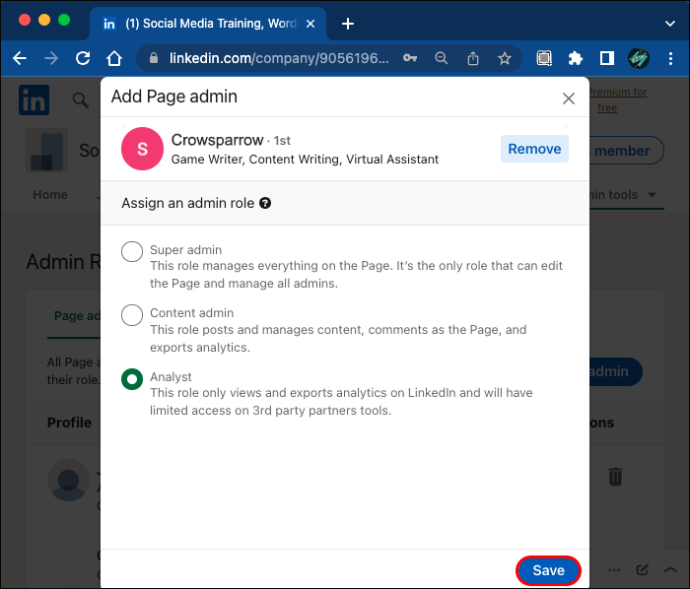
Du kan också ge administratörsbehörighet till en användare genom att svara på deras administratörsbegäran. Du kan se dina administratörsbegäranden på fliken Aktivitet, men du kommer också att få e-postmeddelanden om alla nya förfrågningar. För att ge tillstånd till en begäran, gå in i superadministratörsvyn på din sida.
- Hitta avsnittet 'Mina sidor' på hemsidan och klicka på sidan i fråga.

- Klicka på 'Adminverktyg' och välj 'Hantera administratörer'. Du ser alla väntande förfrågningar här.

- Välj 'Tilldela roll' bredvid den användare du vill utse.
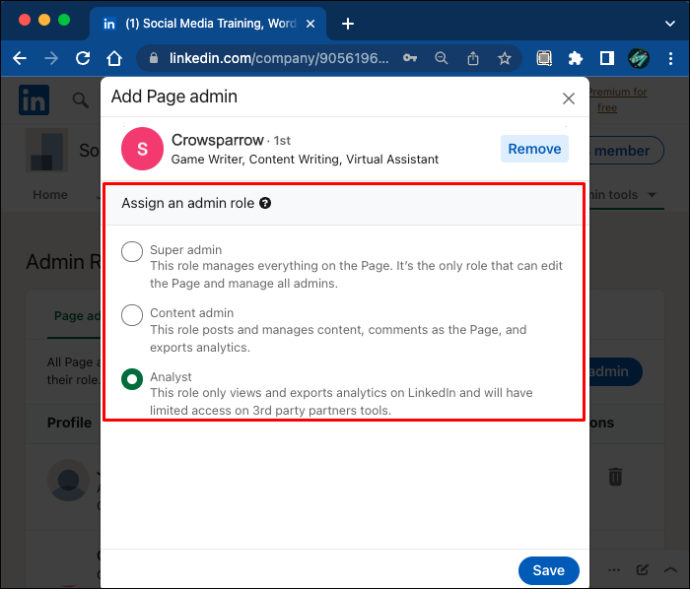
- Välj lämplig roll för den nya administratören och klicka på 'Lägg till admin.'

Att ge administratörsåtkomst direkt från e-postmeddelandet är ännu enklare. Se till att du är inloggad på ditt LinkedIn-konto och klicka sedan på 'Neka' eller 'Bevilja' i e-postmeddelandet.
Hur man ger administratörsåtkomst till en LinkedIn-sida på en iPhone
Om du använder iPhone-appen för LinkedIn kan du gå in i adminvyn så här:
- Starta LinkedIn app och logga in.
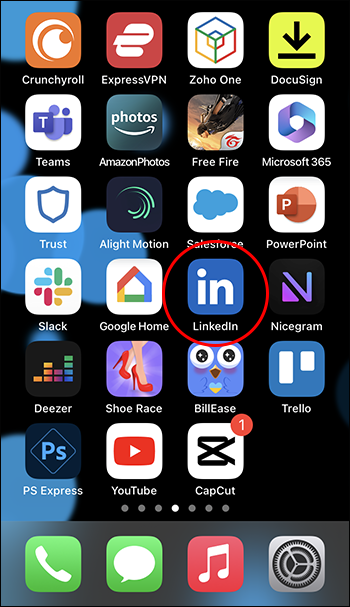
- Tryck på din profilbild på hemsidan.
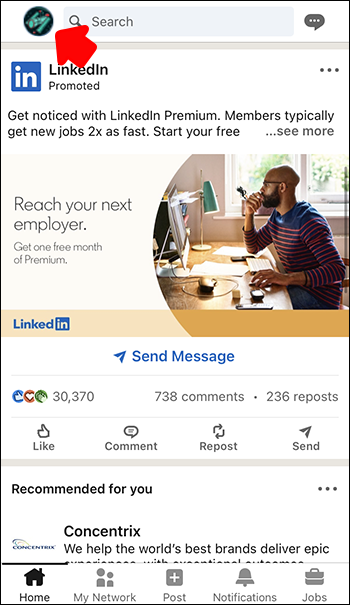
- Hitta avsnittet 'Sidor du hanterar' och tryck på sidan.
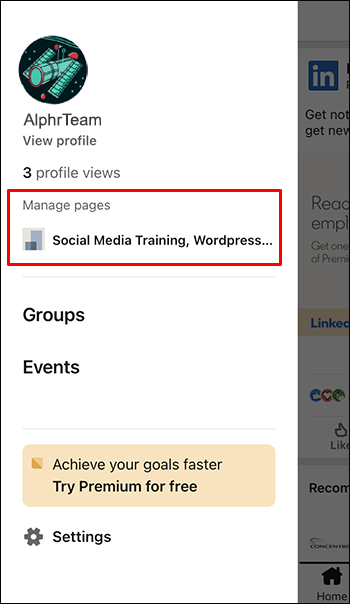
Du kan se alla administratörsbegäranden på aktivitetsfliken.
Om du vill komma åt de avancerade administratörsverktygen från din iPhone kan du behöva använda en annan metod.
- Öppna LinkedIn från din mobila webbläsare.
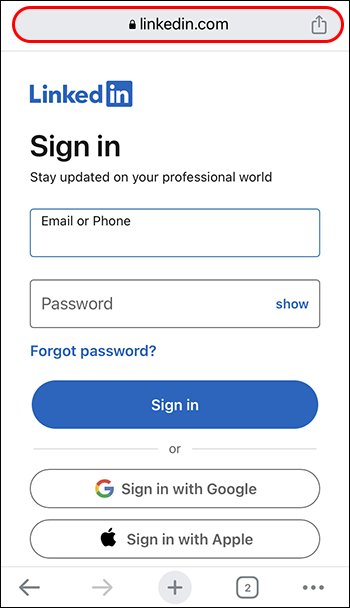
- I Chrome trycker du på de tre vertikala prickarna i det övre högra hörnet. Leta reda på Aa-ikonen i Safari.
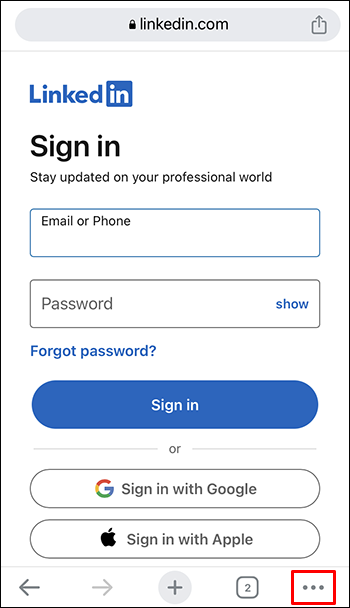
- Hitta alternativet 'Begär skrivbordswebbplats'.
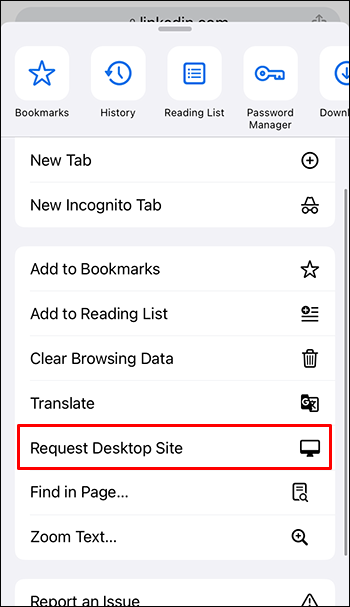
Detta gör att du kan använda LinkedIn som du skulle göra från din dator och du kommer att kunna använda alla funktioner som vanligt.
Hur man ger administratörsåtkomst till en LinkedIn-sida på en Android-enhet
Att gå in i administratörsvyn i Android-appen kommer att vara en liknande process.
- Öppna LinkedIn app och logga in på ditt konto.
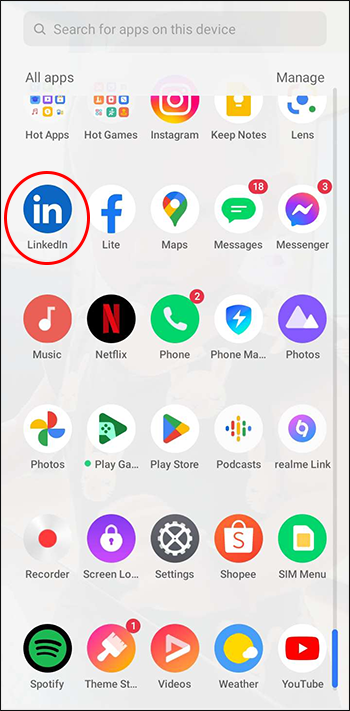
- Tryck på din profilbild och hitta 'Sidor du hanterar' i menyn.
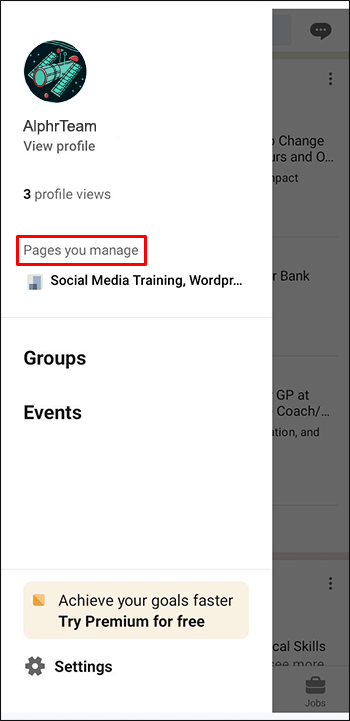
- Tryck på namnet på sidan du vill hantera.
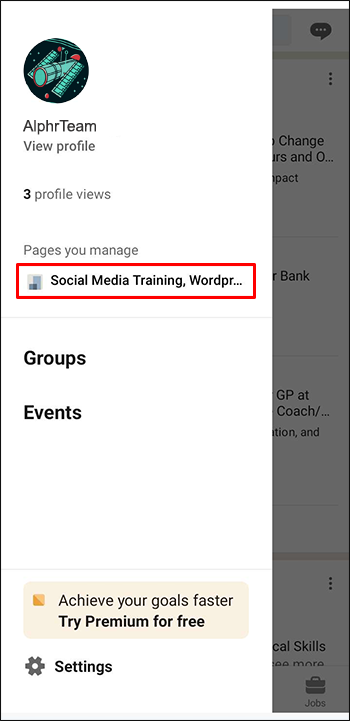
- Du har kommit in i adminvyn och kan kontrollera din aktivitet.
För de avancerade administratörsverktygen kommer skrivbordswebbplatsen att vara nödvändig.
- Öppna Chrome och gå till LinkedIn.
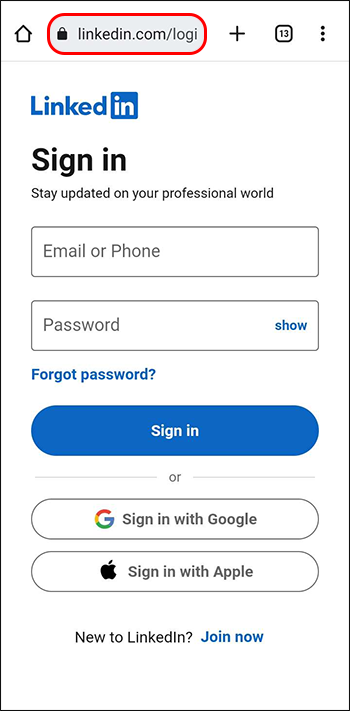
- Tryck på de tre vertikala prickarna bredvid adressfältet för att öppna menyn.
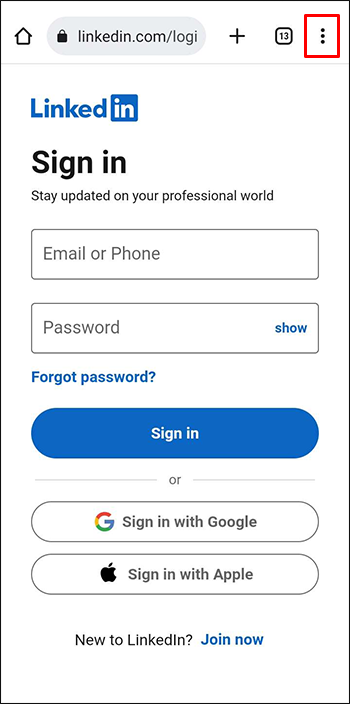
- Markera rutan bredvid 'Skrivbordswebbplats'.
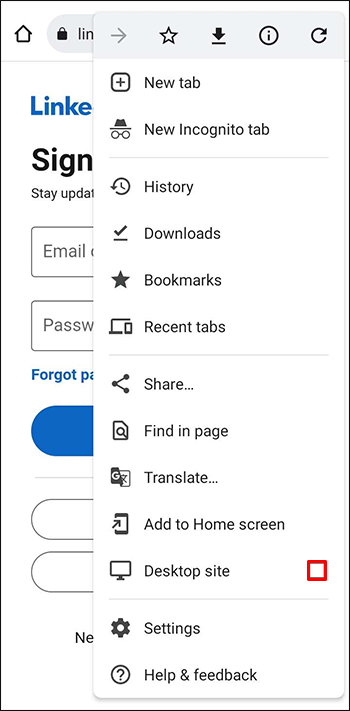
Du kommer att kunna navigera i skrivbordsversionen av LinkedIn på detta sätt. Lägg till administratörer på din sida genom att komma åt administratörsverktygen i adminvyn enligt beskrivningen ovan.
Hur man redigerar administratörsroller på en LinkedIn-sida
Om din sida inte behöver en annan administratör utan lite omorganisation kan du också redigera de nuvarande administratörernas roller.
- Gå in i superadminvyn genom att klicka på sidnamnet under 'Mina sidor' på LinkedIns hemsida.

- Välj 'Adminverktyg' och sedan 'Hantera administratörer.'

- Välj kategorin för administratören vars roll du vill redigera.
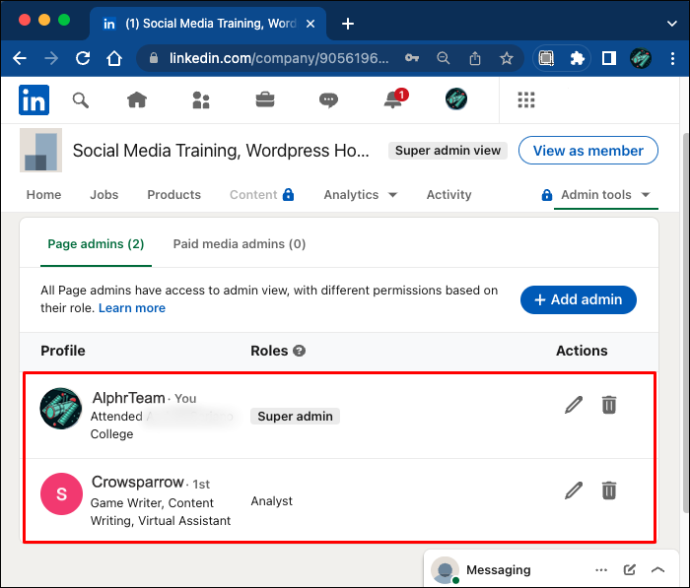
- Hitta alternativet 'Redigera' bredvid administratörens namn.
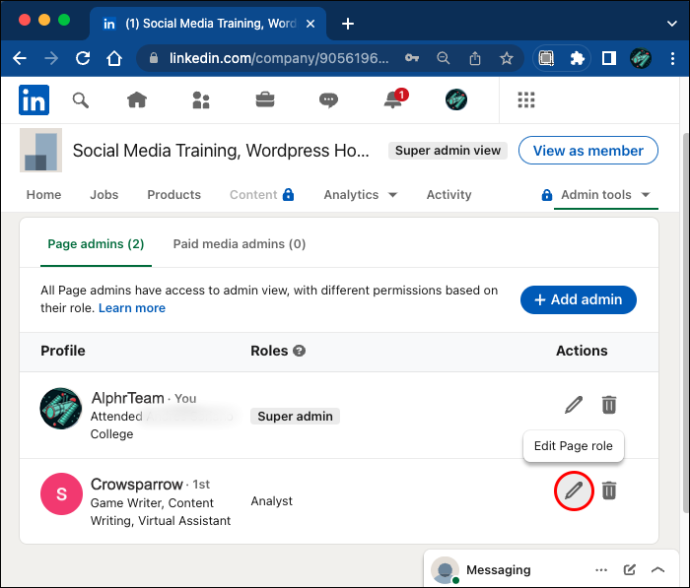
- Ge dem en ny roll och spara ändringarna.
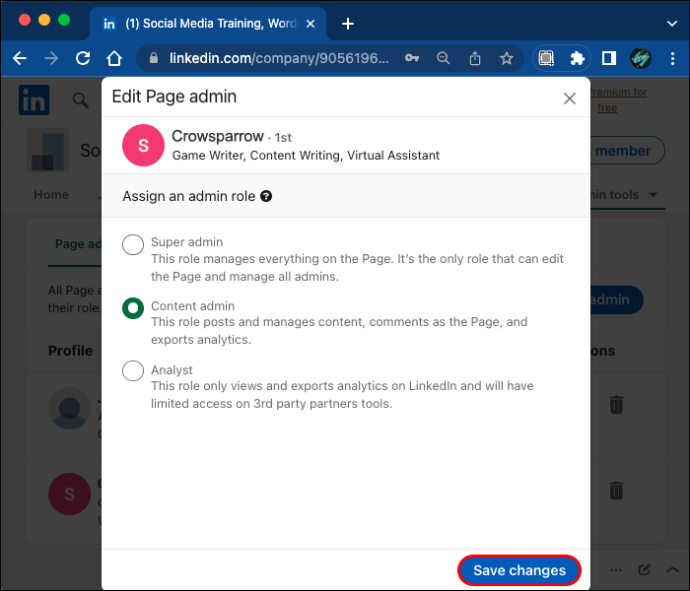
Kom ihåg att varje sida måste ha en superadmin. Om du vill redigera din egen superadministratörsroll måste du först utse en ny superadmin.
Hur man begär adminåtkomst till en LinkedIn-sida
Om du vill få administratörsåtkomst till en LinkedIn-sida kan du också begära åtkomst från den nuvarande superadministratören. Innan du börjar, se till att du har listat din nuvarande position i organisationen på din profil. Om positionen saknas, gå till din profil för att lägga till den.
- Klicka på din ikon på LinkedIns hemsida och sedan på 'Visa profil.'
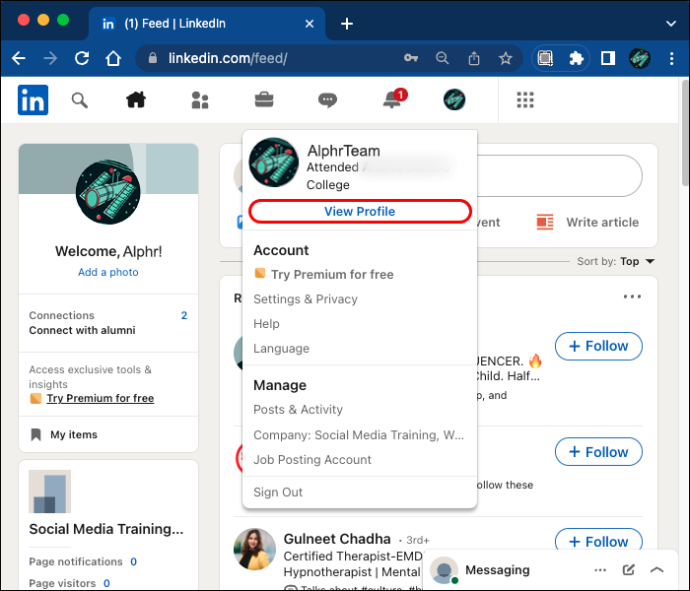
- Hitta knappen 'Lägg till profilsektion' under ditt namn.
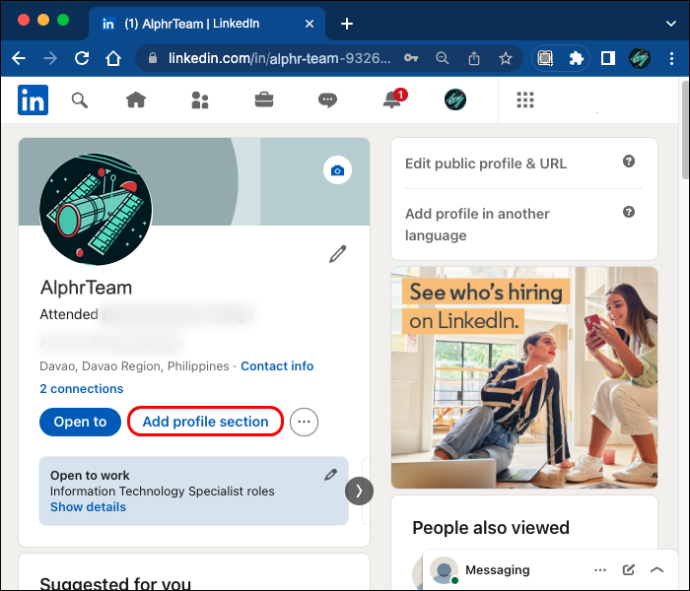
- Under 'Core' hittar du alternativet 'Lägg till position'.
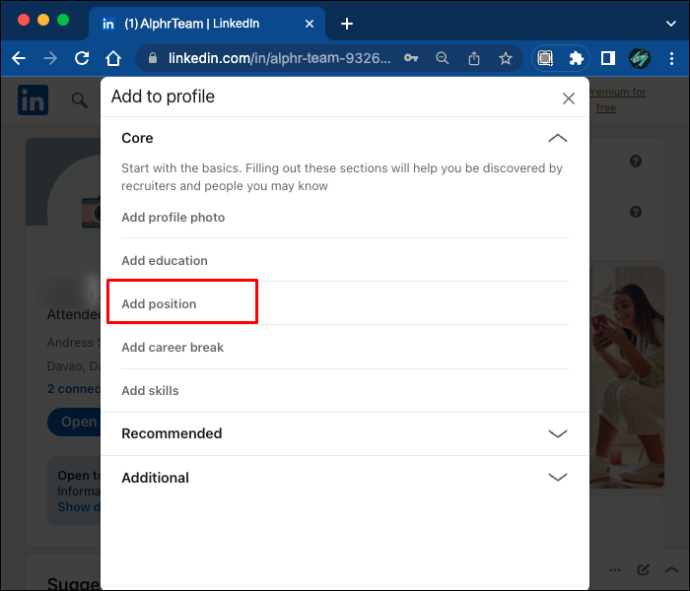
- Fyll i formuläret och spara ändringarna.
Om du har en sekundär språkprofil måste du uppdatera den separat.
När du har lagt till din position kan du begära administratörsåtkomst till sidan. Stegen är desamma oavsett om du använder PC, iOS eller Android.
- Öppna LinkedIn-sidan som du vill begära adminåtkomst till.
- Klicka på 'Mer' och sedan på 'Begär adminåtkomst.'
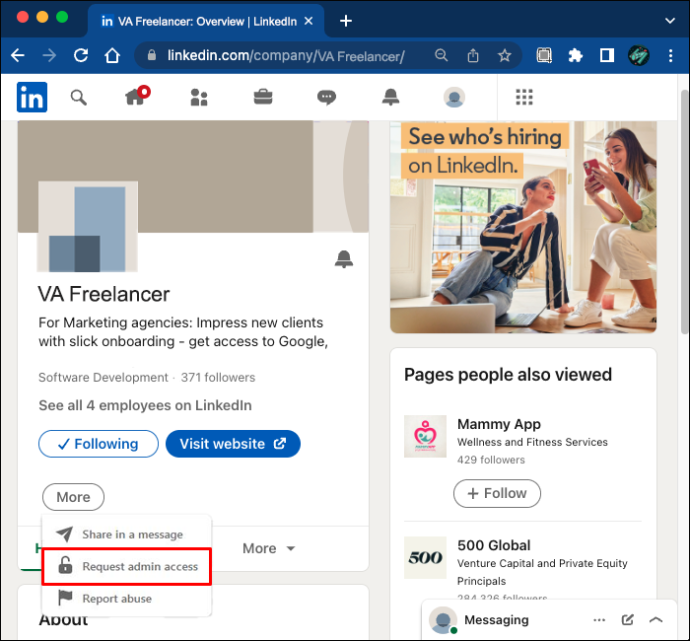
- Verifiera din auktorisering och klicka sedan på 'Begär åtkomst' igen.
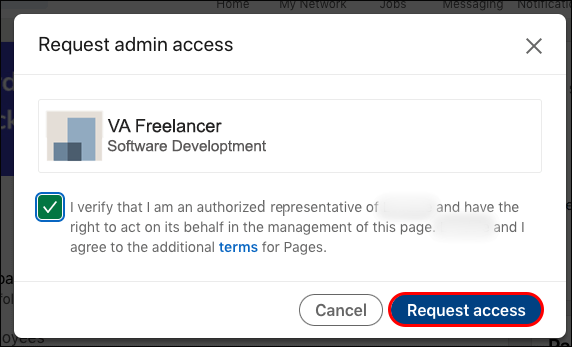
- Bekräfta din företags e-postadress om det behövs.
Nu är det bara att vänta tills din begäran accepteras. Du kommer att få ett meddelande så snart den avancerade administratören har gett dig åtkomst. Men om sidan inte hanteras kan du automatiskt bli den nya administratören.
Ytterligare vanliga frågor
Vilka är de olika LinkedIn-administratörsrollerna?
En LinkedIn-sida kan ha sidadministratörer och betalda mediaadministratörer.
Sidadministratörer inkluderar:
· Superadministratörer
· Innehållsadministratörer
· Kuratorer
· Analytiker
Betalmediaadministratörer inkluderar:
· Affischer med sponsrat innehåll
· Lead Gen Forms Managers
· Hantera för målsidor
Behöver jag logga in som administratör för att komma åt administratörsfunktioner?
På LinkedIn behöver du inte logga in separat som admin för att få åtkomst till adminfunktioner. Gå bara till adminvyn genom att klicka på sidan du hanterar när du är på LinkedIns hemsida. Superadmins kommer automatiskt att tas till superadminvyn.
Vem kan ge admin åtkomst till en LinkedIn-sida?
På LinkedIn kan bara superadmins lägga till, redigera och ta bort administratörer. Om du är en innehållsadministratör, en curator, en analytiker eller någon form av betald medieadministratör, kommer du inte att kunna lägga till nya administratörer eller acceptera förfrågningar. Den nuvarande superadministratören måste först utse dig till superadmin.
Kan en person ha flera administratörsroller på samma sida?
En administratör kan bara ha en sidadministratörsroll (superadmin, innehållsadministratör, curator eller analytiker). Däremot kan en användare ha flera betalda medieadministratörsroller på en sida. Det är också möjligt för en person att ha en sidadministratörsroll och en betald mediaadministratörsroll samtidigt. Ge sidans administratör behörighet för betald medieadministratör genom att lägga till dem som en betald medieadministratör.
Hur man tar bort en administratör från en LinkedIn-sida
Som superadmin kan du ta bort administratörer på samma sätt som du lägger till en ny.
1. Öppna sidans administratörsvy.
2. Klicka på 'Adminverktyg' och sedan på 'Hantera administratörer.'
hur man gör smidig sten minecraft
3. Använd ikonen 'Radera' bredvid administratörens namn för att ta bort dem.
Hantera LinkedIn-sidor effektivt
Flera administratörsroller på LinkedIn möjliggör effektivare sidhantering. Ge administratörsåtkomst till personer du litar på för att utnyttja dessa förmåner. Som superadmin för din sida kan du lägga till, redigera och ta bort administratörer när du vill genom att följa stegen ovan.
Vad tycker du om LinkedIns system för adminhantering? Vad gillar du med det och vad skulle du ändra på? Låt oss veta i kommentarsfältet nedan.









