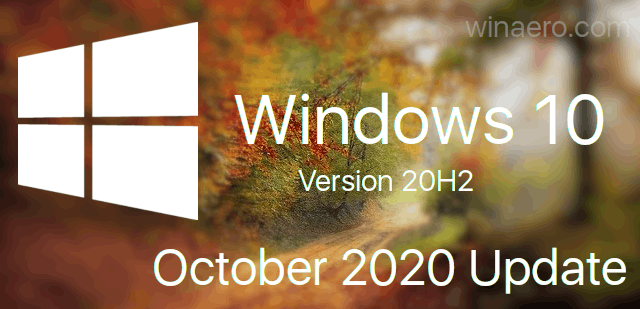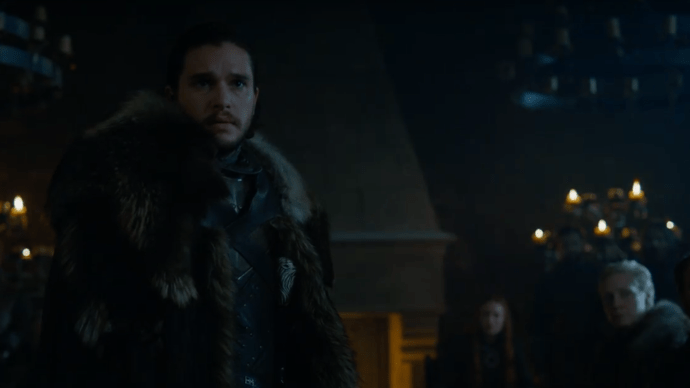Oavsett om du är en datorprogrammerare eller en genomsnittlig datoranvändare, har du förmodligen behövt jämföra två filer någon gång. Det bästa tillvägagångssättet är att inte manuellt skumma igenom filerna för att identifiera skillnaderna. Att göra det kommer bara att slösa bort tid som skulle kunna användas bättre någon annanstans. Eller ännu värre, du kan riskera att gå miste om några betydande skillnader som kan uppstå mellan de två filerna.

Men oroa dig inte. Den här artikeln går in på detaljerna för att jämföra två filer med din föredragna textredigerare, Anteckningar++. Vi kommer att visa hur du kan jämföra två filer med och utan ett plugin, samt hur du skiljer mellan två filer om du arbetar med ett versionskontrollsystem. Låt oss dyka direkt in.
Hur man jämför två filer med Notepad++
Det finns många anledningar till att du skulle vilja jämföra två olika versioner av en fil. Om du till exempel kopierar en fil från en mapp till en annan, kan paketförlust och datakorruption inträffa längs vägen. För att säkerställa att din fil verkligen liknar den ursprungliga versionen måste du göra en jämförelse.
hur man kopierar bokmärken från krom
Notepad++ är ett bra verktyg för att jämföra filer. Tyvärr är funktionaliteten inte inbyggd i programvaran. Av den anledningen måste du installera Compare-plugin för att processen ska ge några meningsfulla resultat. Som namnet lyder låter insticksprogrammet Compare dig jämföra två filer genom att markera eventuella visuella skillnader som uppstår mellan dem. Skillnaderna framhävs genom användning av olika färger och ikoner. Till exempel betyder rött att en rad har utelämnats, grönt betyder att en linje har lagts till och orange betyder att raden har ändrats.
Med hjälp av insticksprogrammet kan du jämföra olika iterationer av filerna som är lagrade på din lokala dator. För att sätta ribban ännu högre låter pluginen dig jämföra filer som finns lagrade på online-förråd, nämligen Git och SVN. Oavsett dina behov, täcker plugin-programmet Notepad++ Compare dig.
Hur man jämför två filer i Notepad++ sida vid sida
För att jämföra två filer i Notepad ++ sida vid sida, följ dessa steg.
- På din dator öppnar du Anteckningar++ app.

- Gå till 'Plugins' och välj 'Plugins Admin.' Om du missar alternativet 'Plugins Admin...', navigera till '?' välj sedan 'Om Notepad++' och dubbelkolla att du kör den aktuella versionen.
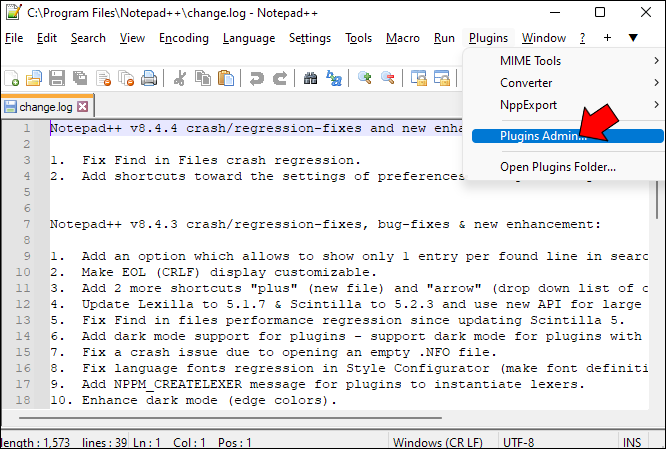
- På modalen 'Plugins Admin', sök efter plugin som heter 'Compare' och välj den från resultaten.
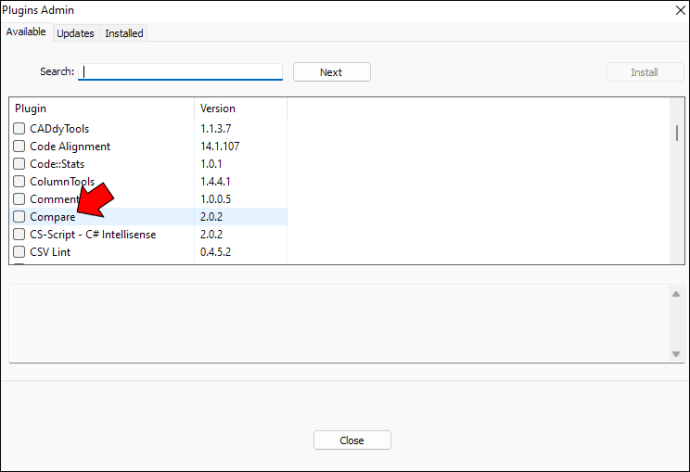
- I det övre högra hörnet av skärmen trycker du på knappen 'Installera'.
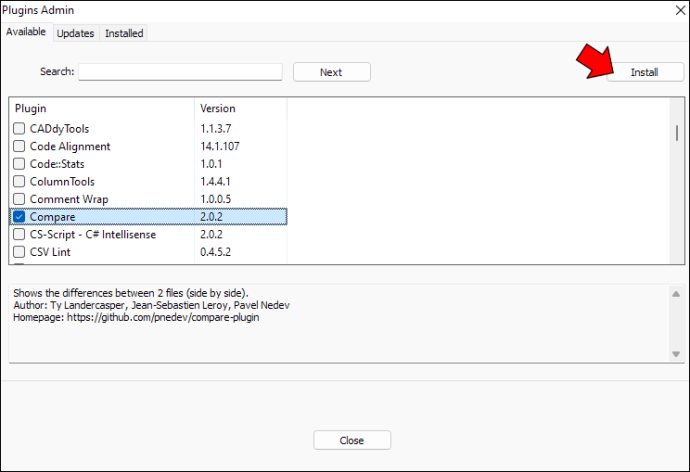
- Följ instruktionerna i installationsguiden för att slutföra insticksprogrammet.
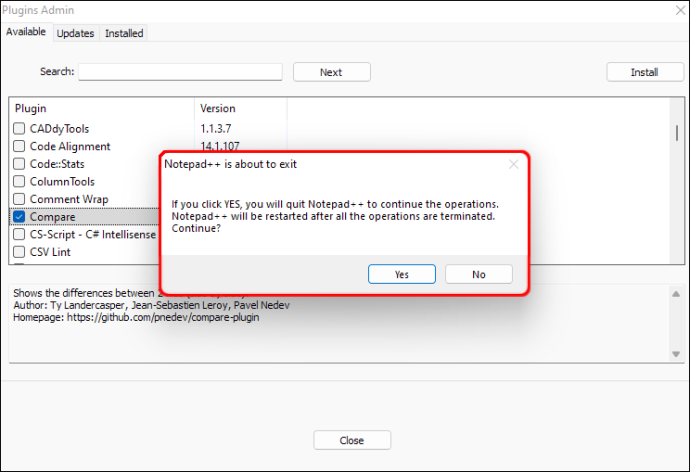
- Dra och släpp de två filerna du vill jämföra till din Notepad++-redigerare och se till att de ligger bredvid varandra.
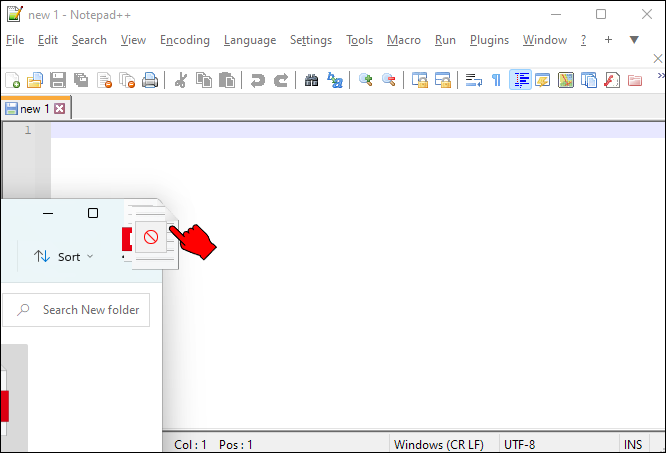
- På toppmenyn, navigera till 'Plugins' och expandera menyn 'Jämför'.

- Från alternativen väljer du 'Jämför'. Alternativt kan du trycka på 'Ctrl + Alt + C.'
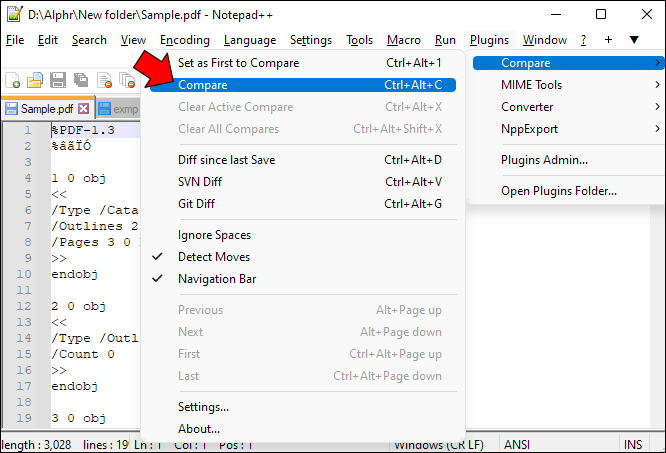
- Istället för att manuellt rulla igenom filen för att identifiera de markerade skillnaderna, använd istället ikonen 'Jämför navigering', särskilt för stora filer.
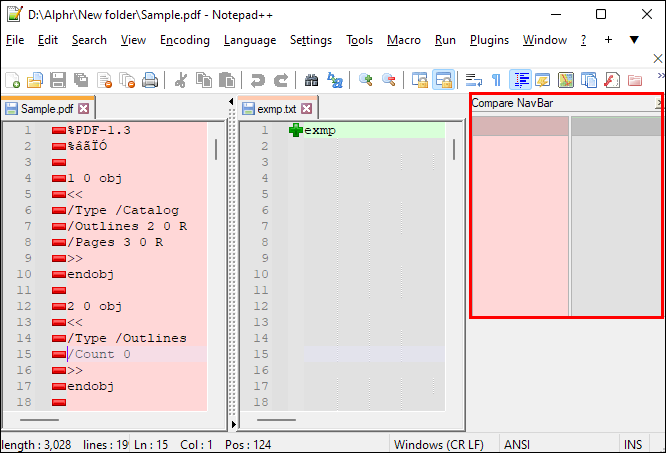
Om du har en förkärlek för personalisering och gillar att justera saker lite, har du tur. Jämför-pluginet låter dig justera inställningarna, vilket ger dig en anpassad upplevelse från appen. Så här anpassar du dina Compare-plugininställningar.
- Gå till 'Plugins' och öppna menyn 'Jämför'.

- Från alternativen väljer du 'Inställningar'.
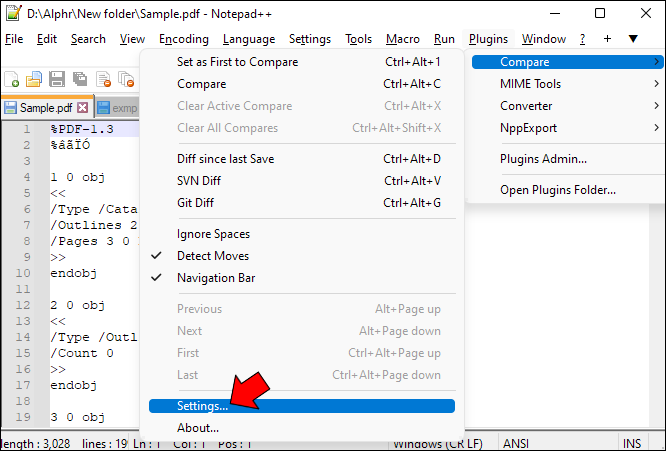
- Välj alla anpassade förinställningar för dina filer och tryck på knappen 'Återställ'.
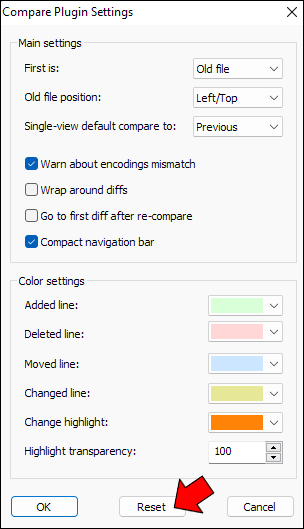
När du är klar med att jämföra dina filer, gå till 'Jämför' och välj alternativet 'Rensa alla jämförelser'. Detta bör återställa dina filer till det normala och ta bort alla markeringar.
Hur man skiljer mellan två filer med Notepad++
Om du är en utvecklare och vill skilja mellan två filer med Notepad++, måste du ha Compare-plugin installerad. Insticksprogrammet låter dig skilja mellan två filer som är lagrade på ett lokalt arkiv. För närvarande stöder Compare plugin endast två versionssystem, Git och SVN.
Så här skiljer du Git-filer med Notepad ++.
- Lansera Anteckningar ++.

- Öppna Git-förvaret som innehåller din kod.
- Gå till 'Plugins' och expandera menyn 'Jämför'.

- Från alternativen väljer du 'Git Diff.'
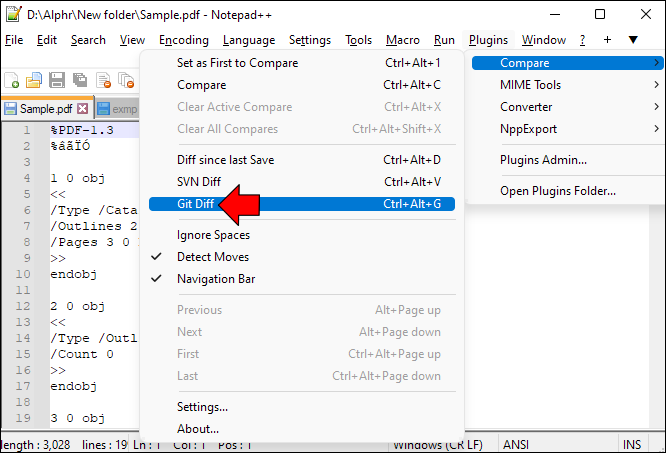
Med alternativet Git Diff valt, bör du se skillnaderna mellan den aktuella filen och filen du har lagrat i Git-förvaret.
vilken ram tar min dator
Hur man skiljer två SVN-filer med Notepad ++.
- Öppen Anteckningar++.

- Öppna SVN-förvarsfilen som du vill ändra.
- Gå till 'Plugins' och expandera menyn 'Jämför'.

- Från alternativen väljer du 'SVN Diff.'
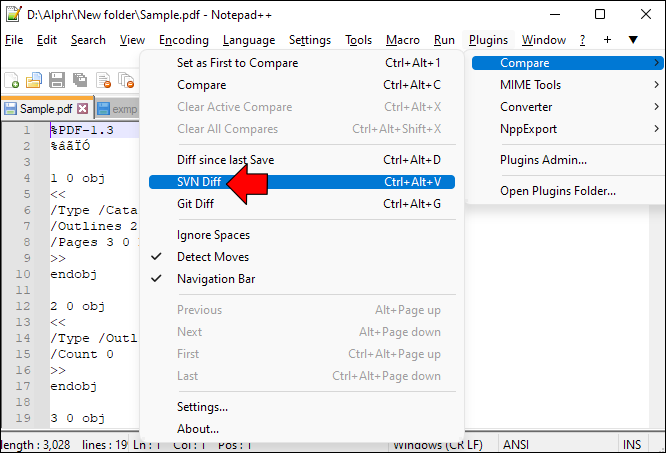
Hur man jämför två filer i Notepad++ utan en plugin
Vill du inte gå igenom processen att installera ett tredjepartsplugin? Tja, här är hur du jämför två filer i Notepad ++ utan ett plugin.
- Öppen Anteckningar++.

- Dra och släpp de två filerna du vill jämföra till redigeraren.
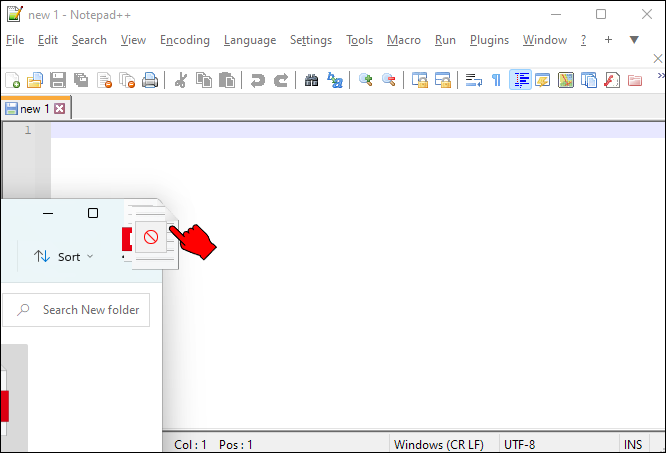
- Med de två filerna öppna, högerklicka på filfliken och välj 'Flytta till annan vy.'
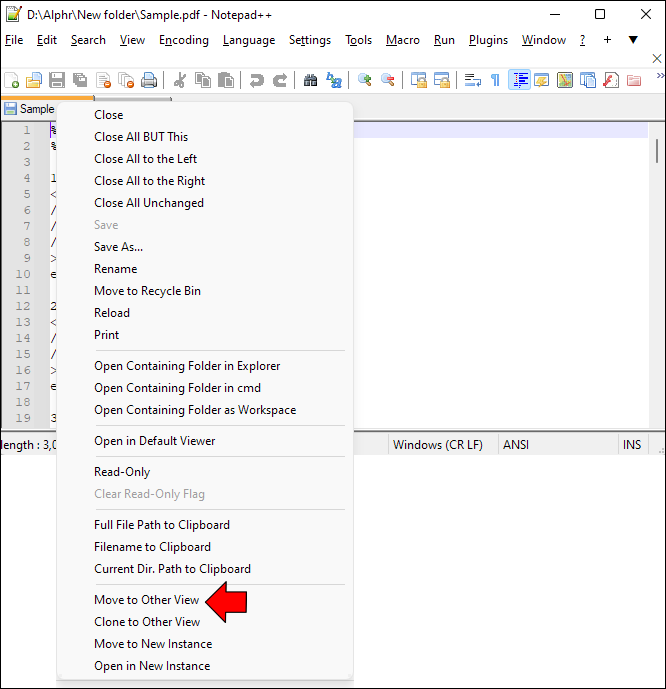
- Dina filer bör nu ligga bredvid varandra och du bör kunna jämföra dem.
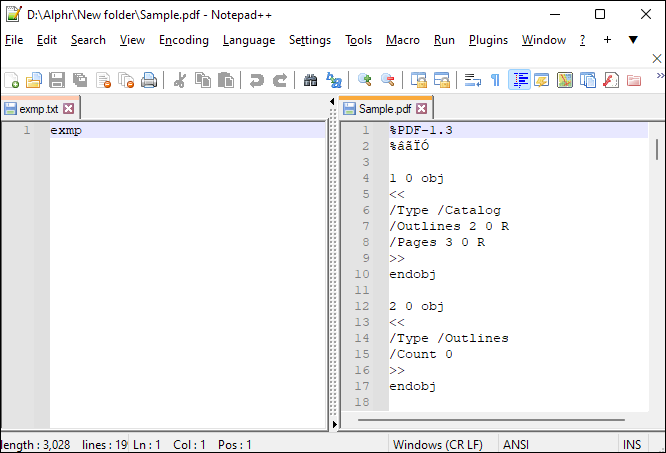
Nackdelen med ovanstående metod är att det är svårt att jämföra två stora filer. Om du skummar filerna manuellt kommer du definitivt att missa några viktiga detaljer.
FAQ
Är Git och SVN samma sak?
Git och SVN är båda versionskontrollsystem, men de är inte samma plattform (tänk Facebook och Instagram; de är båda sociala nätverk, men är inte exakt samma plattform). Medan Git är decentraliserat är SVN i stort sett ett centraliserat versionssystem.
Släpp det gamla sättet att skumma igenom filer
Filer är en viktig del av våra arbetsflöden, och att veta skillnaden mellan två filversioner behöver inte vara ett krångel. Notepad++ har Compare-plugin, vilket gör processen mycket enklare. Insticksprogrammet har Git Diff och SVN Diff, vilket gör det enkelt för programmerare att skilja mellan filer som lagras i arkiv och onlinedatabaser. Oavsett dina behov hoppas vi att du nu kan jämföra filer via Notepad++ textredigerare.
hur man öppnar din nat-typ på ps4
Har du testat att använda ett kommando eller ett kodskript för att jämföra två filer med Notepad++? Vänligen meddela oss i kommentarsfältet nedan.