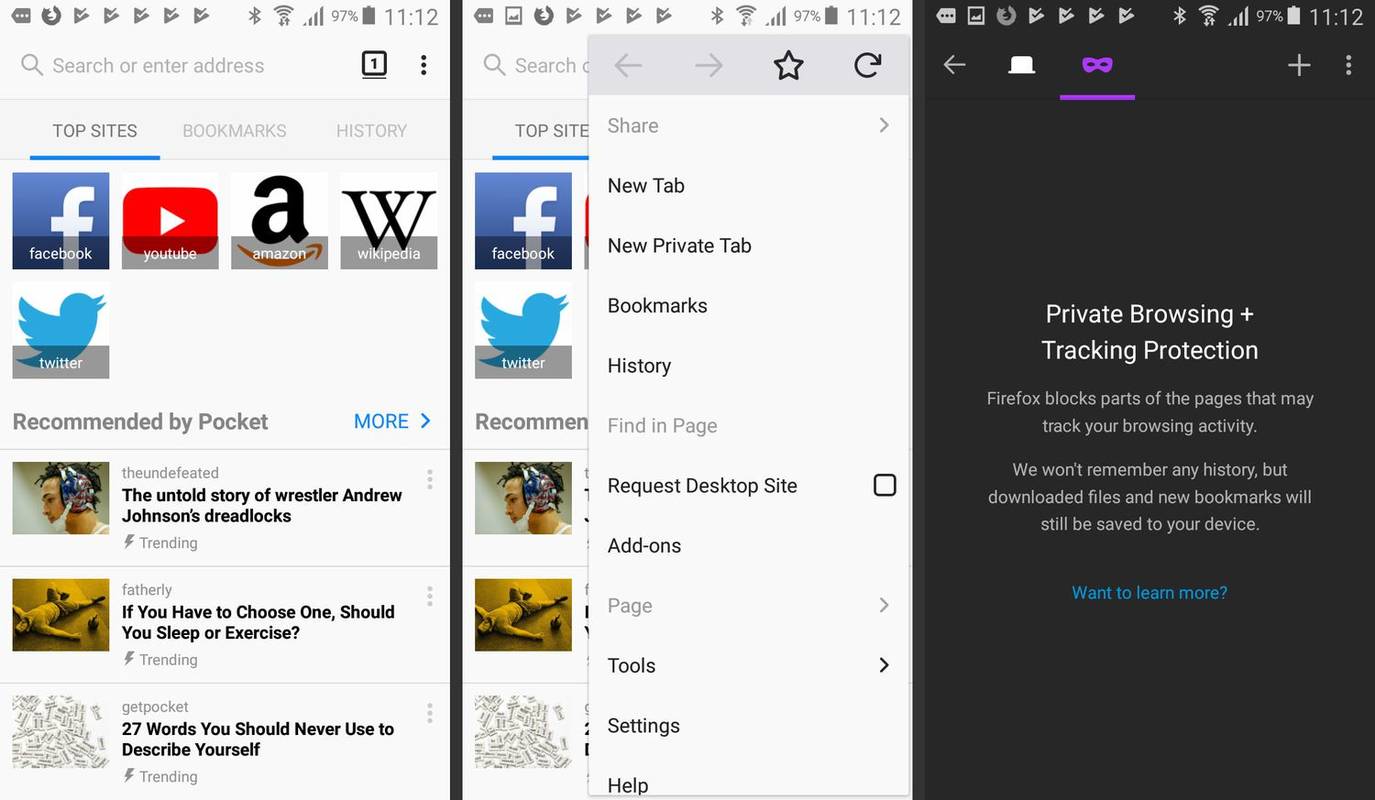Om Wallpaper Engine saktar ner din dator på grund av dess höga CPU-användning, är det viktigt att ändra dina kvalitetsinställningar. På så sätt kommer du att minska Wallpaper Engine CPU-användningen för att förhindra att din dators prestanda släpar efter. Lyckligtvis är detta en relativt okomplicerad process.

Den här artikeln kommer att förklara hur du redigerar dina inställningar så att din Wallpaper Engine-upplevelse är sömlös och din dators prestanda inte äventyras.
Redigera bakgrundsmotorinställningar
Kvalitetsinställningarna för Wallpaper Engine är de olika nivåerna av prestanda och grafik som appen fungerar på. De olika nivåerna inkluderar: Hög, Låg, Medium och Ultra. Varje nivå har en annan avvägning mellan prestanda och grafisk kvalitet på dina bakgrundsbilder. Ett exempel är om du kör Wallpaper Engine på Ultra får du högsta grafikkvalitet men din prestanda kan vara lägre i vissa system.
Här är enkla steg för att ändra inställningar i din Wallpaper Engine-app och öka din dators prestanda:
- Starta 'Wallpaper Engine' och klicka på 'Gear'-ikonen.

- Välj dina preferenser i inställningen 'Uppspelning'.
- Om din tapet använder mycket CPU-prestanda, ställ in 'Quality Preset' till 'Low'.
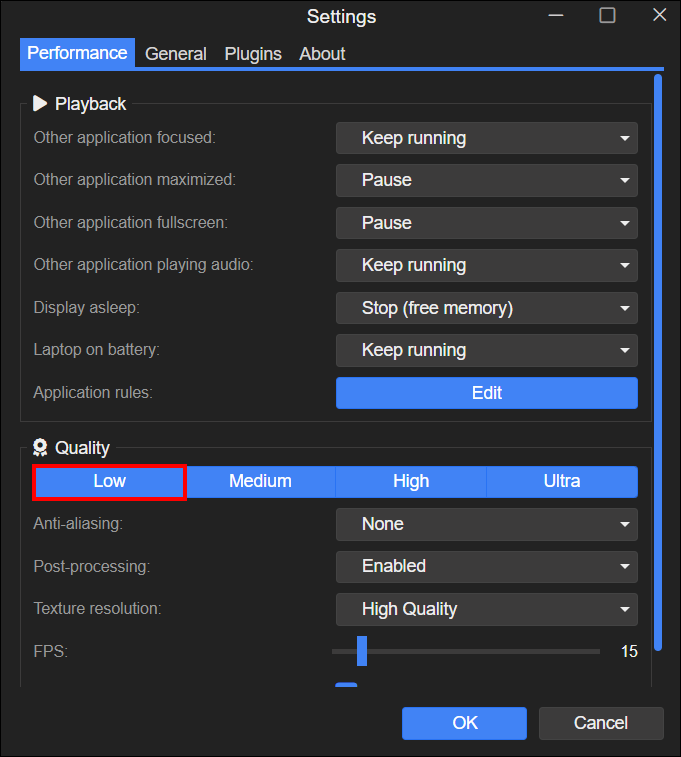
Att inaktivera eller sänka allmänna inställningar hjälper också. Lek med de olika inställningarna tills du är nöjd med kvaliteten på dina bilder och med din CPU-användning. FPS-inställningarna påverkar i hög grad din dators prestanda. Om din dator inte kan hantera 25 FPS, sänk den till 15 eller 20.
Uppdatera ditt operativsystem
Det är viktigt för din dators prestanda att du använder ett uppdaterat operativsystem. Sök efter 'Uppdatera' i aktivitetsfältet. Ladda ner den senaste uppdateringen från inställningsfönstret 'Sök efter uppdateringar' och starta om datorn. Detta bör säkerställa att du har mindre prestandaproblem.
Uppdatera drivrutinen för ditt grafikkort
Grafikkort från NVIDIA kommer att förstärka din GeForce Experience-applikation. Klick här och ladda ner det här programmet till ditt datorsystem. När applikationen har laddats ner, öppna den och på fliken 'Drivrutiner' och välj 'Ladda ner.' Denna nedladdning installerar sedan den uppdaterade GPU:n, och det tar bara några minuter.
Prestandaproblem med specifika applikationer eller spel
När du är i spelet pausas Wallpaper Engine som standard. Om du vill ändra detta kan du göra det på fliken 'Prestanda' i dina Wallpaper Engine-inställningar. De flesta prestandaproblem orsakas av att systemet får slut på video-RAM (som är minnet på grafikkortet), eller RAM. Om du vill att Wallpaper Engine ska frigöra minne medan du är i spelet kan du ändra inställningen 'Annan program helskärm' till 'Stopp (fritt minne)' på fliken Prestanda i inställningarna för Wallpaper Engine.
Om du upptäcker att du har problem med en specifik programvara eller ett specifikt spel kan du ändra detta för endast det specifika spelet eller programvaran genom att skapa en 'Ansökningsregel'.
Så här går det till:
- Gå till fliken 'Prestanda' i dina Wallpaper Engine-inställningar.
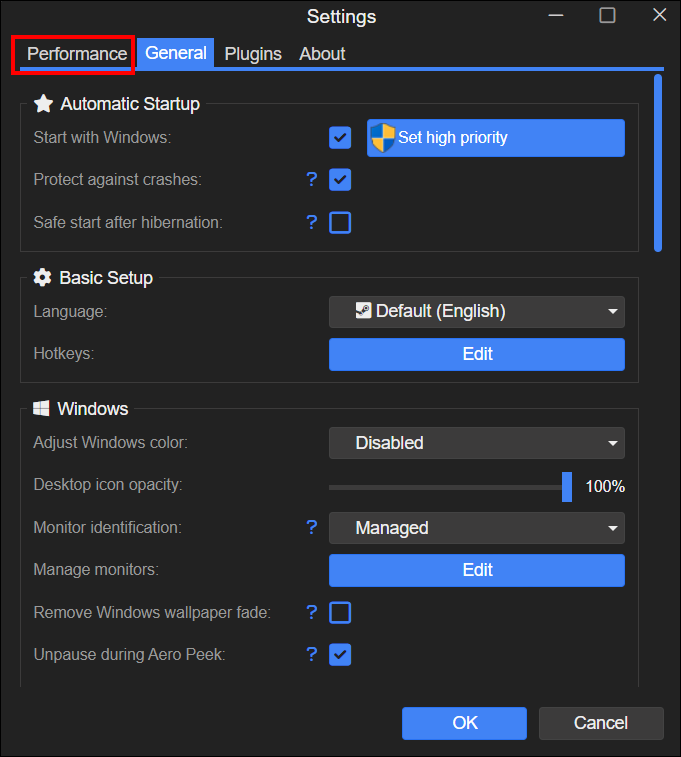
- Välj alternativet 'Redigera' bredvid 'Ansökningsregler'.
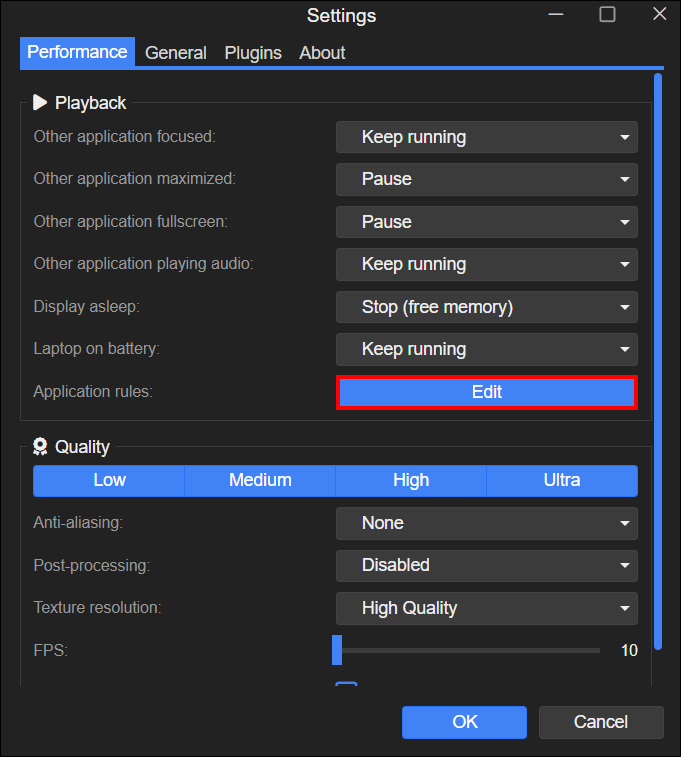
- Ett popup-fönster visas och välj sedan 'Skapa ny regel'.
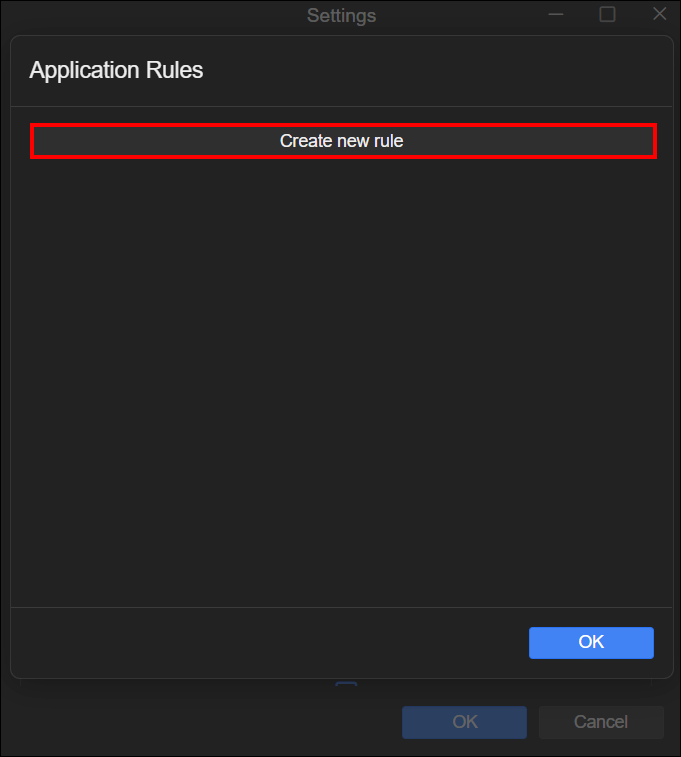
- Redigera dessa inställningar för att skapa den nya regeln:
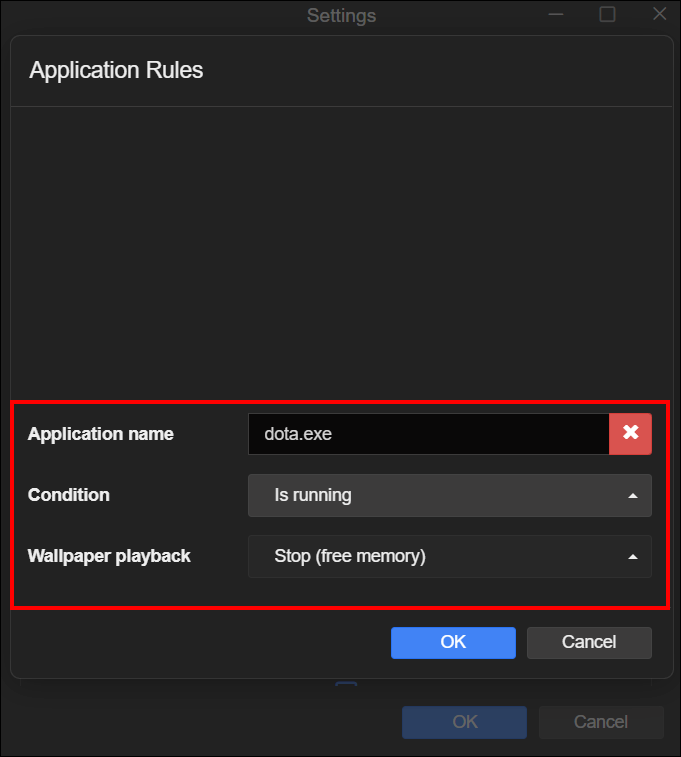
- Programnamn: 'game.exe' måste ersättas med ditt spels faktiska .exe-fil.
- Villkor: Bör ställas in på 'Körs.'
- Bakgrundsuppspelning: Bör ställas in på 'Stopp (fritt minne).'
- För att bekräfta, klicka på 'Skapa'.
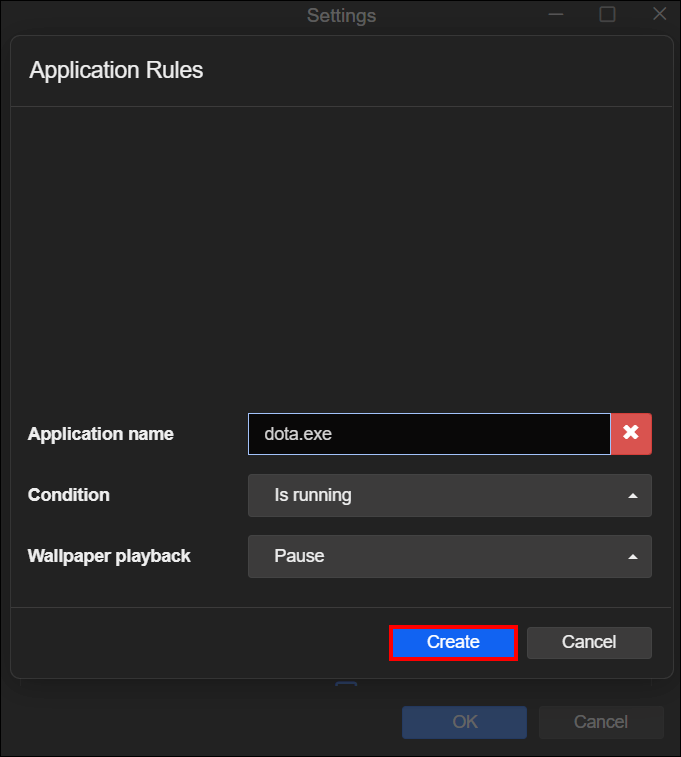
När .exe du använde öppnas kommer Wallpaper Engine att ta bort bakgrundsbilderna från minnet.
Hur man ställer in en profil för flera bildskärmar
I applikationsreglerna hänvisar 'Ladda profil' till de profiler för flera bildskärmar som du kan konfigurera från bildskärmsöversikten. Varje profil innehåller en ögonblicksbild av aktuella spellistor och bakgrundsbilder för alla dina skärmar. När du laddar en profil placeras spellistorna och bakgrundsbilderna enligt hur du konfigurerade profilen.
Redigera inställningarna för dina spellistor och bakgrundsbilder för alla bildskärmar och klicka sedan på 'Spara profil' i dina bildskärmsinställningar. Nu kan du spara din inställning med ett valfritt namn. Om du gör ytterligare ändringar i inställningarna kommer din profil inte att ändras om du inte använder alternativet 'Spara profil' igen. Du kan ställa in eller tilldela flera profiler till flera appar samtidigt. Du kan skapa separata profiler för filmer, musik eller spel och tilldela var och en av profilerna till alla .exe-filer som matchar kategorierna.
Ställ in din bakgrundsmotor på hög prioritet
Du kan ställa in Wallpaper Engine till 'Hög prioritet' i 'Task Manager', om du vill att den ska ha prioritet över andra datorprocesser och fungera bättre.
- I 'Task Manager', högerklicka på 'Wallpaper Engine Process.'
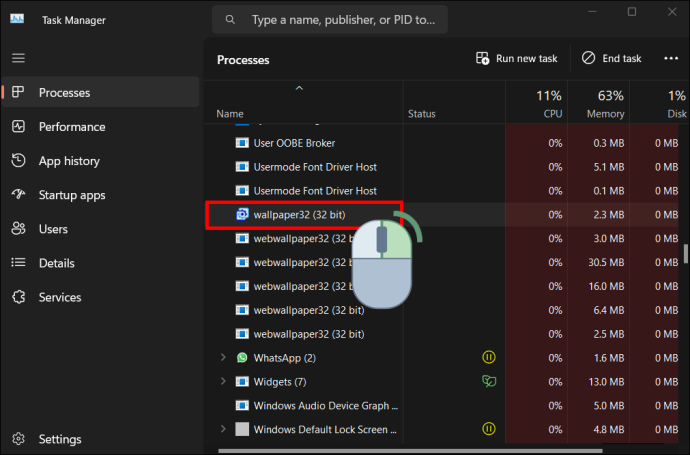
- Välj 'Ange prioritet'.
- Välj 'Hög'.
Lösa skärmsläckarproblem
Windows aktiverar din Wallpaper Engine-skärmsläckare. Om du har problem med att skärmsläckaren inte fungerar som den ska, kontrollera om en av Windows standardskärmsläckare fungerar bra. Kontrollera dina energiinställningar i Windows och dina skärmsläckare för Windows för att se om din skärmsläckare använder rätt timeout och om Wallpaper Engine har ställts in som aktiv skärmsläckare.
Du hittar den installerade skärmsläckaren i C:\Windows\System32\wpxscreensaver64.scr. Se till att det inte finns någon antivirusapp som tar bort den här filen av misstag, eller stoppar den från att installeras. För att avinstallera skärmsläckaren manuellt kan du ta bort den filen. Ta dock inte bort några andra Windows-filer i din System32-katalog.
Hur du stänger av din Wallpaper Engine Screensaver
Efter en kort period av inaktivitet vill du inte att några bakgrundsbilder ska vara i helskärm, du kan stänga av detta i Wallpaper Engine-skärmsläckarfunktionen. För att göra det, öppna inställningarna för din 'Windows Screensaver' och välj 'Ingen.' Om du vill återaktivera skärmsläckaren kan du följa samma steg som nämns ovan.
hur man tar bort skrivskydd på USB-enheten
Hur man återställer borttagna bakgrunder
Om du har tagit bort någon av de förinstallerade bakgrundsbilderna som följer med Wallpaper Engine och du vill återställa dem, kan du göra detta genom att ta bort en konfigurationsfil från installationskatalogen 'wallpaper_engine'.
Så här gör du:
- Stäng av 'Wallpaper Engine' genom att högerklicka på ikonen i facket och välja 'Avsluta'.
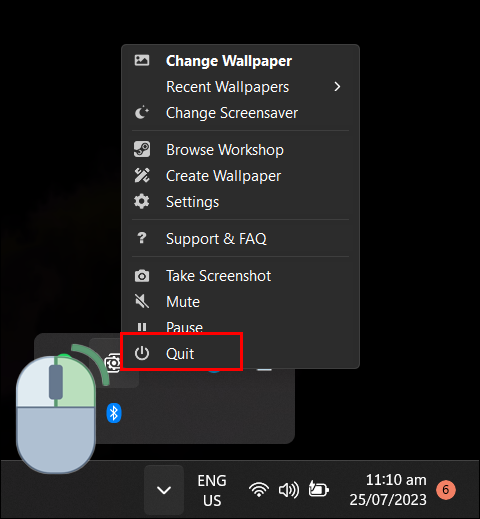
- Hitta Wallpaper Engine-katalogen och ta sedan bort filen med namnet 'visibility.json.'
- När du har tagit bort filen, starta Wallpaper Engine och du ser att standardbakgrunderna har återställts.
Obs: Om du inte kan hitta filen 'visibility.json' kan du helt enkelt installera om Wallpaper Engine, vilket kommer att återställa standardbakgrunderna.
Ändra dina inställningar för en jämnare prestanda
Om din dator släpar efter och du vill få bästa möjliga prestanda från specifik programvara eller spel kan du ändra hur din dator bearbetar bilder med Wallpaper Engine-inställningar. Om du ändrar detta frigörs din dators resurser så att den fokuserar på att köra mjukvaran eller spelet smidigare.
Har din dators prestanda påverkats av Wallpaper Engine? Upplevde du att det hjälpte att leka med inställningarna som förklaras i den här artikeln? Låt oss veta i kommentarsfältet nedan.