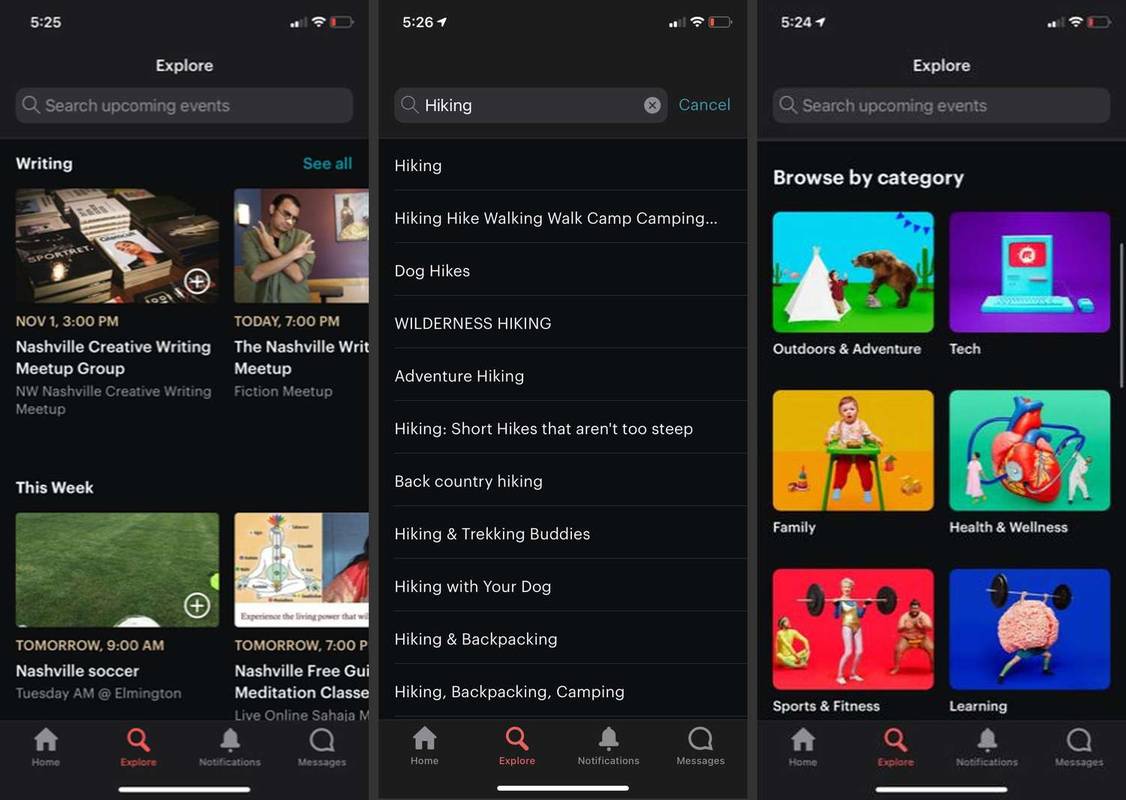Här är den kompletta listan över Winaero Tweaker-funktioner som du hittar i applikationen. Snälla du läs FAQ innan du använder Winaero Tweaker.
Annons
Winaero Tweaker levereras med följande funktioner.
Bokmärken

Beläget i: Hem
Här är en plats för tweaks som kan läggas till med knappen 'Bokmärk denna tweak' i verktygsfältet. Håll här tweaks som du kommer att använda ofta.
Information

Beläget i: Hem
Visa information om datorns hårdvara och operativsystem.
Aero-färger

Beläget i: Utseende
Visste du att Aero-motorn i Windows 7 fungerar i två färger samtidigt? Prova i handling med hjälp av alternativen ovan!
Aero-färger

Beläget i: Utseende
Ändra fönsterramens färg och ställ in samma färg på startskärmen. Kassan 'Aktivera fönsterfärgning' och 'Hög kontrastläge' dolda Aero-inställningar.
Aero-färger

Beläget i: Utseende
Ändra fönsterram och aktivitetsfältfärg och ställ in samma färg på startskärmen.
Aero Lite

Beläget i: Utseende
Aktivera det dolda Aero Lite-temat i Windows 10, Windows 8.1 och Windows 8.
Mer information om denna tweak finns HÄR .
Alt + Tab Utseende

Beläget i: Utseende
Det finns några dolda hemliga alternativ för att anpassa utseendet och beteendet för Alt + Tab-dialogrutan.
Alt + Tab bakgrundsgenomskinlighet - låter dig justera transparensen i Alt + Tab-dialogrutan. 0 - betyder en helt transparent bakgrund med Alt + Tab. 100 - betyder en helt ogenomskinlig Alt + Tab-dialogruta.
Dim Desktop - möjligheten att dimma skrivbordsunderlägg och bakgrundsfönster när du öppnar dialogrutan Alt + Tab. 0 - betyder ett icke-nedtonat skrivbord när du trycker på Alt + Tab. 100 - betyder ett helt nedtonat skrivbord när dialogrutan Alt + Tab öppnas.
Dölj öppnade fönster - när funktionen är aktiverad gör Alt + Tab att visas på ett tomt skrivbord med ikoner och inte ett enda bakgrundsfönster öppet för att distrahera dig.
Ändra dessa alternativ och tryck på Alt + Tab för att se dem i handling direkt.
Mer information om denna tweak finns HÄR .
Alt + Tab Utseende

Beläget i: Utseende
Det finns några dolda hemliga alternativ för att anpassa utseendet och beteendet för dialogrutan Alt + Tab. Du kan ändra:
-storleken på miniatyrerna
-horisontalt avstånd mellan miniatyrerna
-vertikalt avstånd mellan miniatyrerna
-topp, vänster, höger och nedre marginaler runt miniatyren.
Ändra dessa alternativ, spara ditt arbete och starta om Explorer när du blir ombedd.
Mer information om denna tweak finns HÄR .
Färgade titelstänger

Beläget i: Utseende
Aktivera eller inaktivera färger för fönsterrubriker i Windows 10.
Mer information om denna tweak finns HÄR .
Anpassade accenter

Beläget i: Utseende
Här kan du definiera upp till 8 anpassade färger i Windows 10 som visas längst ner i Inställningar -> Anpassning -> Färg.
Mer information om denna tweak finns HÄR .
Mörk färgschema

Beläget i: Utseende
Här kan du aktivera det mörka färgschemat för systeminställningar och appar för Windows 10. Avmarkera kryssrutorna för att aktivera det mörka färgschemat.
Mer information om denna tweak finns HÄR .
Inaktiva titelfält Färg

Beläget i: Utseende
Ändra färgen på inaktiva rubrikfält i Windows 10. Alternativet 'Visa färg i Start, Aktivitetsfält, åtgärdscenter och titelfält' bör vara aktiverat eller så kommer du inte att märka någon förändring.
Obs! Om du har aktiverat alternativet 'Välj en accentfärg automatiskt från min bakgrund' följer inte den inaktiva titelfärgen. Det är bättre att inaktivera det också.
Mer information om denna tweak finns HÄR .
Sakta ner animationer

Beläget i: Utseende
När det är aktiverat kan du sakta ner fönsteranimationer genom att hålla ned Skift-tangenten. Detta är animationen du ser när du minimerar, maximerar eller stänger ett fönster.
Mer information om denna tweak finns HÄR .
Startljud

Beläget i: Utseende
Här kan du ersätta startljudet med en anpassad * .WAV-fil. Klicka på 'Spela' för att lyssna på ditt nuvarande startljud.
Synkronisera Metro / Aero Color

Beläget i: Utseende
Applicera färgen på startskärmen på fönsterkanter och vice versa.
Mer information om denna tweak finns HÄR .
Temabeteende

Beläget i: Utseende
Här kan du förhindra att Windows-teman ändrar muspekare och skrivbordsikoner.
Mer information om denna tweak finns HÄR .
Ikoner

Beläget i: Avancerade inställningar för utseende
Här kan du anpassa teckensnittet och utseendet på skrivbords- och Explorer-ikoner.
Tips: Att justera vertikala och horisontella avståndsinställningar kräver att du loggar ut och loggar in på ditt användarkonto. För att undvika det kan du avmarkera 'Visa-> Justera ikoner till rutnät' i skrivbordets snabbmeny och sedan kryssa tillbaka det.
Om du kör Windows 10 måste du logga ut och logga in ändå.
Mer information om denna tweak finns HÄR .
Menyer

Beläget i: Avancerade inställningar för utseende
Här kan du ändra menyernas höjd och teckensnitt. Du kan minska eller förstora det.
Mer information om denna tweak finns HÄR .
Meddelandefont

Beläget i: Avancerade inställningar för utseende
Här kan du ändra teckensnittet för vissa 'OK-Avbryt'-liknande meddelandedialogrutor. Tyvärr har många moderna appar inte stöd för dessa inställningar, men vissa som OpenVPN och Firefox stöder det fortfarande.
Återställ avancerat utseende

Beläget i: Avancerade inställningar för utseende
Klicka på knappen för att återställa alla avancerade utseendealternativ på en gång. Om utseendet på fönster och ikoner är trassligt kommer alla ändringar att återställas till standardvärdena.
Scrollbars

Beläget i: Avancerade inställningar för utseende
Här kan du ändra rullningslisternas bredd och utseende. Du kan minska eller förstora det.
Mer information om denna tweak finns HÄR .
Statusfältets teckensnitt

Beläget i: Avancerade inställningar för utseende
Här kan du ändra typsnittsfältet, t.ex. anteckningsblockets statusfält. Den kommer också att tillämpas på verktygstips i många appar. Observera att många appar bara inte stöder det här alternativet. Till exempel ignorerar Explorer dessa teckensnittsinställningar.
Systemteckensnitt

Beläget i: Avancerade inställningar för utseende
Som standard använder Windows 10 teckensnittet med namnet Segoe UI överallt i skrivbordskomponenter. Den används för snabbmenyer, för Explorer-ikoner och så vidare. Här kan du ändra det till alla installerade teckensnitt.
Mer information om denna tweak finns HÄR .
Fönstergränser

Beläget i: Avancerade inställningar för utseende
Anpassa storleken på fönsterramen. Du kan minska eller förstora det. I Windows 10 använder du Aero Lite-temat för att få gränserna att fungera. Det fungerar inte med standardtemat i Windows 10.
Mer information om denna tweak finns HÄR .
Fönstrets titelstänger

Beläget i: Avancerade inställningar för utseende
Här kan du ändra höjden på fönsterrubriken och dess teckensnitt. Du kan minska eller förstora det.
Mer information om denna tweak finns HÄR .
Chkdsk Timeout vid start

Beläget i: Beteende
Om hårddiskpartitionen var markerad smutsig på grund av felaktig avstängning eller på grund av korruption eller dåliga sektorer körs Chkdsk automatiskt medan Windows startade för att åtgärda eventuella enhetsfel. Här kan du ställa in timeout innan Chkdsk startar och texten 'Tryck på valfri knapp för att avbryta ...' försvinner. Så du får lite tid att avbryta skivkontrollen.
Mer information om denna tweak finns HÄR .
Inaktivera Aero Shake

Beläget i: Beteende
hur man formaterar USB-enhet Windows 10
Aero Shake-funktionen minimerar alla andra bakgrundsfönster när du skakar det aktiva fönstret. Här kan du inaktivera eller aktivera det.
Mer information om denna tweak finns HÄR .
Inaktivera Aero Snap

Beläget i: Beteende
Inaktivera fönstrets snäppbeteende, det vill säga att ändra storlek och omplacering av ett fönster som händer när du drar det och trycker på pekaren till vänster, övre eller högra kanten på skärmen.
Mer information om denna tweak finns HÄR .
Inaktivera app-sökning i butik

Beläget i: Beteende
Inaktivera alternativet 'Leta efter en app i butiken' när en okänd filtyp öppnas. När den är inaktiverad visar Windows bara en dialogruta med appar installerade på din dator.
Mer information om denna tweak finns HÄR .
Inaktivera automatiskt underhåll

Beläget i: Beteende
När du inte använder din dator utför Windows automatiskt underhåll. Det är en daglig schemalagd uppgift som körs direkt från lådan. När den är aktiverad utför den olika uppgifter som appuppdateringar, Windows-uppdateringar, säkerhetsskanningar och många andra saker. Om den här funktionen skapar problem för dig, t.ex. din dator hänger under viloläge, kanske du vill inaktivera den för felsökningsändamål.
Mer information om denna tweak finns HÄR .
Inaktivera blockering av nedladdningar

Beläget i: Beteende
Som standard lägger Windows-operativsystemet till särskilda metadata för alla filer du laddar ner från Internet till en NTFS-enhet. När du försöker öppna eller köra den nedladdade filen förhindrar Windows att du öppnar den direkt och visar en säkerhetsvarning om att filen härstammar från någon annanstans och kan vara osäker. Du kan inaktivera detta beteende med alternativet ovan.
Mer information om denna tweak finns HÄR .
Inaktivera uppdateringar av drivrutiner

Beläget i: Beteende
Det är möjligt att stoppa Windows 10 från att uppdatera dina drivrutiner. Som standard installerar Windows 10 automatiskt drivrutiner från Windows Update när de blir tillgängliga tillsammans med säkerhetsuppdateringar. Aktivera kryssrutan ovan för att inaktivera drivrutinsuppdateringar i Windows Update i Windows 10.
Mer information om denna tweak finns HÄR .
Inaktivera omstart efter uppdateringar

Beläget i: Beteende
Windows 10 är känt för att automatiskt starta om din dator när den installerar uppdateringar. Så småningom startar den om på egen hand även om användaren är mitt i något viktigt. Aktivera alternativet ovan för att stoppa det.
Bonus: efter att du aktiverat det här alternativet kommer det inte att väcka din dator för att installera uppdateringar.
Mer information om denna tweak finns HÄR .
Aktivera krasch på Ctrl + rullningslås

Beläget i: Beteende
I Windows finns det en hemlig dold funktion som gör att användaren kan starta Blue Screen of Death (BSoD). Alternativet finns för felsökningsändamål och är inte aktiverat som standard. För att aktivera det här alternativet markerar du kryssrutan och startar om datorn.
Använd följande snabbtangentsekvens efter omstart: Håll ned höger CTRL-tangent och tryck två gånger på SCROLL LOCK. Detta kommer att orsaka en användarinitierad BSOD.
Mer information om denna tweak finns HÄR .
Meny Visa fördröjning

Beläget i: Beteende
Här kan du snabba upp eller sakta ner menyerna genom att justera menyens fördröjningsparameter.
Mer information om denna tweak finns HÄR .
Meddelande om nya appar

Beläget i: Beteende
Aktivera eller inaktivera meddelandet 'Du har nya appar som kan öppna den här typen av fil' för nyligen installerade appar.
Mer information om denna tweak finns HÄR .
Kräva ett lösenord vid väckning

Beläget i: Beteende
I Windows 10 är det möjligt att lägga till alternativet 'Kräv ett lösenord vid väckning' i Power Options i den klassiska kontrollpanelen. Det gör att du kan hantera ditt användarkontos säkerhetsskydd på ett bekant sätt som du är van vid från Windows 7 och Windows 8.1.
Alternativet Kräva ett lösenord vid väckning fanns i Powerlet-appleten på Kontrollpanelen i Windows 7 och Windows 8. Microsoft bestämde sig dock för att ta bort det i Windows 10. Markera kryssrutan för att återställa funktionen Kräv ett lösenord vid väckning. När du väl har aktiverat öppnar du avancerade inställningar för en kraftplan. Du kan använda den medföljande knappen.
Mer information om denna tweak finns HÄR .
Visa BSOD, Disable Smiley

Beläget i: Beteende
Microsoft ändrade utformningen av stoppskärmen (även kallad BSOD eller Blue Screen of Death). Istället för att visa teknisk information med vita bokstäver på en blå bakgrund visar Windows 10 en sorglig smiley och bara felkoden. Om du vill aktivera den gamla stilen BSOD och inaktivera den sorgliga uttryckssymbolen markerar du kryssrutan.
Mer information om denna tweak finns HÄR .
Snabbare start av Desktop Apps

Beläget i: Beteende
Windows 8 / 8.1 fördröjer start för alla stationära appar. Genvägar i startmenyn i Start-menyn samt de objekt som körs från olika registerplatser kommer att startas efter några sekunder. Använd kryssrutan ovan för att minska förseningen.
Mer information om denna tweak finns HÄR .
USB-skrivskydd

Beläget i: Beteende
Det är möjligt att aktivera skrivskydd på USB-masslagringsenheter. När det väl är aktiverat begränsar det skrivåtkomst till externa USB-enheter. Detta kan vara användbart som ett extra säkerhetsalternativ. Använd alternativet ovan för att aktivera USB-skrivskydd.
När du har aktiverat det måste du ansluta alla USB-enheter om du har anslutit dem till din dator. Alla nyligen anslutna USB-enheter blir skrivskyddade.
Mer information om denna tweak finns HÄR .
Inställningar för Windows Update

Beläget i: Beteende
Ändra Windows Update-beteende som är låst till 'Installera uppdateringar automatiskt' i Windows 10. Det finns två metoder tillgängliga:
Metod nr 1 är en tweak som konfigurerar automatiska uppdateringar och ställer in den på 'Meddela för nedladdning och meddela om installation. Sidan Windows Update i appen Inställningar öppnas. Där måste du klicka på knappen 'Sök efter uppdateringar'. Utelämna inte detta steg eller justeringen fungerar inte.
Metod # 2 inaktiverar tjänsten 'Windows Update', så Windows 10 laddar inte ner och installerar inga uppdateringar.
Starta om datorn oavsett vilken metod du väljer.
Mer information om denna tweak finns HÄR .
XMouse-alternativ

Beläget i: Beteende
Här kan du styra XMouse-alternativ i farten och ändra dess inställningar. Du kan ändra följande alternativ:
- aktivera eller inaktivera alternativet för fönsteraktivering med muspekaren.
- ändra timeout för fönsteraktivering när muspekaren svävar över den.
- aktivera eller inaktivera fönsterhöjning när det svävar.
Mer information om denna tweak finns HÄR .
Startalternativ

Beläget i: Boot and Logon
Här kan du ändra olika alternativ för den nya Boot Manager för Windows 8, Windows 8.1 och Windows 10. Alla dessa alternativ är oåtkomliga från vanliga Windows-inställningar. Alternativet 'Inaktivera textmeddelanden' tar bort meddelanden som 'Uppdatera register - 10%'. De är användbara, så inaktivera dem inte om du inte vet vad du gör.
Mer information om denna tweak finns HÄR .
Standardlåsskärmsbakgrund

Beläget i: Boot and Logon
I Windows 10 visas låsskärmsbilden i ett antal fall. Till exempel, om du låste din användarsession med Win + L eller genom att klicka på användarbilden i Start-menyn, kommer låsskärmsbilden att visas och bilden som är inställd i Inställningar -> Anpassning -> Låsskärm. Men om du loggar ut eller skärmen är låst på användarlistan, visar Windows 10 en annan bild. Detta är standardlåsskärmen. Så det finns två helt separata låsskärmar i Windows 10. Här kan du ställa in STANDARD-låsskärmsbilden i Windows 10.
Mer information om denna tweak finns HÄR .
Inaktivera låsskärmen

Beläget i: Boot and Logon
Här kan du inaktivera låsskärmen om du inte vill ha den eller behöver den.
Mer information om denna tweak finns HÄR .
Aktivera CTRL + ALT + DEL

Beläget i: Boot and Logon
Aktivera eller inaktivera CTRL + ALT + DELETE-sekvensen för inloggning i Windows. Detta kan kräva att användare trycker på CTRL + ALT + DELETE innan de loggar in.
Mer information om denna tweak finns HÄR .
Hitta låsskärmsbilder

Beläget i: Boot and Logon
Windows 10 har en trevlig funktion som låter dig visa en slumpmässig bild på låsskärmen varje gång du ser den. Den laddar ner vackra bilder från Internet och visar dem på din låsskärm. Så varje gång du startar eller låser Windows 10 kommer du att se en ny härlig bild.
Klicka på knappen under rätt bild för att få den för närvarande visade låsskärmsbildfilen på din hårddisk.
För att få alla låsskärmsbilder lagrade på din dator, klicka på knappen 'Hämta alla bilder som sparats på den här datorn'.
Mer information om denna tweak finns HÄR .
Dölj efternamn

Beläget i: Boot and Logon
När den är aktiverad visar Windows inte den senaste användaren som lyckades logga in på inloggningsskärmen. Du kan också dölja ditt användarnamn från låsskärmen.
Mer information om denna tweak finns HÄR .
Inloggningsskärmbild

Beläget i: Boot and Logon
Markera kryssrutan ovan för att inaktivera bakgrunden på inloggningsskärmen i Windows 10. Detta ställer in den till en vanlig färg.
Mer information om denna tweak finns HÄR .
Nätverksikon på låsskärmen

Beläget i: Boot and Logon
Nätverksikonen visas på både låsskärmen och inloggningsskärmen. Även om det inte erbjuder någon funktion på låsskärmen, kan användaren koppla bort enheten från nätverket eller ansluta den till något annat nätverk istället för det nuvarande. När du har inaktiverat ikonen försvinner den från både låsskärmen och inloggningsskärmen. Tänk på detta innan du fortsätter. Användare som inte finner någon användning för denna funktion kan inaktivera den nämnda ikonen med hjälp av kryssrutan ovan.
Mer information om denna tweak finns HÄR .
Strömknapp på inloggningsskärmen

Beläget i: Boot and Logon
Strömknappen visas på inloggningsskärmen och låter användaren stänga av och starta om datorn. När det stöds av hårdvaran har menyn Strömknapp också kommandon till 'Sleep' och 'Hibernate'. Så du kan stänga av din dator direkt från inloggningsskärmen utan att logga in.
Du kanske vill dölja den knappen för att förbättra säkerheten på din dator, så att endast behöriga användare har tillgång till avstängningskommandot. När du inaktiverar knappen måste du eller någon annan logga in innan du stänger av den. Tänk på detta innan du fortsätter.
Aktivera alternativet ovan för att inaktivera det.
Mer information om denna tweak finns HÄR .
Visa senaste inloggningsinfo

Beläget i: Boot and Logon
När det är aktiverat ser du en informationsskärm med datum och tid för den senast lyckade inloggningen varje gång du loggar in. Samma information visas även om den tidigare inloggningen misslyckades.
Mer information om denna tweak finns HÄR .
Omfattande inloggningsmeddelanden

Beläget i: Boot and Logon
Aktivera eller inaktivera detaljerade inloggningsstatusmeddelanden. Omfattande statusmeddelanden kan vara till hjälp när du felsöker långsam start, avstängning, inloggning eller avloggning.
Mer information om denna tweak finns HÄR .
Action Center Alltid öppen

Beläget i: Skrivbord och Aktivitetsfält
Action Center underhåller aviseringar från stationära appar, systemaviseringar och universella appar. Åtgärdscentret stängs automatiskt när du klickar på ett annat fönster, skrivbord eller någon annanstans, det vill säga när det tappar fokus. Du kan ändra detta beteende och göra att Action Center alltid ska vara öppet. Åtgärdscentralen försvinner inte automatiskt. Istället måste du stänga det själv. Aktivera alternativet ovan för att prova detta i aktion.
Mer information om denna tweak finns HÄR .
Ballong Verktygstips

Beläget i: Skrivbord och Aktivitetsfält
Windows 10 visar alla app- och systemaviseringar som skålar. Borta är ballongmeddelandena som fanns sedan Windows 2000. Istället kommer du att se en skålmeddelande i Windows 8-stil. Aktivera det här alternativet för att få tillbaka ballongverktygstips i Windows 10.
Obs! Det finns ett fel i Windows 10 som gör att ballongtips visas högst upp på skärmen ibland trots att aktivitetsfältet är längst ner. Ingenting kan göras med detta fel.
Mer information om denna tweak finns HÄR .
Batteriflygning

Beläget i: Skrivbord och Aktivitetsfält
Här kan du inaktivera batteriflyget som är aktiverat som standard i Windows 10. Avmarkera kryssrutan ovan för att inaktivera den. När den är inaktiverad får du det gamla gränssnittet för batteri och strömhantering i systemfältet.
Mer information om denna tweak finns HÄR .
Ändra text i sökrutan

Beläget i: Skrivbord och Aktivitetsfält
Som standard har sökrutan följande text synlig i aktivitetsfältet: 'Fråga mig vad som helst'. Det är möjligt att ändra texten till vad du vill. Använd det medföljande gränssnittet för att ändra Cortanas text.
Mer information om denna tweak finns HÄR .
Cortanas sökruta på toppen
Beläget i: Skrivbord och Aktivitetsfält
När den här funktionen är aktiverad visas sökrutan högst upp i sökrutan så snart du skriver något.
Mer information om denna tweak finns HÄR .
Fönstret Datum och tid

Beläget i: Skrivbord och Aktivitetsfält
Här kan du inaktivera fönstret Datum och tid som är aktiverat som standard i Windows 10. Avmarkera kryssrutan ovan för att inaktivera den. När den är inaktiverad får du den gamla kalendern och tidspanelen i systemfältet.
Mer information om denna tweak finns HÄR .
Inaktivera åtgärdscenter

Beläget i: Skrivbord och Aktivitetsfält
Markera alternativet för att inaktivera Action Center-funktionen. Åtgärdscentret inaktiveras helt. Dess ikon försvinner, du kommer inte att få sina meddelanden och till och med kortkommandot Win + A kommer att inaktiveras.
Mer information om denna tweak finns HÄR .
Inaktivera live-brickor

Beläget i: Skrivbord och Aktivitetsfält
Om du vill bli av med Live Tiles för alla fästa appar samtidigt och förhindra att nya fästa appar har Live Tiles, markera alternativet ovan.
Mer information om denna tweak finns HÄR .
Inaktivera snabbåtgärdsknappar

Beläget i: Skrivbord och Aktivitetsfält
Om du föredrar att behålla Action Center endast för aviseringar och ta bort Quick Actions från Action Center i Windows 10, aktiverar du det här alternativet.
Mer information om denna tweak finns HÄR .
Inaktivera webbsökning

Beläget i: Skrivbord och Aktivitetsfält
Windows 10 har en sökruta i aktivitetsfältet, som kan användas för att starta Cortana och utföra sökningen med tangentbord eller röst. När du har skrivit något i sökrutan i Aktivitetsfältet i Windows 10 visas sökresultaten men webbsökresultaten blandas med lokala sökresultat, lagra appar och innehåll från Bing. Om du vill inaktivera sökning efter internet och Store-appar från aktivitetsfältet, aktivera alternativet ovan.
Mer information om denna tweak finns HÄR .
Håll muspekaren över för virtuellt skrivbord

Beläget i: Skrivbord och Aktivitetsfält
I användargränssnittet Task View, när du håller muspekaren över ett virtuellt skrivbords miniatyrbild, växlar det dig automatiskt till det svävade skrivbordet. Du kan inaktivera den här funktionen med kryssrutan ovan. När den är inaktiverad krävs att du byter virtuella skrivbord via uppgiftsvyn ett musklick på miniatyrbilden på skrivbordet.
Mer information om denna tweak finns HÄR .
Öka transparensnivån i aktivitetsfältet

Beläget i: Skrivbord och Aktivitetsfält
I Windows 10 finns det ett enkelt trick som gör att du kan göra aktivitetsfältet mer rent och transparent än dess standardutseende. Om du vill ha en mer glasig aktivitetsfält aktiverar du det här alternativet.
Mer information om denna tweak finns HÄR .
Gör Aktivitetsfältet ogenomskinligt

Beläget i: Skrivbord och Aktivitetsfält
Inaktivera aktivitetsfältets transparens och gör den helt ogenomskinlig.
Mer information om denna tweak finns HÄR .
Nätverk Flyout

Beläget i: Skrivbord och Aktivitetsfält
Network Flyout visas när du klickar på nätverksikonen i aktivitetsfältet i Windows 10. Här kan du ändra nätverksikons klickåtgärd och ändra nätverksflyget till nätverksfönstret från Windows 8 eller till och med öppna appen Inställningar.
Mer information om denna tweak finns HÄR .
Ny delningsruta

Beläget i: Skrivbord och Aktivitetsfält
Sedan bygga 14971 kommer Windows 10 med ett nytt Share UI som ser snyggt ut och passar det moderna utseendet på operativsystemet. Markera kryssrutan ovan för att aktivera den. Välj sedan en fil i Utforskaren och klicka på knappen Dela på fliken Dela band. Den nya delningsfönstret visas.
Mer information om denna tweak finns HÄR .
Gammal volymkontroll

Beläget i: Skrivbord och Aktivitetsfält
Aktivera den gamla volymkontrollen i Windows 10 istället för den moderna ljudappleten.
Mer information om denna tweak finns HÄR .
OneDrive Flyout Style

Beläget i: Skrivbord och Aktivitetsfält
Sedan build 14986 kommer Windows 10 med en ny OneDrive-utflyktsmeddelande som ser snygg ut och passar det moderna utseendet på operativsystemet. För vissa användare är det aktiverat direkt, för andra är det inte aktiverat som standard. Här kan du växla OneDrive flyout-stil med hjälp av alternativen ovan.
Mer information om denna tweak finns HÄR .
Öppna fönstret Senaste aktiva

Beläget i: Skrivbord och Aktivitetsfält
När gruppering av knappar på aktivitetsfältet (kombinering) är aktiverat kan du byta aktivitetsfältet till det senast aktiva programfönstret i gruppen med ett enda klick. Aktivera det här alternativet så att det växlar till det sista aktiva fönstret i gruppen istället för att visa en lista med miniatyrer att välja mellan.
Det är värt att nämna att du kan uppnå samma beteende genom att hålla ner CTRL-tangenten när du klickar på aktivitetsfältet med appgruppen. När du håller CTRL intryckt visas inte miniatyrbilder av fönster, utan istället fokuseras det sista aktiva fönstret.
Mer information om denna tweak finns HÄR .
Visa sekunder på Aktivitetsfältets klocka

Beläget i: Skrivbord och Aktivitetsfält
Du kan göra att aktivitetsfältets klocka visar sekunder i Windows 10. Som standard visar Aktivitetsfältet bara tid i timmar och minuter. Aktivera det här alternativet för att visa sekunder på aktivitetsfältets klocka.
Mer information om denna tweak finns HÄR .
Aktivitetsfältets knapp Antal blixtar

Beläget i: Skrivbord och Aktivitetsfält
När någon applikation i Windows kräver någon åtgärd från dig, blinkar dess aktivitetsfält för att få din uppmärksamhet. Ändra värdet till ett tal mellan 0 och 7. 0 betyder att det blinkar oändligt många gånger tills du klickar för att fokusera den appen. Värden mindre än 7 minskar blinkningen. Som standard blinkar aktivitetsfältets knapp för en sådan app 7 gånger.
Mer information om denna tweak finns HÄR .
Aktivitetsfältets miniatyrer

Beläget i: Skrivbord och Aktivitetsfält
Här kan du ändra flera inställningar för aktivitetsfältets miniatyrer. Du kan justera marginaler, miniatyrstorlekar, blekna i fördröjning samt några andra alternativ som är oåtkomliga genom standardinställningarna för Windows.
Bakgrundskvalitet

Beläget i: Skrivbord och Aktivitetsfält
När du ställer in en JPEG-bild som skrivbordsbakgrund minskar Windows kvaliteten till 85%. Microsoft anser detta värde som en kompromiss mellan bildkvaliteten och filstorleken. Om du inte är nöjd med detta beteende kan du åsidosätta det här. Flytta skjutreglaget åt vänster för att minska skrivbordsunderläggets kvalitet eller flytta det åt höger för att minska bildkomprimeringen. Ett värde på 100 ställer in JPEG-bildkvaliteten på 100 för att hålla den okomprimerad.
Mer information om denna tweak finns HÄR .
Vit sökruta

Beläget i: Skrivbord och Aktivitetsfält
När den här funktionen är aktiverad har sökfältet i aktivitetsfältet (Cortana) en vit bakgrundsfärg.
Mer information om denna tweak finns HÄR .
Windows-version på skrivbordet

Beläget i: Skrivbord och Aktivitetsfält
Här kan du få Windows att visa operativsystemversion och byggnummer på skrivbordet, så att du kan se det utan att öppna Systemegenskaper.
Mer information om denna tweak finns HÄR .
'Installera' kommando för CAB-filer

Beläget i: snabbmenyn
Vissa Windows-uppdateringar distribueras i CAB-arkivformat. Till exempel är kumulativa uppdateringar som släppts för Windows 10 CAB-filer. Aktivera det här alternativet för att lägga till kommandot 'Installera den här uppdateringen' i snabbmenyn för CAB-filer. Använd det här kommandot för att installera dessa uppdateringar direkt med ett klick.
Mer information om denna tweak finns HÄR .
'Ny' meny i File Explorer

Beläget i: snabbmenyn
Windows ger inte möjlighet att skapa en ny fil av de vanliga typerna. Sådana filer är * .cmd, * .bat, * .vbs etc. Med hjälp av alternativen ovan kan du lägga till dessa filer i snabbmenyn i File Explorer. När detta är gjort kan du högerklicka i valfri mapp eller på skrivbordet och välja nytt -> Windows Batch File-kommando. På samma sätt kan du skapa cmd- eller vbs-filer. Markera de filer du vill ha i menyn Ny.
Mer information om denna tweak finns HÄR .
Lägg till kommandotolken i snabbmenyn

Beläget i: snabbmenyn
Från och med Windows 10 build 14986 har kontextmenyobjektet 'Öppna kommandofönster här' tagits bort som standard och ersatts med snabbmenyalternativet 'Öppna PowerShell-fönstret här'. Använd alternativet som tillhandahålls för att lägga till kommandotolken tillbaka till snabbmenyn i Windows 10. Det öppnar en kommandotolk med samma arbetskatalog som du högerklickade på.
Mer information om denna tweak finns HÄR .
Lägg till Open Bash här

Beläget i: snabbmenyn
Windows 10 version 1607 'Anniversary Update' kommer med en ny funktion som heter 'Bash on Ubuntu'. Om du använder det ofta kan det vara användbart att ha ett speciellt snabbmenykommando 'Open Bash Here' som öppnar Bash-konsolen i önskad mapp med ett klick. Markera alternativet ovan för att lägga till menyn.
Obs! Du bör ha Bash på Ubuntu installerat och konfigurerat i Windows 10.
Mer information om denna tweak finns HÄR .
Kontextmeny för mer än 15 filer

Beläget i: snabbmenyn
hur man ser vänner önskelista på ånga
Om du har valt mer än 15 filer i File Explorer kan du bli förvånad över att kommandon som Open, Print och Edit försvinner från snabbmenyn. När du väljer mer än 15 filer inaktiverar File Explorer vissa snabbmenykommandon. Om du behöver få kontextmenyposter som fungerar för mer än 15 filer, justerar du det här alternativet.
Mer information om denna tweak finns HÄR .
Kontextmeny för kryptering

Beläget i: snabbmenyn
När det är aktiverat kommer kommandona Kryptera och dekryptera att visas i högerklickmenyn (snabbmenyn) i File Explorer. När du väljer en fil eller mapp, högerklickar du på den och väljer Kryptera, de kommer att krypteras med den inbyggda EFS-funktionen (Encrypting File System) och verbet kommer att vända sig till Decrypt nästa gång du högerklickar på en krypterad fil.
Mer information om denna tweak finns HÄR .
Extrahera kommandot för MSI-filer

Beläget i: snabbmenyn
När du har ett MSI-paket kanske du är intresserad av att extrahera innehållet utan att installera appen. Du kan lägga till ett användbart kommando 'Extrahera innehållet' till MSI-filens snabbmeny. Använd det här alternativet för att lägga till det. Om du kör det kommer det att skapa en ny katalog 'package_name.msi Innehåll' i den aktuella mappen och extrahera paketets innehåll där.
Mer information om denna tweak finns HÄR .
Anpassningsmeny

Beläget i: snabbmenyn
Aktivera det här alternativet för att lägga till en undermeny 'Utseende' på skrivbordets snabbmeny som innehåller inställningar som skrivbordsbakgrund, skrivbordsikoner, färg, skärmsläckare och ljud. I Windows 10 och Windows 8 / Windows 8.1 öppnar alla objekt på den här menyn klassiska utseendealternativ.
Mer information om denna tweak finns HÄR .
Fäst till startskärmen

Beläget i: snabbmenyn
Aktivera eller inaktivera snabbmenykommandot 'Pin To Start' för alla filer och mappar.
Mer information om denna tweak finns HÄR .
Power Plan-menyn

Beläget i: snabbmenyn
Aktivera det här alternativet för att lägga till en undermeny 'Power Plan' till skrivbordets snabbmeny som ger dig möjlighet att växla strömplan med ett klick.
Mer information om denna tweak finns HÄR .
Ta bort standardposter

Beläget i: snabbmenyn
Här kan du ta bort ett antal snabbmenykommandon som är synliga som standard i File Explorer. Markera lämpligt alternativ för att ta bort kommandot från snabbmenyn.
Mer information om denna tweak finns HÄR .
Kör som administratör

Beläget i: snabbmenyn
Markera alternativ ovan för att lägga till snabbmenyalternativet 'Kör som administratör' till önskade filtyper. Dessa filer har inget sådant snabbmenykommando som standard. Detta är mycket användbart för att kunna köra dessa filer som administratör. Det kan spara mycket tid.
Mer information om denna tweak finns HÄR .
Breda sammanhangsmenyer

Beläget i: snabbmenyn
I Windows 10 ändrade Microsoft utseendet på snabbmenyerna för File Explorer, Desktop och aktivitetsfältet. Både Desktop och File Explorer fick breda kontextmenyalternativ, med mycket utrymme mellan snabbmenyalternativen.
Markera kryssrutan för att återställa utseendet på skrivbords- och filutforskarens snabbmenyer till deras klassiska utseende som i Windows 8 eller Windows 7.
Mer information om denna tweak finns HÄR .
Lägg till Windows Update

Beläget i: Inställningar och Kontrollpanelen
Aktivera detta alternativ för att återställa länken 'Windows Update' i kategorin Kontrollpanel System och säkerhet. Som standard saknas den här länken i Windows 10.
Mer information om denna tweak finns HÄR .
Insider sida

Beläget i: Inställningar och Kontrollpanelen
Det finns en speciell sida i appen Inställningar som låter dig gå med i Windows Insider-programmet och ta emot pre-release-byggnader med de senast tillagda funktionerna (och buggarna). Om du kör en stabil version av Windows 10 och inte vill testa Insider Preview-versioner kan du dölja sidan Windows Insider Program från appen Inställningar. Aktivera alternativet och öppna Inställningar-appen igen.
Mer information om denna tweak finns HÄR .
Dela sida

Beläget i: Inställningar och Kontrollpanelen
Windows 10 levereras med en 'Dela' -sida i appen Inställningar som inte syns ur lådan. När det väl är aktiverat kan du anpassa appar som är synliga i delningsfönstret. Markera kryssrutan ovan och öppna appen Inställningar igen. Du hittar sidan Dela under systemkategorin.
Mer information om denna tweak finns HÄR .
'Gör detta för alla aktuella objekt' kryssruta

Beläget i: File Explorer
Med alternativet ovan kan du aktivera kryssrutan 'Gör detta för alla aktuella objekt' som standard i dialogrutan för filhantering. Den kryssrutan visas i dialogrutan för kopiering / flytt av fil eller i dialogrutan för konfliktlösning.
Mer information om denna tweak finns HÄR .
Ikon för komprimerad överlägg

Beläget i: File Explorer
Ikonen för de blå pilarna i en mapp eller fil indikerar att den komprimeras med komprimering av NTFS-filsystem för att spara diskutrymme. Om du inte är nöjd med att se den här blå överläggsikonen, här kan du inaktivera den.
Mer information om denna tweak finns HÄR .
Anpassa snabbåtkomstartikel

Beläget i: File Explorer
Här kan du byta namn på Quick Access-objektet som syns i File Explorer och ändra dess ikon.
Mer information om denna tweak finns HÄR .
Anpassa denna PC-mappar

Beläget i: File Explorer
Här kan du ta bort standardmapparna från den här datorn och lägga till anpassade mappar där. Du kan också lägga till några trevliga skalplatser som Alla uppgifter (Godmode) från den enorma listan över skalplatser som erbjuds av appen.
Standard Drag-n-Drop-åtgärd

Beläget i: File Explorer
Ställ in standardåtgärden som ska utföras när du drar och släpper en fil eller en mapp med vänster musknapp i Explorer.
Mer information om denna tweak finns HÄR .
Inaktivera '- genväg' text

Beläget i: File Explorer
Texten '- Genväg' läggs inte till namnet på de genvägar du skapar efter att du har aktiverat den här funktionen. För att återställa suffixet '- Genväg', avmarkera det här alternativet eller klicka på 'Återställ standardvärden'. Detta påverkar inte befintliga genvägar.
Mer information om denna tweak finns HÄR .
Kör bokstäver

Beläget i: File Explorer
Ställ in hur enhetsbokstäver ska visas i förhållande till enhetsetiketter. Välj ett alternativ från listan ovan och öppna den här mappen PC / Dator igen för att se ändringar du gjort.
Mer information om denna tweak finns HÄR .
Aktivera automatisk slutförande

Beläget i: File Explorer
Funktionen för automatisk komplettering lägger automatiskt till den föreslagna texten till bokstäverna du skriver i dialogrutan Kör, i adressfältet och i Öppna och spara dialogrutor för appar. Det gör att du kan påskynda ditt arbete och spara tid. När automatisk komplettering är aktiverad försöker File Explorer att gissa vad du ska skriva. Den analyserar inmatningshistoriken och innehållet i den öppnade katalogen när en spara eller öppna dialogrutan laddas. Funktionen för automatisk slutförande är inte aktiverad som standard, men du kan aktivera den med det angivna alternativet.
Mer information om denna tweak finns HÄR .
Aktivera portfölj

Beläget i: File Explorer
Här kan du återställa den gamla gamla portföljfunktionen i File Explorer. Aktivera alternativet ovan för att få det att fungera. När du har aktiverat det högerklickar du i en mapp eller på skrivbordet och väljer Ny - portfölj från snabbmenyn. Om det här objektet inte visas för dig, försök att öppna snabbmenyn igen eller logga ut och logga in på ditt Windows-konto igen.
Mer information om denna tweak finns HÄR .
Filutforskarens startmapp

Beläget i: File Explorer
Här kan du konfigurera File Explorer så att den öppnas i en av följande mappar: Snabbåtkomst, den här datorn och nedladdningar. Den sista platsen kan inte ställas in med Windows-inställningar.
Mer information om denna tweak finns HÄR .
Navigationsfönster - Anpassade objekt

Beläget i: File Explorer
Här kan du lägga till systemplatser, kontrollpanelappletter eller användarmappar i navigeringsfönstret i Utforskaren.
Navigationsfönster - Standardobjekt

Beläget i: File Explorer
Här kan du dölja objekt som är synliga som standard i navigeringsfönstret i Utforskaren. Avmarkera objekt som du vill dölja. Markera föremål för att göra dem synliga igen. Obs! Om du inaktiverar snabbåtkomst i Windows 10 fungerar dra och släpp-förmågan mellan höger fil och vänster inte längre. Detta är en begränsning i File Explorer.
Genvägspil

Beläget i: File Explorer
Anpassa eller ta bort genvägen överlagringsikonen i Explorer. Detta kräver att du startar om Explorer.
Mer information om denna tweak finns HÄR .
Administrativa aktier

Beläget i: Nätverk
Som standard skapar Windows automatiskt speciella dolda administrativa delar som administratörer, program och tjänster kan använda för att hantera datormiljön eller nätverket. Dessa speciella delade resurser som C $, D $, ADMIN $ etc. är inte synliga i Windows Explorer eller i den här datorn / datorn. Du kan visa dem med hjälp av verktyget Delade mappar i Datorhantering. Avmarkera kryssrutan för att inaktivera administrativa delningar.
Mer information om denna tweak finns HÄR .
Nätverksenheter över UAC

Beläget i: Nätverk
Aktivera åtkomst till mappade nätverksenheter från upphöjda appar. Som standard är den avstängd, så alla upphöjda appar kan inte komma åt din mappade nätverksenhet.
Mer information om denna tweak finns HÄR .
Ställ in Ethernet som uppmätt anslutning

Beläget i: Nätverk
Som standard tillåter Windows dig inte att ställa in en Ethernet-anslutning (LAN) som en uppmätt anslutning. Denna förmåga är begränsad till mobilnätverk och Wi-Fi. Här kan du kringgå denna begränsning. Markera alternativet för att ställa in din trådbundna LAN-anslutning som en uppmätt anslutning.
Mer information om denna tweak finns HÄR .
TCP / IP-router

Beläget i: Nätverk
Aktivera eller inaktivera vidarebefordran av Transmission Control Protocol / Internet Protocol (TCP / IP) för användning med appar som OpenVPN. Som standard är TCP / IP vidarebefordran inte aktiverat i Windows OS.
Inbyggd administratör

Beläget i: Användarkonton
Standardkontot med namnet 'Administratör' förblir inaktiverat och dolt sedan Windows Vista. Här kan du aktivera eller inaktivera det inbyggda administratörskontot.
Mer information om denna tweak finns HÄR .
Klassisk UAC-dialog

Beläget i: Användarkonton
Med Windows 10 års jubileumsuppdatering har Microsoft uppdaterat utseendet på UAC-prompten. Den förfinade dialogen ser mer ut som en dialogruta från en Universal (Metro) -app och passar operativsystemets övergripande platta utseende. Aktivera det här alternativet för att inaktivera den nya dialogen och få tillbaka det gamla Windows 7-liknande utseendet.
Mer information om denna tweak finns HÄR .
Inaktivera UAC

Beläget i: Användarkonton
Aktivera eller inaktivera UAC-bekräftelser och uppmaningar. Inaktivera UAC är inte säkert, men det gör Windows mindre irriterande.
I Windows 10 kommer inaktivering av UAC att Metro-appar inte körs alls eller ger fel. Således designade Microsoft det.
Mer information om denna tweak finns HÄR .
Aktivera UAC för inbyggd administratör

Beläget i: Användarkonton
Här kan du aktivera UAC (User Account Control) för det inbyggda administratörskontot. När du aktiverar det dolda administratörskontot fungerar det utan att UAC är aktiverat. Detta kan bryta vissa Windows-funktioner, särskilt i senare versioner som Windows 10. Du kan fixa det genom att aktivera UAC för administratörskontot.
Mer information om denna tweak finns HÄR .
Inaktivera Windows Defender

Beläget i: Windows Defender
Här kan du inaktivera Windows Defender i Windows 10. Observera att grupprincip används bakom detta alternativ, så det kanske inte fungerar i vissa versioner av Windows 10.
Mer information om denna tweak finns HÄR .
Skydd mot oönskad programvara

Beläget i: Windows Defender
Det är möjligt att möjliggöra upptäckt av potentiellt oönskad programvara (PUS / adware) i Windows Defender. Markera kryssrutan ovan och starta om datorn.
Mer information om denna tweak finns HÄR .
Windows Defender-fackikon

Beläget i: Windows Defender
Det är möjligt att göra ikonen för Windows Defender-meddelandefält (systemfältet) synlig. Du kan använda den här ikonen för omedelbar åtkomst till Windows Defender eller för att bara ange dess status. Ikonen visar om Defender är aktiverat eller inaktiverat.
Mer information om denna tweak finns HÄR .
Aktivera Windows Photo Viewer

Beläget i: Windows Apps
För att aktivera Windows Photo Viewer i Windows 10, klicka på knappen 'Aktivera ...' och ställ in dess standardinställningar i fönstret 'Ange standardprogram'. Bläddra till Windows Photo Viewer och klicka på knappen 'Välj standardinställningar för det här programmet'.
Mer information om denna tweak finns HÄR .
Automatiskt uppdatera Store-appar

Beläget i: Windows Apps
Som standard är Windows Store i Windows 10 inställt på att ladda ner uppdateringar till installerade och avsedda appar. Den laddar också ner marknadsförda appar. Använd alternativet ovan för att inaktivera detta beteende och förhindra att Windows 10 automatiskt uppdaterar eller laddar ner Store-appar automatiskt. Detta kan spara hårddiskutrymme, datorresurser och bandbredd, men du kan sluta med gamla versioner av Store-apparna som du behöver uppdatera manuellt.
Mer information om denna tweak finns HÄR .
Inaktivera Cortana

Beläget i: Windows Apps
Cortana är en digital assistent medföljer Windows 10. Du kan styra den med röstkommandon eller skriva i sökrutan för att hitta olika information från webben eller automatisera vissa uppgifter på din dator. Om du inte planerar att använda den markerar du kryssrutan för att inaktivera Cortana.
Mer information om denna tweak finns HÄR .
Inaktivera Windows Ink-arbetsytan

Beläget i: Windows Apps
Windows 10 års jubileumsuppdatering innehåller en ny Windows Ink-funktion. Det gör det möjligt för surfplattor som har en penna eller en penna att skriva på sina enheter som på papper. Om pennstöd från enheten känns igen av Windows 10 visar den automatiskt Windows Ink-knappen i aktivitetsfältet nära meddelandefältet (systemfältet). Om du inte tycker att Windows Ink är användbart markerar du kryssrutan för att inaktivera den.
Mer information om denna tweak finns HÄR .
Edge Download Folder

Beläget i: Windows Apps
Ställ in standardnedladdningsplatsen för Microsoft Edge utan att flytta nedladdningsmappen. Så det kommer att ställas in separat för Microsoft Edge-webbläsaren, vilket kan vara användbart om du använder olika webbläsare samtidigt.
Mer information om denna tweak finns HÄR .
Aktivera klassisk färg

Beläget i: Windows Apps
Från och med Windows 10 Creators Update har Microsoft släppt den gamla gamla Paint-appen och ersatt den med en ny modern app, 'Paint 3D'. Om du vill få tillbaka den klassiska appen MS Paint i Windows 10, aktiverar du det här alternativet. Fungerar inte? Klicka på länken 'Alternativ lösning'.
Mer information om denna tweak finns HÄR .
Stoppa oönskade appar

Beläget i: Windows Apps
Windows 10 installerar automatiskt appar från Windows Store eftersom de vill marknadsföra några av dem. Dessa appar installeras för den för närvarande inloggade användaren. När du är ansluten till internet hämtar och installerar Windows 10 automatiskt ett antal Store-appar. Plattorna för dessa Metro-appar eller Universal-appar dyker plötsligt upp i Windows 10 Start-meny med en förloppsindikator som indikerar att de laddas ner. Candy Crush Soda Saga eller Twitter är bra exempel på dessa appar.
Markera alternativet ovan för att inaktivera den här irriterande funktionen.
Mer information om denna tweak finns HÄR .
App Switcher Hover Timeout

Beläget i: Windows 8 Modern UI
Du kan förhindra att App Switcher (den lilla miniatyrbilden i det övre vänstra hörnet på skärmen) av misstag visas när muspekaren går till skärmens hörn. Ställ in Timeout för App Switcher för det klassiska skrivbordet, startskärmen och moderna appar. File Explorer måste startas om för att ändringar ska träda i kraft.
Mer information om denna tweak finns HÄR .
Charms Bar Hover Timeout

Beläget i: Windows 8 Modern UI
Du kan förhindra att Charms-fältet av misstag visas när muspekaren går till skärmens hörn. Ställ in timeout för Charms-fältet för det klassiska skrivbordet, startskärmen och moderna appar. File Explorer måste startas om för att ändringar ska träda i kraft.
Mer information om denna tweak finns HÄR .
Moderna appstängningsalternativ

Beläget i: Windows 8 Modern UI
Justera skjutreglagen för att minska avståndet du behöver dra uppifrån och ner för att stänga en modern app. Du kan också påskynda flip-to-close-funktionen. I Windows 8.1 avslutas appar inte helt om du inte drar en app till botten och håller ned tills appens miniatyrbild vänder. File Explorer måste startas om för att ändringar ska träda i kraft.
Mer information om denna tweak finns HÄR .
Moderna appstängningsalternativ

Beläget i: Windows 8 Modern UI
Justera skjutreglagen för att minska avståndet du behöver dra uppifrån och ner för att stänga en modern app. File Explorer måste startas om för att ändringar ska träda i kraft.
Mer information om denna tweak finns HÄR .
Start-skärmens strömbrytare

Beläget i: Windows 8 Modern UI
Visa eller dölj strömbrytaren på startskärmen.
Mer information om denna tweak finns HÄR .
Inaktivera knappen för lösenordsöppning

Beläget i: Sekretess
På Windows-inloggningsskärmen, i Edge och Internet Explorer, finns det en knapp som låter användaren avslöja lösenordet i en textruta för lösenord. Om du har angett ditt lösenord men inte är säker på om du har angett det korrekt kan du klicka på den här knappen med ögonikonen i slutet av lösenordsfältet för att se det inskrivna lösenordet. Här kan du inaktivera den här funktionen. Anledningen till att du kanske vill inaktivera den är för extra säkerhet. När den är inaktiverad kan du vara säker på att ingen annan kan klicka på knappen snabbt för att avslöja ditt lösenord. Aktivera alternativet ovan för att inaktivera lösenordsknappen.
Mer information om denna tweak finns HÄR .
Inaktivera telemetri

Beläget i: Sekretess
Windows 10 kommer nu med telemetrifunktionen aktiverad som standard som samlar alla möjliga användaraktiviteter och skickar den till Microsoft. Aktivera alternativet ovan för att förhindra att Windows 10 spionerar på dig.
Mer information om denna tweak finns HÄR .
hur man redigerar ett Google-formulär efter inlämning
Byt registrerad ägare

Beläget i: Verktyg
När Windows är installerat lagras det namnet på den person som det är licensierat till och hans organisation. Du kan se dem i dialogrutan 'Om Windows' (winver.exe). Här kan du ändra dessa värden till något annat.
Mer information om denna tweak finns HÄR .
Förhöjd genväg

Beläget i: Verktyg
Skapa en genväg för att köra en app upphöjd utan UAC-förfrågningar.
Obs! Det här tricket fungerar inte för 'Standard' användarkonton
Mer information om denna tweak finns HÄR .
Återställ ikoncache

Beläget i: Verktyg
Om ikoner i File Explorer ser konstiga eller trasiga ut, kan din ikoncache ha blivit skadad. Det här problemet är mycket vanligt för alla Windows-versioner. Klicka på knappen ovan för att fixa det.
Mer information om denna tweak finns HÄR .
Klassisk miniräknare

Beläget i: Skaffa klassiska appar
I Windows 10 slog Microsoft den gamla gamla miniräknare-appen och ersatte den med en ny Universal-app. Om du vill få tillbaka den klassiska Calculator-appen i Windows 10 är det möjligt. Klicka på länken ovan för att hämta miniräknare från Windows 8 och Windows 7 i Windows 10.
Klassiska spel från Windows 7

Beläget i: Skaffa klassiska appar
Windows 7 hade en uppsättning fina, vackra spel inklusive de klassiska kortspelen med ny blank grafik och några fantastiska nya spel från Vista som Chess Titans, Mahjong Titans och Purble Place. Av någon anledning bestämde Microsoft sig för att avbryta dessa spel och erbjuder istället uppblåsta moderna spel med annonser från butiken. Klicka på länken ovan för att få tillbaka Windows 7-spel i Windows 8 och Windows 10!
Klassiska klisterlappar

Beläget i: Skaffa klassiska appar
Med Windows 10 års jubileumsuppdatering avbröt Microsoft den klassiska skrivbordsappen 'Sticky Notes'. Nu tas platsen av en ny app med samma namn. Den nya appen Sticky Notes är en Universal (UWP) -app som har olika funktioner. Den klassiska appen förbrukar särskilt mindre systemresurser. Det börjar omedelbart och fungerar mycket snabbare. Klicka på länken ovan för att få klassiska klisterlappar tillbaka i Windows 10!
Klassisk uppgiftshanterare & msconfig

Beläget i: Skaffa klassiska appar
Den nya Task Manager-appen introducerades i Windows 8. Windows 10 levereras med samma Task Manager-app. Även om vissa av dess funktioner inte är dåliga, som prestandagrammet, kanske man inte behöver dem. Den gamla Aktivitetshanteraren är snabbare, felfri och ger ett mer tillförlitligt arbetsflöde för uppgiftshantering för många användare. För att få tillbaka det utan att ersätta några systemfiler eller ändra behörigheter, klicka på länken ovan.
Stationära prylar

Beläget i: Skaffa klassiska appar
Stationära prylar och sidofält saknas i Windows sedan Windows 8 RTM. Men många användare tycker fortfarande om dem och kommer gärna att få dem igen i Windows 8 och Windows 10. Om du är en av dessa användare klickar du på länken ovan för att få tillbaka skrivbordsprylar.