Google Chrome är en populär webbläsare för många internetanvändare, och av goda skäl. Det är snabbt, säkert, pålitligt och åtnjuter brett stöd från flera plattformar. Det finns dock en varning. Du måste ha en aktiv internetanslutning för att installera webbläsaren. Detta kan vara problematiskt, särskilt om du vill installera det på flera datorer som inte är anslutna till internet. Så ditt bästa val är att ladda ner Chrome offline-installationsprogrammet för att göra processen lite mindre oroande.

Ibland kan du också stöta på problem när du installerar Chromes onlineinstallationsprogram, och det snabbaste sättet att lösa problemet är att använda offlineinstallationsprogrammet.
Den här artikeln visar hur du laddar ner Chrome offline-installationsprogrammet på Mac, Windows och Linux. Fortsätt läsa för att få veta mer.
Hur man laddar ner Chrome Offline Installer
Google tillhandahåller ett Chrome offline-installationsprogram, vilket gör det enkelt att installera webbläsaren på en dator som inte har en aktiv internetanslutning. Offlineinstallationsprogrammet kan laddas ner från den officiella Google Chrome-sidans webbplats, och när du har filen på din lokala dator kan du överföra den till datorn där du vill att filen ska installeras. Därifrån följer du instruktionerna i installationsguiden, så bör du ha webbläsaren igång inom några minuter.
hur man tar bort appar på Chromebook
Låt oss nu bryta ner processen för att få installationsprogrammet över olika plattformar.
Chrome Offline Installer för Mac
Innan du börjar, se till att din Mac körs på macOS High Sierra 10.13 eller senare. Google Chrome stöds inte på tidigare versioner av operativsystem, och därför kan det inte fungera.
Om din dator uppfyller systemkraven ovan följer du dessa steg för att ladda ner Chrome offline-installationsprogrammet.
- Se till att datorn du använder har en aktiv internetanslutning.
- Klicka på den här länken för att navigera till tjänstemannen Chrome offlineinstallationsprogram för Mac sida.
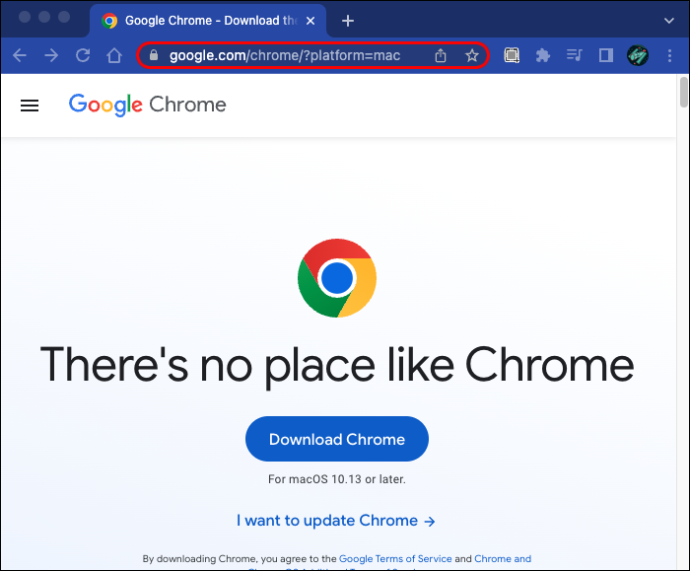
- Klicka på knappen 'Ladda ner Chrome'. Om nedladdningen inte startar direkt klickar du på 'ladda ner Chrome manuellt.'
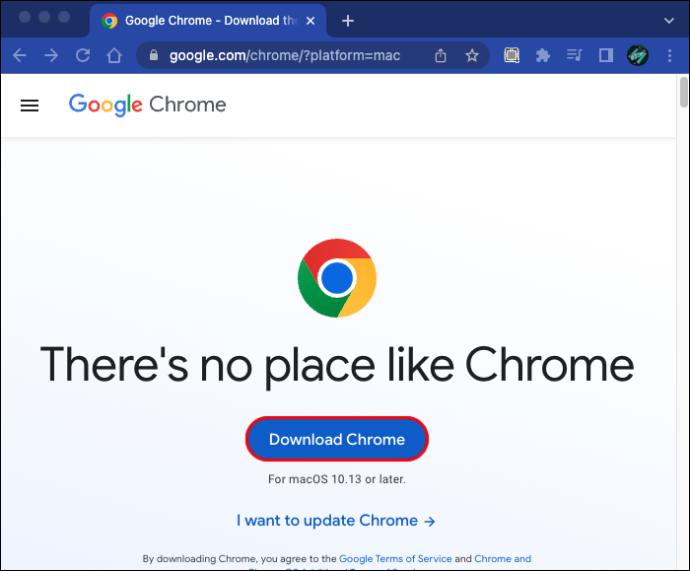
- När nedladdningen är klar överför du filen till Mac-datorn där du vill installera filen. För detta steg kan du använda en Ethernet-kabel , a USB-flashdisk , eller en SD-kort .
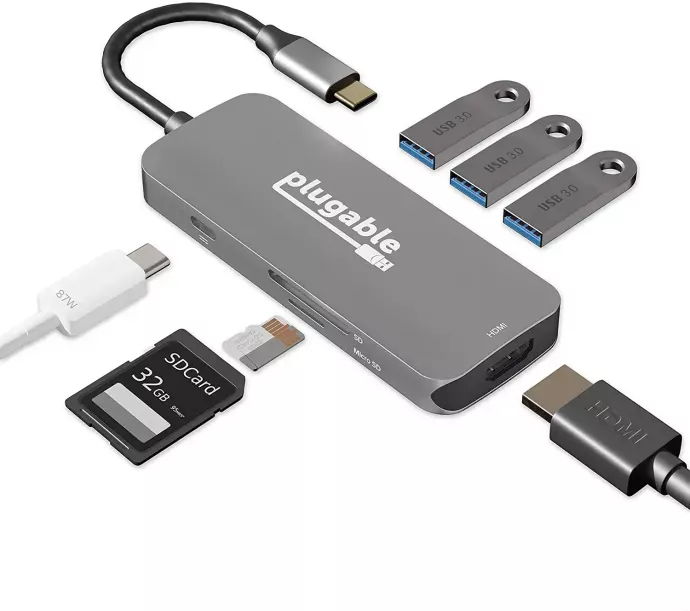
- Öppna nu filen och följ instruktionerna i installationsguiden för att slutföra installationen.
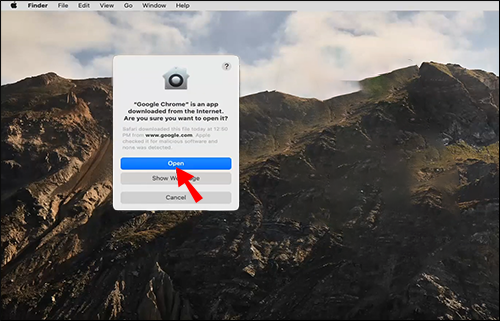
Chrome Offline Installer för en Windows-dator
Att ladda ner Chrome offline-installationsprogrammet för en Windows-dator är relativt enkelt. Följ dessa steg för att slutföra processen:
- Öppna en dator som har en internetanslutning.
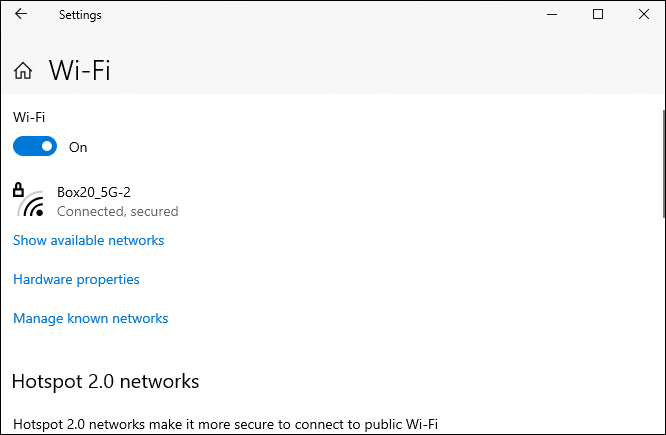
- Starta valfri webbläsare och gå till den officiella Google Chromes nedladdningssida .
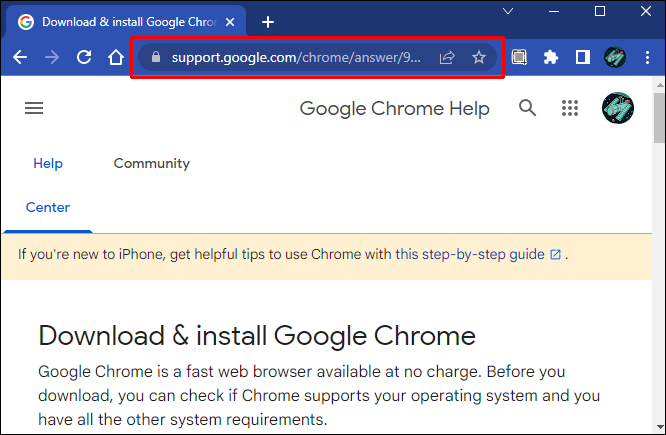
- Rulla ned till avsnittet 'Installera Chrome offline' och klicka på länken som säger 'alternativt Chrome-installationsprogram.'
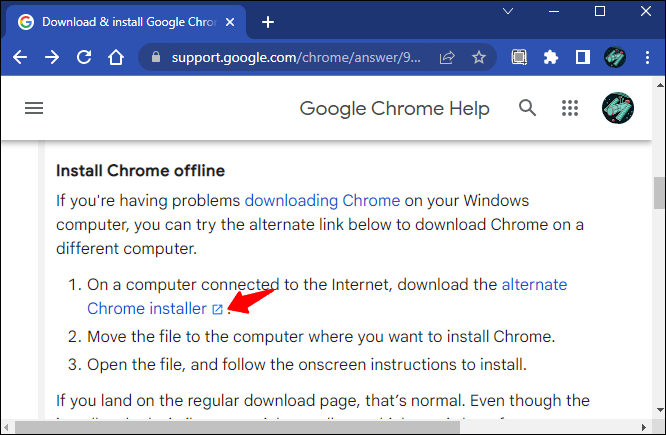
- Klicka på 'Ladda ner Chrome' och vänta några sekunder tills nedladdningen startar. Om nedladdningen inte startar automatiskt klickar du på länken 'ladda ner Chrome manuellt'.
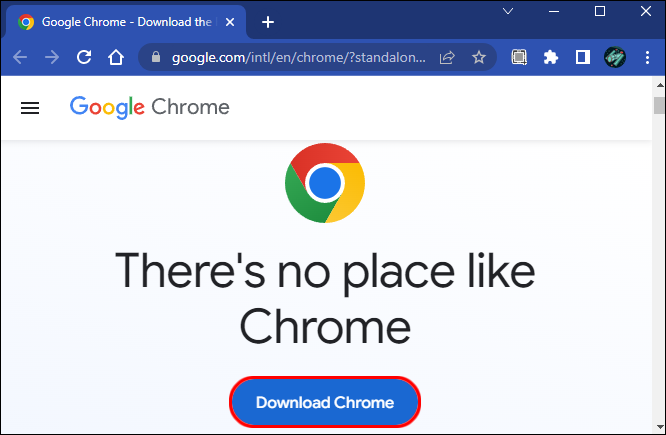
När nedladdningen är klar överför du filen till Windows-datorn där du vill installera webbläsaren. Du kan göra överföringen med en USB-enhet, ett SD-kort eller en Ethernet-kabel. När filen finns på måldatorn öppnar du den och följer instruktionerna i installationsguiden för att slutföra processen.
Krav för installation av Google Chrome på Windows
Nedan följer systemkraven som din dator måste uppfylla för att du ska kunna installera webbläsaren Chrome:
- Din dator måste köra en SSE3-kompatibel Intel Pentium 4-processor eller senare.

- OS måste vara Windows 7, valfri version av Windows 8, Windows 10 eller nyare versioner.
Chrome Offline Installer för Linux
Om du använder Ubuntu, Fedora, OpenSUSE eller Dubian, följ dessa steg för att ladda ner chrome offline-installationsprogrammet:
varför spelar inte Google Chrome ljud
- Öppna webbläsaren på din Linux-maskin och gå till den officiella Google Chrome offlineinstallationsprogram för Linux sida.
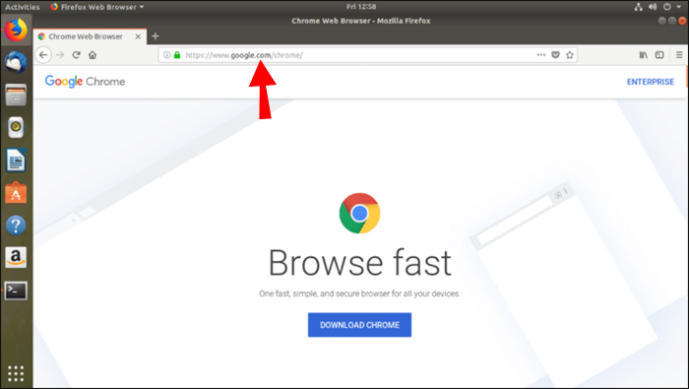
- Rulla ned och klicka på knappen 'Ladda ner Chrome'.
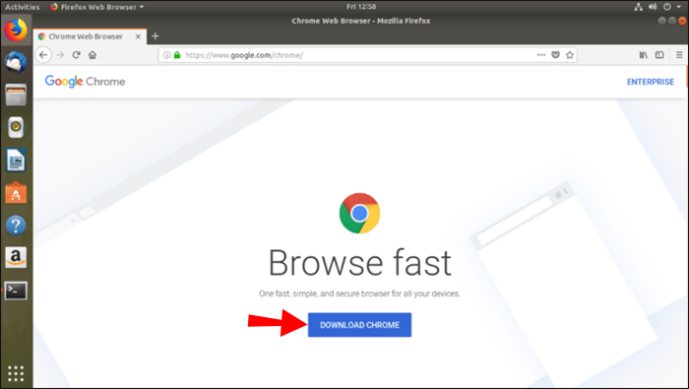
- Ange paketet du vill ladda ner baserat på den version av Linux du använder och klicka på knappen 'Acceptera och installera'.
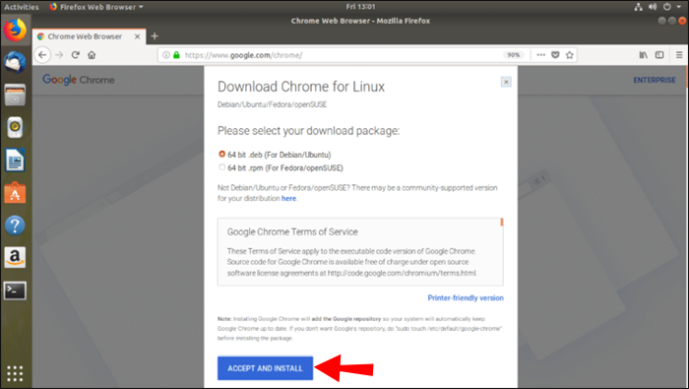
- Klicka på 'ladda ner Chrome manuellt' om nedladdningen inte startar av sig själv.
Google Chrome skapar automatiskt ett arkiv, så webbläsaren uppdateras när det finns en nyare version. Om du inte vill ha automatiska uppdateringar, gå till terminalen och skriv 'sudo touch /etc/default/google-chrome'.
Om du använder någon annan Linux-distribution förutom de vi har nämnt ovan, använd den här länk för att ladda ner Chromium-paketet. När nedladdningen är klar, öppna filen och klicka på 'OK' och sedan på 'installera paket' för att avsluta installationsprocessen.
Systemkrav för installation av Chrome på Linux
- Debian 8+, 64-bitars Ubuntu 14.04+, Fedora Linux 24+, openSUSE 13.3+
- En SSE3-kapabel Intel Pentium 4-processor eller nyare.

Varför installeras inte Chrome på min dator
Om du har problem med att installera Google Chrome är din dator troligen i S-läge. Det här läget är avsett för säkerhetsändamål och tillåter endast nedladdning av appar från Microsoft Office-butiken. Om appen du vill ladda ner inte är tillgänglig i Microsoft Office Store måste du inaktivera det här läget för att installera det på din dator. Observera också att det inte finns något sätt att växla tillbaka till det här läget när det har inaktiverats. Så här inaktiverar du S-läget i Windows 10:
- Navigera till 'Inställningar' och välj 'Uppdatera och säkerhet.'
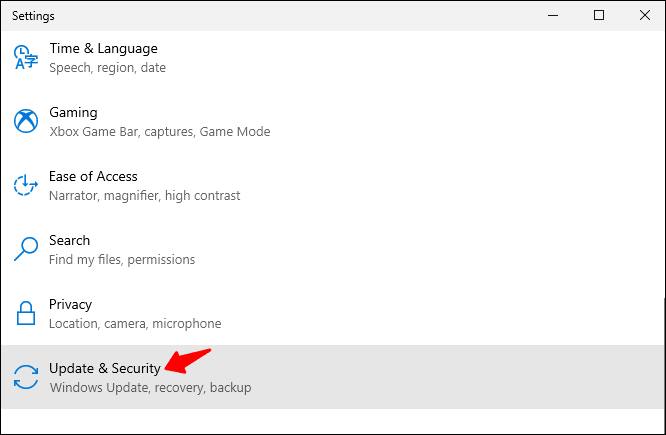
- Klicka på 'Aktivering'.
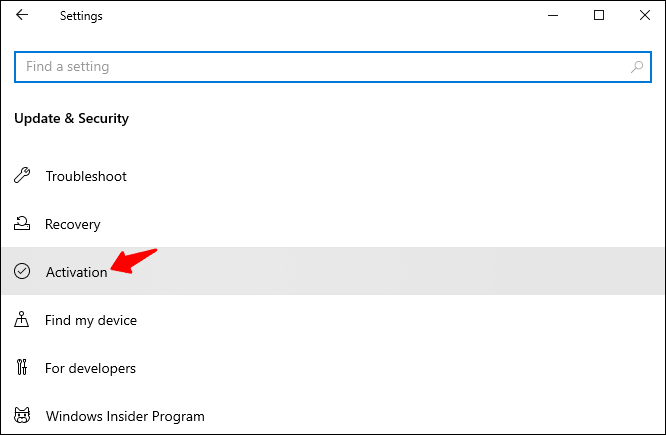
- Under avsnittet 'Byt till Windows 10 Pro' eller 'Byt till Windows 10 Home', tryck på alternativet 'Gå till butiken'.
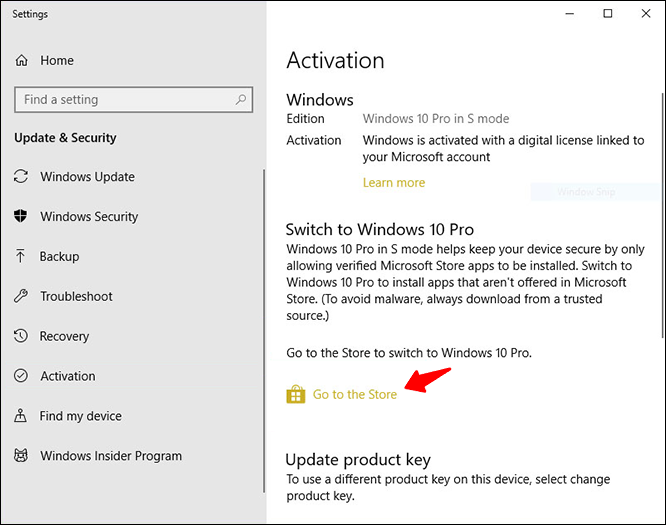
- Du bör se ett framgångsmeddelande på skärmen vilket betyder att du nu kan ladda ner appar som inte finns med i Microsoft Office-butiken.
För att inaktivera S-läget på Windows 11, följ stegen nedan:
- Sök efter 'Inställningar' och starta appen.
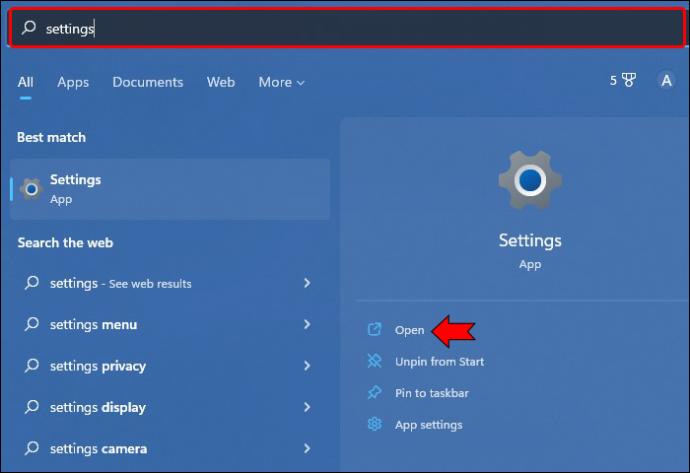
- Välj 'Aktivering'.
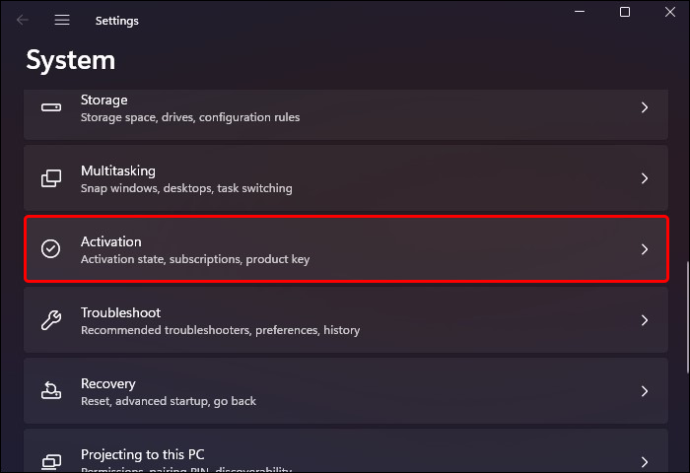
- Under avsnittet 'Byt till Windows 11 Pro', klicka på 'Öppna butik.'
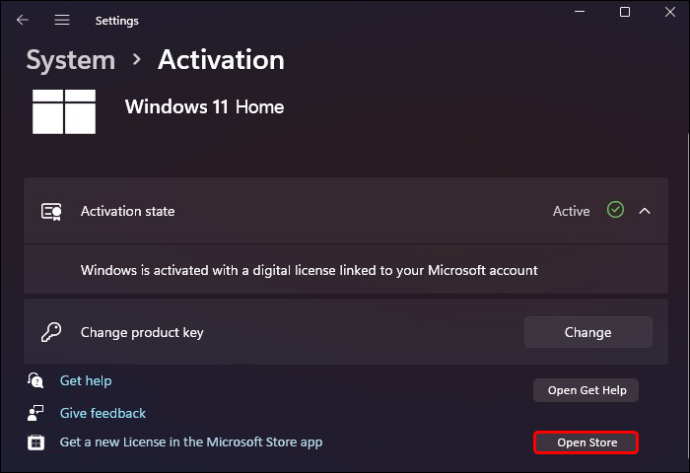
- Tryck på knappen 'Hämta'.
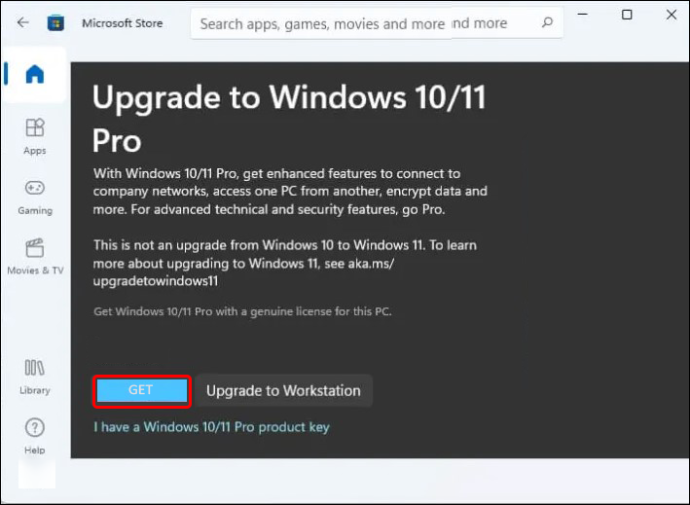
Observera att Windows 11 S-läget endast påverkar Windows 11-hemanvändare. Om du inte faller under den här kategorin kan problemet orsakas av andra orsaker.
En annan anledning till att du kan stöta på installationsproblem är att köra en dator som inte uppfyller de angivna systemkraven. För detta finns det ingen lösning förutom att uppgradera din dator för att uppfylla de angivna systemkraven.
Observera att Google inte erbjuder offline Chrome-installationsprogram för iOS, Android och ChromeOS.
FAQ
Hur installerar du Google Chrome online?
Att installera Google Chrome online är relativt enkelt. Följ stegen nedan:
1. Gå till en dator med aktiv internetanslutning och starta webbläsaren.
2. Gå till webbläsaren Google Chrome-sida .
3. Klicka på knappen 'Ladda ner Chrome'. Alternativt kan du klicka på länken 'Starta nedladdning manuellt' om nedladdningen inte startar direkt.
hur man formaterar USB-enhet Windows 10
4. När nedladdningen är klar, öppna filen och följ instruktionerna på skärmen för att slutföra installationen.
Installera Google Chrome även utan en aktiv internetanslutning
Standardinstallationsprogrammet för Google Chrome låter dig bara installera webbläsaren på datorer med en aktiv internetanslutning. Google tillhandahåller dock ett alternativt offlineinstallationsprogram, vilket gör det lättare för dem som vill installera det på flera enheter som inte har en aktiv internetanslutning. Du behöver bara ladda ner installationsprogrammet via din favoritwebbläsare, överföra det till datorn där du vill installera det och följa instruktionerna på skärmen.
Har du testat att installera Google Chrome med Chrome offline-installationsprogram? Vänligen dela din upplevelse med oss i kommentarsfältet nedan.









