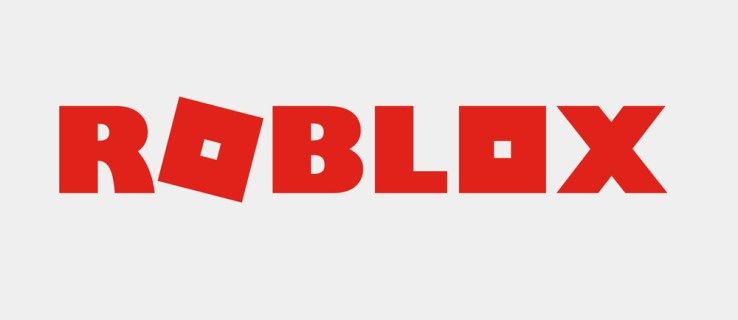Med lanseringen av YouTube TV fick den sladdklippande gemenskapen en annan streamingtjänst som är värd att uppmärksamma. Speciellt eftersom det ger tillgång till stora nätverkskanaler som ABC, CBS, FOX, NBC, ESPN, AMC, CNN och många andra.
Med så mycket innehåll som sänds live är det svårt att hålla reda på allt du vill se. Det är där YouTube TV: s utmärkta DVR-funktion kommer in. Den låter dig spela in hela program utan några begränsningar eftersom det inte finns något lagringsutrymme att oroa dig för.
Hur man spelar in alla avsnitt av en Showon YouTube TV på en Amazon Firestick
Om du använder Amazons Firestick-strömmande enhet har du förmodligen redan YouTube TV på den. Om inte, kan du installera det från Amazons app store . För att kunna använda appen måste du naturligtvis prenumerera på tjänsten genom att betala en fast månadsavgift.
För att spela in alla avsnitt i din favoritshow med din Firestick-enhet, använd fjärrkontrollen för att navigera genom YouTube TV-menyerna. De flesta serier du ser har ikonen Lägg till bredvid dem. Det är ikonen som ser ut som ett plustecken. När du hittar programmet du vill spela in klickar du helt enkelt på Lägg till så visas det i ditt DVR-bibliotek och fyller på med nya avsnitt när de sänds. Dessutom kommer ikonen Lägg till att växla från plustecknet till en bock, så att du vet att du spelar in den.

När du vill titta på programmet du spelat in väljer du Bibliotek från YouTube TV: s toppmeny. Detta ger dig en lista över alla program du har i ditt DVR-bibliotek. Välj bara showen och välj den episod du vill titta på. Det är allt.
Alla shower du spelar in kommer att finnas kvar i ditt bibliotek under de nio månaderna. Naturligtvis kan det finnas en stund när du vill ta bort några av föreställningarna. För att göra det, navigera till den show du vill ta bort och klicka på bockikonen. Ikonen förvandlas sedan till ett plustecken. Om du någonsin vill lägga till den här showen igen i biblioteket, upprepar du helt enkelt processen enligt beskrivningen ovan.
Observera att den första generationen Fire TV och Fire TVStick-enheter inte är kompatibla med YouTube TV. De flesta andra Amazons streamingenheter fungerar ganska bra med YouTube TV. Dessa inkluderar Fire TV andra och tredje generationen, Fire TV Stick andra generationen, Fire TV Stick 4K och den första och andra generationen av Fire TV Cube.
Hur man spelar in ett enda avsnitt av aShow på YouTube TV på en Amazon Firestick
Ibland kanske du bara vill spela in ett avsnitt av ashow. Tyvärr tillåter YouTube TV dig inte att göra det. Det enda sättet att spela in ett avsnitt är att lägga till showen i din lista, vilket också sparar kommande avsnitt så snart de sänds.
Eftersom det inte finns någon gräns för hur många program du kan spela in, bör detta inte utgöra ett problem. Om du oroar dig för den tillgängliga lagringsutrymmet för din inspelning, var lugn eftersom YouTube TV ger ett obegränsat utrymme för DVR-funktionen.
Hur man spelar in alla avsnitt av en Showon YouTube TV på en Roku-enhet
Med Roku-strömmande enheter är inspelningsshow på YouTube TV nästan identiska med Amazons Firestick. Naturligtvis måste du först installera appen på din enhet och betala den månatliga prenumerationsavgiften. Du kan ladda ner den från Roku's Channel Store .

- Starta YouTube TV-appen på din Roku-enhet.
- Använd sökalternativet i det övre högra hörnet på appens skärm och hitta programmet du vill spela in.
- När du väljer showen visas en popup-skärm med olika information om showen.
- Klicka på Lägg till-knappen som ser ut som ett plustecken.
- Detta lägger till hela showen i ditt YouTube TV-bibliotek. Detta gör att alla framtida avsnitt av showen kan visas i listan när de sänds.

För att vara säker på att du framgångsrikt har lagt till en show i DVR-funktionen, kontrollera om knappen Lägg till blev ett plustecken till en bock.
hur man använder uber utan en smartphone
Hur man spelar in ett enda avsnitt av aShow på YouTube TV på en Roku-enhet
Eftersom YouTube TV i allmänhet inte tillåter att du bara spelar in ett avsnitt av en show gäller detta också Roku-enheter. Med tanke på att det inte finns någon gräns för hur många program du kan spela in, är det inte dåligt.
Med det obegränsade lagringsutrymmet för dina YouTube-TV-inspelningar är den enda nackdelen med att ha för många program i ditt bibliotek. För att minska röran kan du enkelt ta bort alla program som du inte hittar tillräckligt för att du ska kunna titta på dem igen. För att göra det, följ dessa steg:
- Öppna ditt YouTube TV-bibliotek.
- Hitta den show du vill ta bort.
- Klicka på bockikonen.
- Ikonen ska nu förvandlas till ett plustecken, vilket innebär att du framgångsrikt har tagit bort programmet från ditt DVR-bibliotek.
Det är värt att påpeka att du när som helst kan lägga till det program du tagit bort igen. Välj bara plusikonen, så är det.
Hur man spelar in alla avsnitt av en Showon YouTube TV med Apple TV
Innan du fortsätter läsa är det viktigt att notera att tidigare modeller av Apple TV inte stöder YouTube TV. Men om du använder fjärde generationen Apple TV eller Apple TV 4K får du njuta av dina favoritprogram på YouTube TV. Appen är tillgänglig för nedladdning på Apples App Store . Naturligtvis måste du betala den månatliga prenumerationsavgiften för att kunna använda den.

När du vill spela in en show är processen densamma som för Amazon Firestick och Roku streaming-enheter:
- Starta YouTube TV.
- Sök efter programmet du vill spela in.
- När showens sida öppnas klickar du på Lägg till-knappen, som ser ut som ett plustecken.
- När du har gjort det, märker du att plustecknet nu har blivit en bock. På det här sättet vet du att du har lagt till showen i ditt YouTube TV DVR-bibliotek.
Som med alla andra enheter, för att titta på det senaste avsnittet av en show du spelar in, gå helt enkelt till ditt bibliotek, hitta programmet i listan och spela avsnittet. Det är så enkelt.
Hur man spelar in ett enda avsnitt av aShow på YouTube TV med Apple TV
Eftersom YouTube TV ger obegränsat utrymme för alla program du vill spela in, tycker de inte att det är nödvändigt att aktivera inspelning av ett enda avsnitt. Det är sant att detta kan göra ditt bibliotek till en oändlig lista med program, men du kan alltid ta bort vissa program som du inte följer längre.

För att göra det, leta bara fram den show du vill ta bort och klicka på bockikonen. Ikonen återgår till ett plustecken och meddelar att showen inte längre finns i ditt bibliotek.
Hur man spelar in alla avsnitt av en Showon YouTube TV på en PC
För att ge en universell användarupplevelse på alla plattformar är det inte annorlunda att använda YouTube TV på din dator än att använda den på strömmande enheter. Det ger obegränsat lagringsutrymme för att spela in olika program som försvinner från ditt bibliotek nio månader efter att du har lagt till dem.

Följ stegen nedan för att lägga till en show i ditt YouTube TV-bibliotek:
- Öppna en webbläsare på din dator.
- Gå till https://tv.youtube.com/ .
- När YouTube TV-sidan öppnas använder du sökfältet för att hitta det program du vill spela in.
- Klicka på showens omslag.
- Pop-up-fönstret visas och visar relevant information om showen. Klicka på Lägg till-knappen som ser ut som ett plustecken. Det ska stå bredvid showens titel.
- Plus-tecknet ska nu förvandlas till en bockikon och informera dig om att du framgångsrikt har lagt till showen i ditt bibliotek.

Om du vill titta på avsnitten klickar du på alternativet Bibliotek från YouTube TV: s toppmeny och hittar programmet. När du öppnar programskärmen väljer du ett avsnitt och spelar det.
Hur man spelar in ett enda avsnitt av en Showon YouTube TV på en PC
Precis som med alla andra plattformar och enhetstyper tillåter inte heller PC-versionen av YouTube TV att spela in ett enda avsnitt av en show. Istället måste du lägga till showen i ditt bibliotek och lägga till alla framtida avsnitt när de visas. Även om det här kan verka väldigt bekvämt, om du spelar in en hel del program, kan du störa ditt bibliotek.

Om du vill göra lite rengöring klickar du bara på kryssmarkören på de program du inte vill spela in. Detta tar bort dem från ditt YouTube-tv-bibliotek, så att du kan återvända och lägga till dem igen när du vill.
Och kom ihåg att YouTube TV har ett obegränsat DVR-lagringsutrymme. Detta gör att du kan spela in så många program du vill och lämna dem tillgängliga i ditt bibliotek de närmaste nio månaderna.
Ytterligare FAQ
Hur avbryter jag en YouTube TV-inspelning?
För att avbryta en YouTube-TV-inspelning, välj bara programmet och klicka på bockmarkeringen bredvid dess titel. Detta tar bort showen från ditt bibliotek, vilket effektivt stoppar inspelningsprocessen.
Kan jag spela YouTube-TV-inspelningar från vilken enhet som helst?
Ja, det kan du, för YouTube TV är byggd för att ge en universell användarupplevelse på alla enheter och plattformar. Så länge du kan installera YouTube TV på din enhet kan du komma åt ditt bibliotek. Detta gör att du kan titta på de program du tidigare har bestämt dig för att spela in.
Var lagrar YouTube TV mina inspelningar?
YouTube TV lagrar alla inspelningar på sina servrar, vilket gör att du slipper stress om tillgängligt lagringsutrymme. Med detta sagt är det viktigt att notera att du måste behålla din internetanslutning för att få åtkomst till innehållet du har spelat in.
Hur många program på YouTube TV kan jag spela in?
Med YouTube TV kan du behålla så många program du vill i ditt bibliotek. Det beror förmodligen på att YouTube inte skapar en faktisk digital inspelning av showen för varje användare individuellt. Det är mer troligt att de behåller allt innehåll på sin server så att du kan länka till det via ditt bibliotek. Förmodligen liknande det som vanliga YouTube-videor fungerar.
hur lång tid tar det för en bybor att växa upp
Att registrera dina favoritprogram
Nu när du vet hur du spelar in alla program som du vill titta på kan du vara lugn och njuta av dem när du har tid. Utan gränser för hur många program du kan spela in, är det enda du bör tänka på att ge dem en klocka tills de automatiskt försvinner från ditt bibliotek. Och det kommer inte att hända på nio månader efter att du har spelat in dem.

Har du lyckats spela in dina favoritprogram? Tycker du att inspelningsfunktionen på YouTube TV är tillräckligt bra? Dela dina tankar i kommentarfältet nedan.