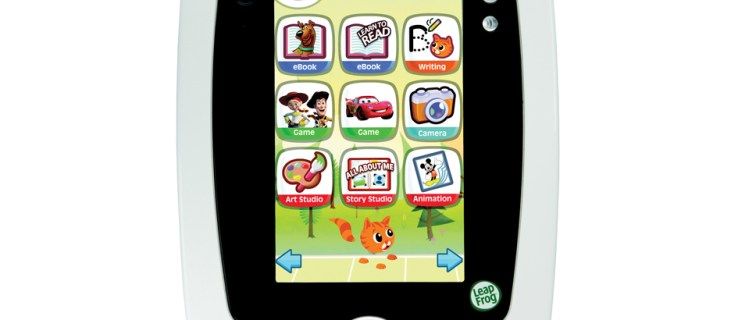Enhetslänkar
Discord får nya funktioner då och då. Efter det kan användare nu lägga till en Om mig-sektion som du kan se när du klickar på deras profil. Du kan skriva praktiskt taget vad du vill, och det finns tillräckligt med bokstäver för längre självintroduktioner. Trots det vet inte alla hur man aktiverar den här funktionen.

Leta inte längre om du är nyare inom Discord och vill aktivera den här coola funktionen. Vi listar alla steg åt dig. Läs vidare för detaljer.
Hur man lägger till om mig i Discord på en iPhone
Discord gör det enkelt att anpassa din profil även på mobilen, och stegen ligger ganska nära PC-klienten eller den webbaserade versionen. Denna användarvänlighet inkluderar även att ställa in din Om mig-sektion. Det hjälper användare att spara tid och låter andra upptäcka vem du är.
För iPhone-stegen, se nedan:
- Starta Discord för iPhone.

- Svep åt höger.

- Leta efter din profilbild i det nedre högra hörnet.

- Gå till Användarinställningar.
- Gå till Användarprofil.

- Leta efter avsnittet Om mig.

- Tryck på den och börja skriva.

- När du är klar, spara dina inställningar.

Det är så enkelt på iPhone och alla andra enheter. Du har bara 190 tecken att arbeta med, men du behöver inte mer än så med noggrann planering. Vi rekommenderar bara att lista grunderna eller till och med en rolig one-liner om du vill.
Även om du kan använda alla Discords standardemojis i avsnittet Om mig, är anpassade emojis förbjudna. För att lägga till en emoji, kapsla in ett ord med kolon, som:handslag:för handskakningsemojien.
Det bästa med den här funktionen är att alla användare kan ställa in en på några sekunder, och du behöver inte Nitro för att använda den. Extra alternativ som en banner kräver dock ett Nitro-abonnemang.
hur man aktiverar alla kärnor i Windows 10
Hur man lägger till om mig i Discord på en Android
Tack vare hur Discord designade sitt användargränssnitt kan Android Discord-användare använda liknande steg som en iPhone. Båda versionerna är identiska på nästan alla sätt. Således kommer du förmodligen att tycka att det är lätt att skriva avsnittet Om mig på Android också.
Det här är stegen för Android-enheter:
- Gå till Discord för Android.

- Svep åt vänster när du kommer till en server.

- Tryck på din profilbild i det nedre högra hörnet.

- Gå till Användarinställningar.
- Välj Användarprofil.

- Hitta avsnittet Om mig på skärmen.

- Tryck på den.

- Skriv vad du vill.

- Spara dina inställningar.

Det tog Discord år att implementera About Me-funktionen, men nu när den är här kan vem som helst visa vad de vill att andra ska se.
Hur man lägger till om mig i Discord på en iPad
iPad-användare använder också stegen som beskrivs ovan, eftersom iPad-operativsystemet är identiskt med iPhone. Du kan dra fördel av den större skärmen och tangentbordet, men inte mycket är annorlunda när du använder Discord på någon av enheterna.
Användare kan öppna sin iPad och börja redigera sin Om mig-sektion direkt. Så här fungerar det:
- Starta Discord på din iPad.

- Svep åt höger för att visa en stapel längst ned på skärmen.

- Hitta din profilbild nära det nedre vänstra hörnet.

- Klicka på Användarinställningar.

- Gå till Användarprofil.

- Hitta avsnittet Om mig.

- Tryck på den och fyll i din profil.

- Spara dina inställningar.

- Nu kan alla se vad avsnittet Om mig säger om dig.
Hur man lägger till om mig i Discord på en PC
PC-användare delar också samma uppsättning instruktioner, oavsett om de använder den webbaserade versionen eller en lokal Discord-klient. Det finns några extra steg på PC, som att använda knappen Spara ändringar innan din nya Om mig-sida bevaras. Och om du avslutar utan att klicka på knappen måste du skriva ut det igen. Eventuella skillnader är dock relativt små.
hur man installerar mods på minecraft windows 10
Ta en titt på dessa instruktioner för PC-användare:
- Starta Discord för din webbläsare eller öppna klienten.

- Klicka på kugghjulsikonen i det nedre vänstra hörnet.

- I Användarinställningar, leta efter Användarprofil.

- Klicka på avsnittet Om mig.

- Börja skriva för att fylla i avsnittet Om mig.

- Innan du lämnar, klicka på knappen Spara ändringar som visas nära botten.

- Efter det kan du avsluta och se din nya Om mig-sektion.
Vissa saker kommer att se annorlunda ut än mobilversioner av Discord eftersom appen för smartphones och surfplattor är optimerad för en mindre skärm.
Desktopversionen låter dig se fler alternativ på en gång, men som du kan se är sökvägarna och menyerna att navigera relativt lika.
Läs gärna min bio
Att ha ett avsnitt där du kan presentera dig själv i några korta meningar låter andra användare känna dig bättre. Naturligtvis kan du välja att ha några inspirerande citat eller till och med skämt i avsnittet Om mig. Det är trots allt du som har kontroll över ditt Discord-konto.
Vad lägger du i din Discord About Me-sektion? Vilka andra funktioner önskar du att Discord skulle introducera? Låt oss veta vad du tycker i kommentarsfältet nedan.