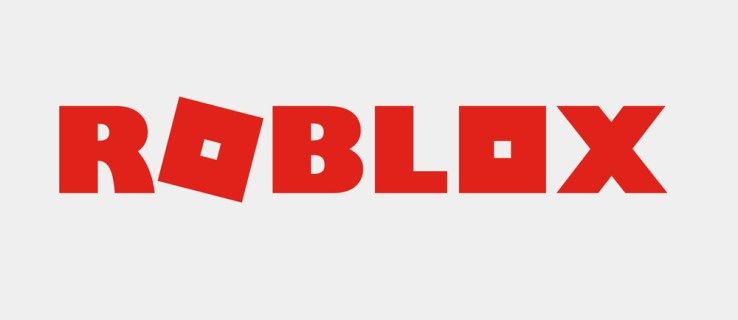Vad du ska veta
- Anslut Android-telefonen till din dator. Gå till inställningar > Allmän > Utvecklaralternativ .
- Tryck på antingen USB felsökning eller Android-felsökning . Välj en USB för filöverföringen. Välj Överför filer .
- Gå till din Android-enhet i Windows File Explorer och kopiera filerna från din telefon till din PC.
Den här artikeln förklarar hur du säkerhetskopierar dina foton, videor och andra filer som är lagrade på din Android-telefon till en PC med USB. Den innehåller också information om hur du skapar en fullständig Android-säkerhetskopia på din dator med hjälp av Dr. Fone-appen och inkluderar en lista över andra appar för det ändamålet.
Hur man säkerhetskopierar Android-filer via USB
Om du lagrar viktig information eller filer på din Android-telefon är det viktigt att veta hur du säkerhetskopierar en Android-telefon till en PC. Säkerhetskopiera din Android till Google Drive är enkelt, men om du föredrar att ha en Android-säkerhetskopia lagrad på din PC, måste du använda ett annat tillvägagångssätt.
Om du i första hand är orolig för foton, videor och andra filer som lagras på din Android, är överföring av dem via USB den enklaste metoden.
-
Slå på Android-enheten. Använd USB-kabeln som följde med telefonen, anslut USB-änden till din dator och den andra änden till din telefon.
-
Gå till inställningar > Allmän > Utvecklaralternativ och tryck på antingen USB felsökning eller Android-felsökning .

Om du inte ser Utvecklaralternativ trycker du på inställningar > Systemet > Om telefon , tryck sedan på bygga nummer sju gånger.
hur man tar bort alla foton på facebook
-
Kontrollera dina aviseringar och tryck på USB-objektet för fler alternativ, tryck sedan på Överför filer .

-
Du kommer att se din Android visas som en tillgänglig enhet för att bläddra i Windows Filutforskare , så att du kan kopiera filer från din Android-telefon till din PC.

Att manuellt säkerhetskopiera bilder, videor och filer från din telefon är ett bra sätt att spara data, men det sparar inte kontakter, textmeddelanden och andra objekt som du kanske vill säkerhetskopiera också. Det kräver också att du kommer ihåg att säkerhetskopiera nya filer.
Ett alternativt sätt att överföra filer är att installera Wi-Fi FTP-serverapp på din telefon. När du startar detta kan du ansluta till din telefon via vilken FTP-webbläsare som helst på din dator. Med vilken metod du vill kan du överföra filer från din Android till din dator för förvaring.
Utför en fullständig säkerhetskopiering av Android till din PC
Om du vill ha en fullständig säkerhetskopia av din Android-telefon är ett bättre tillvägagångssätt att installera appar som hanterar fullständiga Android-säkerhetskopior.
En av de bästa Android backup-apparna är Dr.Fone , som låter dig utföra en fullständig säkerhetskopiering eller återställning av din Android-enhet, eller så kan du säkerhetskopiera specifik data från din telefon till din dator. Den gör detta utan att behöva root-åtkomst till telefonen.
-
ladda ner och installera Dr.Fone till din PC.
-
När du har installerat Dr.Fone kommer den att uppmana dig att ansluta din telefon om du inte redan har gjort det. Följ stegen ovan för att aktivera USB-felsökning för att få anslutningen att fungera.
-
När du har anslutit till programvaran som körs kommer du att se fönstret där du kan säkerhetskopiera eller återställa en Android-telefon. För att utföra din första Android-säkerhetskopiering till PC, välj Säkerhetskopiering .

-
Detta öppnar ett nytt fönster där du kan välja vilka komponenter i din telefon du vill säkerhetskopiera. Det är standard för alla alternativ, men du kan avmarkera vilket du vill.
hur man får en tabell att passa på en sida i ord

Du behöver en premiumplan för att säkerhetskopiera dina programdata.
-
När du är klar med att välja de objekt du vill ha, välj Säkerhetskopiering för att initiera säkerhetskopieringsprocessen. Du kommer att se en status när programvaran kopierar dessa komponenter till din lokala dator.

-
När säkerhetskopieringen är helt klar kan du välja antingen Visa säkerhetskopieringshistorik eller Öppna Säkerhetskopieringsplats . Vid det här laget är din säkerhetskopia helt klar och redo att återställas när du behöver.
hur man gör nedladdningshastigheten snabbare på ånga

-
När du behöver återställa säkerhetskopian du har gjort öppnar du bara säkerhetskopieringshistoriklistan, väljer säkerhetskopian med det senaste säkerhetskopieringsdatumet och väljer sedan Nästa att initiera.

-
Återställningsprocessen med Dr.Fone är lika snabb och enkel som säkerhetskopieringsprocessen.
En trevlig extra funktion i Dr.Fone är att du kan länka den till dina befintliga iTunes, iCloud eller Google Cloud automatiska säkerhetskopior och använda Dr.Fone för att utföra din återställning.
Hur man säkerhetskopierar Android med andra resurser
Följande är andra gratisprogram, som Dr.Fone, som låter dig snabbt ta en säkerhetskopia av din Android-telefon och utföra en snabb återställning när du behöver.
Att välja rätt app för din situation beror på om du vill köra appen på din PC eller din Android. Det beror också på var du vill lagra säkerhetskopiorna och om du vill automatisera dem.
- Syncios Android Backup Manager : Denna kostnadsfria programvara är ett komplett program som låter dig säkerhetskopiera allt, inklusive kontakter, appar och SMS. Det fungerar med de flesta Android-enheter.
- SyncDroid Android Manager : Denna programvara är till för att synkronisera en Android med Windows-datorer. Du kan ansluta via USB eller Wi-Fi, och säkerhetskopior inkluderar alla viktiga saker du vill spara.
- ApowerManager : Tillvägagångssättet för säkerhetskopiering med denna programvara är lite annorlunda, eftersom du säkerhetskopierar filer till ditt SD-kort för överföring till PC. Det fungerar även för iOS-enheter.
- ROM Manager: Denna Android-app låter dig spara automatiska säkerhetskopior av din ROM på ditt SD-kort. Den innehåller allt på din Android, hela ROM och alla dina inställningar.
- Säkerhetskopiera din mobil: Denna Android-app låter dig säkerhetskopiera och återställa kontakter, meddelanden, systeminställningar och till och med samtalsloggar och Wi-Fi-lösenord till ditt SD-kort eller enhetsminne. Ett alternativ är att lagra säkerhetskopior till dina molnkonton på Google Drive, Dropbox eller OneDrive.
- Hur säkerhetskopierar jag Android-textmeddelanden till min dator?
Att skapa säkerhetskopior av textmeddelanden på din dator (eller andra enheter) är möjligt via ett antal olika appar, till exempel SMS Backup & Restore .
- Hur säkerhetskopierar jag kontakter från min Android-telefon till min PC?
Öppna din Android-enhets inställningar och välj sedan Konton och synkronisering > logga in på ditt Google-konto > välj Synkronisera kontakter > vänta tills synkroniseringen är klar. Från din dator loggar du in på ditt Google-konto i Gmail och väljer sedan Mer > Exportera > välj kontakter > välj format > välj Exportera .
- Var kan jag se mina Android-säkerhetskopior på PC?
Du hittar dina sparade säkerhetskopior i Google Drive. Välj numret längst ned till vänster, under Lagring och välj sedan Säkerhetskopieringar uppe till höger för att se en lista över dina säkerhetskopior. Högerklicka på säkerhetskopian du vill kontrollera och välj sedan Förhandsvisning .