Smarta termostater är en mycket användbar teknisk utveckling, men de fungerar bara effektivt när de är anslutna till internet. Om du ändrar din router eller uppdaterar dess inställningar måste du också ändra Wi-Fi-inställningarna på din termostat så att den automatiskt kan hålla rätt temperatur i ditt hem. Om du undrar hur du gör det finns vi här för att hjälpa dig.

Idag förklarar vi hur du ansluter din Nest-, Nest E- eller Nest Learning-termostat till ett nytt Wi-Fi-nätverk. Vi kommer också att förklara hur du uppdaterar lösenordet för ett befintligt Wi-Fi-nätverk på ditt Nest. Dessutom delar vi felsökningsinstruktioner för anslutningsproblem.
Så här ändrar du Wi-Fi-nätverket på ett bo
Om du vill ändra Wi-Fi som din Nest-termostat ansluter till måste du koppla bort den från Google Home-appen och ställa in allt igen från början. Du behöver åtkomst både till Home-appen och till din termostat för att göra detta. Följ instruktionerna nedan:
hur man ändrar bakgrund i Gimp
- Starta Google Home-appen och välj din Nest-termostat på skärmen.
- Tryck på Inställningar och sedan på Ta bort.
- Gå till din termostat och tryck på Inställningar på den och sedan på Konto.
- Välj Koppla från.
- Gå tillbaka till Home-appen och tryck på plusikonen i det övre vänstra hörnet av skärmen.
- Tryck på Konfigurera en Nest-produkt för att starta en ny Nest-termostatkonfiguration.
- Skanna QR-koden på baksidan av din Nest-termostat med Home-appen.
- Följ instruktionerna på skärmen. När du kommer till avsnittet Kom igång trycker du på Redan installerat.
- Du kan hoppa över de flesta stegen om din termostat är korrekt inställd. När du ser Wi-Fi-inställningssidan letar du upp ditt nya nätverk och väljer det. Ange ditt Wi-Fi-lösenord om du begär det.
Om du äger Nest E eller Nest Learning-termostaten följer du stegen nedan för att ändra ditt Wi-Fi-nätverk:
- Gå till din termostat och tryck på ringen för att komma åt menyn.
- Tryck på Inställningar.

- Vrid termostatringen och tryck på Återställ.

- Tryck på Nätverk och sedan på Återställ för att radera dina nuvarande Wi-Fi-inställningar.

- Tryck på ringen på din termostat en gång till för att komma tillbaka till huvudmenyn.

- Navigera till Inställningar.

- Tryck på Nätverk.

- Hitta ditt nya Wi-Fi-nätverk, tryck på det och ange lösenordet.

Hur man uppdaterar lösenordet på ett befintligt Wi-Fi-nätverk på ett bo
När du har uppdaterat ditt befintliga Wi-Fi-nätverks namn eller lösenord kopplas din termostat från. Tyvärr finns det inget sätt att uppdatera lösenordet snabbt. Du måste återansluta Nest-termostaten till nätverket på samma sätt som med ett nytt Wi-Fi. Följ stegen nedan:
- Öppna Google Home-appen på din telefon eller dator och välj din termostat på skärmen.
- Navigera till Inställningar och sedan Ta bort.
- Gå till din termostat och tryck på Inställningar och tryck sedan på Konto.
- Tryck på Koppla från.
- Öppna Home-appen igen och tryck på plusikonen i det övre vänstra hörnet.
- Tryck på Konfigurera en Nest-produkt.
- Gå till din termostat igen och skanna en QR-kod som finns på dess baksida via Home-appen.
- Följ installationsinstruktionerna på skärmen. Du kan hoppa över alla steg förutom Wi-Fi-inställningen.
- När du kommer till Wi-Fi-alternativen väljer du ditt nätverksnamn och anger det nya lösenordet.
Om du äger Nest E-termostaten eller Nest Learning-termostaten är instruktionerna något annorlunda. Så här uppdaterar du ditt befintliga Wi-Fi-lösenord med dessa enheter:
- Gå till din Nest-termostat och tryck på ringen på den för att komma åt menyn.
- Navigera till Inställningar.

- Vrid på ringen på din termostat och välj Återställ.

- Tryck på Nätverk och sedan på Återställ.

- Tryck på ringen på din termostat en gång till för att gå tillbaka till huvudmenyn.
- Navigera till Inställningar.

- Vrid termostatringen för att välja Nätverk.

- Hitta ditt nätverksnamn och ange ditt nya lösenord.

Vanliga frågor
I det här avsnittet kommer vi att svara på fler frågor om hur du konfigurerar en Wi-Fi-anslutning på din Nest-termostat.
Hur åtgärdar jag felet att ansluta inte?
Om du har problem med att ansluta termostaten till ett Wi-Fi-nätverk och ser meddelandet Det gick inte att ansluta, försök först starta om termostaten:
1. Tryck på Inställningar på din termostatskärm.
2. Välj Starta om och bekräfta ditt val.
3. Vänta tills termostaten startar om och försök ansluta till Wi-Fi igen.
kan inte få e-post anslutningen till servern misslyckades
Om det inte hjälper att starta om Nest-termostaten, försök att starta om routern eller kontrollera nätverksanslutningen på en annan enhet. Även om din router fungerar korrekt kan problemet ligga i dess inställningar. Se till att din brandvägg eller föräldrakontroll inte blockerar termostatens åtkomst till Wi-Fi. Om ingen av de ovan nämnda punkterna hjälper kan din router vara inkompatibel med termostaten. Ibland kan din termostat också misslyckas med att ansluta på grund av lågt batteri. Följ stegen nedan för att byta ut batterierna i din Nest-termostat:
1. Köp två 1,5-Vatt AAA alkaliska batterier från en pålitlig tillverkare.
2. Ta bort termostatdisplayen.
3. Dra ut de gamla termostatbatterierna.
hur man byter bakgrund på instagramhistoria
4. Sätt i nya batterier i din termostat. Se till att du sätter in dem på rätt sätt, anslut + på batterierna med - på basen och motsatsen.
Varför kan jag inte se mitt Wi-Fi-namn i Nest-menyn?
Ibland kan din termostat behöva några minuter för att hitta alla tillgängliga Wi-Fi-nätverk. Vänta lite tills nya tillgängliga nätverk slutar visas på skärmen.
Håll dig uppkopplad
Förhoppningsvis har vår guide hjälpt dig att ändra Wi-Fi-inställningarna på din Nest-termostat. För att undvika problem med nätverksanslutningen i framtiden, se till att byta ut dina termostatbatterier regelbundet. Innan du installerar några säkerhetsuppdateringar på din router, kontrollera deras kompatibilitet med Nest-termostaten.
Önskar du att Wi-Fi-lösenordet på ditt Nest kunde uppdateras enklare, utan att gå igenom hela installationsprocessen? Dela dina tankar i kommentarsfältet nedan.














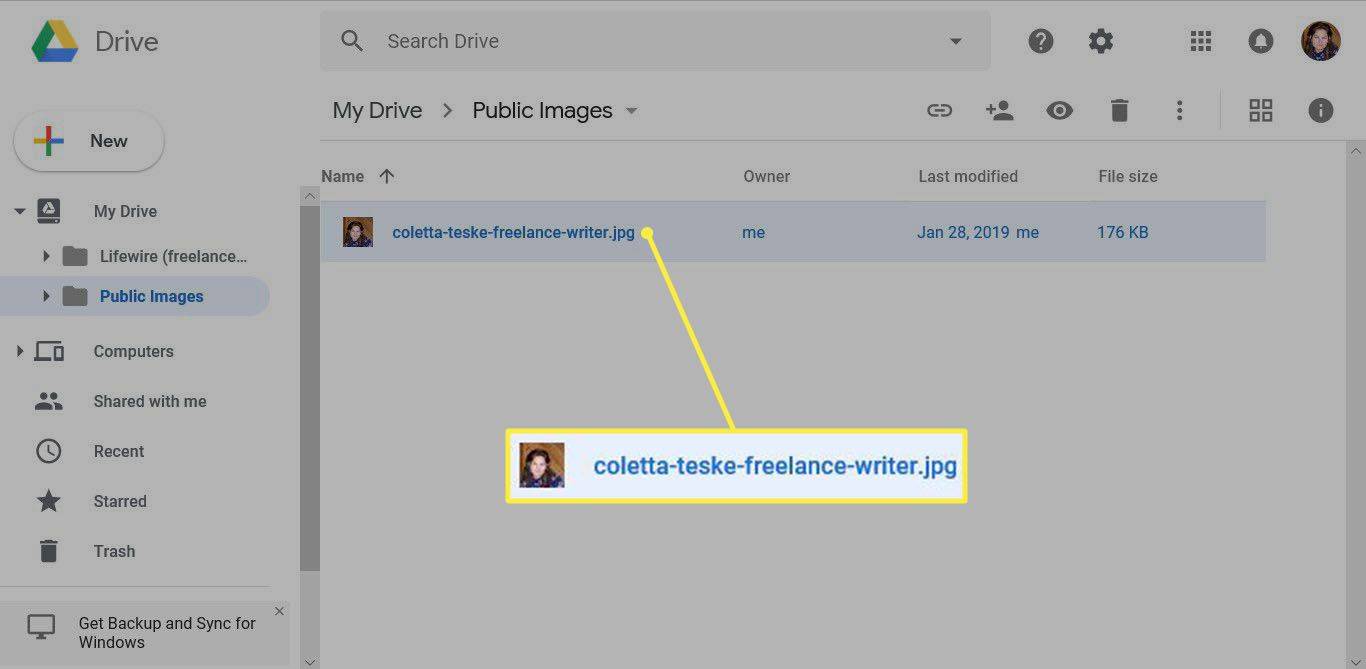
![Så här lägger du om videor på Instagram [februari 2020]](https://www.macspots.com/img/twitter/87/how-repost-videos-instagram.jpg)