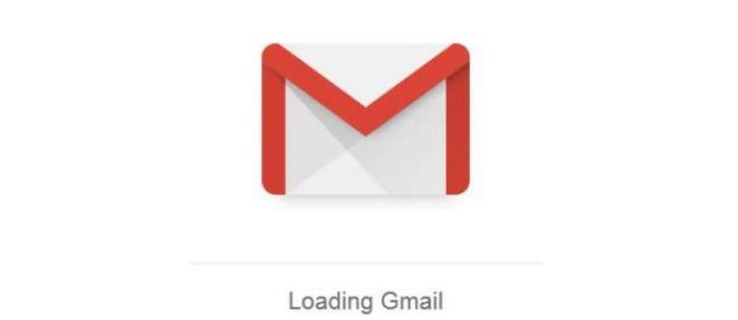Visuell datagrafik är ett utmärkt sätt att förmedla ditt meddelande utan ord. Och det tar inte en raketforskare att lägga till en i ett Microsoft Word-dokument.

Microsoft gör det enkelt att importera data från Excel för att skapa visuellt stimulerande grafer. Du kan till och med anpassa dem så att de blir så estetiskt tilltalande eller komplexa som du vill.
vilket år är min samsung tv
Fortsätt läsa för att ta reda på hur du lägger till en graf i olika MS Word-versioner för både Windows och Mac.
Hur man skapar en graf i Word
Ett av de enklaste sätten att lägga till en graf i Word är att importera data från en befintlig Excel-fil. Följ dessa enkla steg för att komma igång:
- Öppna ett dokument.

- Gå till fliken Infoga och klicka på Diagram.

- Välj diagramtyp och dubbelklicka på det diagram du vill använda.

- Infoga dina data över standarddata i kalkylarket.

- Klicka på X i det övre högra hörnet av kalkylbladet om du är klar.

Denna metod fungerar för nyare versioner av MS Word och Office 2013-2016.
När du sätter in ett diagram visas nya ikoner bredvid det i det övre högra hörnet. Dessa knappar kan hjälpa dig att ytterligare anpassa utseendet och stilen på ditt diagram.
Använd diagramelementknappen för att formatera, visa eller till och med dölja saker som dataetiketter och axeltitlar. Med knappen Chart Styles kan du ändra stilar om du får andra tankar. Du kan också ändra färger med hjälp av knappen Diagramstilar.
Om du letar efter mer avancerade alternativ kan du prova knappen Kartfilter. Du kan använda det här alternativet för att dölja eller ändra data beroende på din publik utan att behöva skapa separata diagram.
Om du inte gillar hur diagrammet ser ut med resten av texten kan du använda knappen Layoutalternativ. Med den här knappen kan du välja hur diagrammet interagerar med texten i ditt dokument.
Hur man skapar en graf i Word för Windows
Skapa en graf i Word för Windows i fyra enkla steg:
- Klicka på fliken Infoga i ett öppet dokument och välj Diagram.
- Klicka på diagramtypen och dubbelklicka på önskad diagramstil.
- I kalkylbladet som visas anger du dina data över standarddata.
- Stäng kalkylbladet när du är klar med att ange data och namnge kategorier.
Varje ändring du gör i kalkylbladet återspeglas direkt i diagrammet så att du kan mäta den färdiga produkten medan du skriver.
Hur man skapar en graf i Word på Mac
Om du vet hur du skapar en graf i Windows, så gör du redan hur du gör det på en Mac. Det är i princip samma process:
- Öppna ett nytt eller sparat dokument för att skapa grafen.
- Gå till fliken Infoga nära toppen av skärmen.
- Klicka på Illustrationer och välj sedan Diagram.
Obs! Vissa versioner av Word på Mac har inte Illustrations-knappen. Det är okej. Du kan fortfarande gå till dialogrutan Infoga diagram genom att klicka direkt på diagramknappen på fliken Infoga.
- Välj din graftyp i dialogrutan Infoga diagram.
- Klicka på OK när du är redo att infoga ett diagram.
- Ange dina data i det nya kalkylfönstret som visas med diagrammet.
- Klicka ut ur kalkylbladet när datainmatningen är klar.
Oroa dig inte om kalkylfönstret automatiskt. Det är fortfarande där. Högerklicka bara över diagrammet och välj Redigera data. Detta tar fram kalkylbladet som du kan lägga till, ändra eller ta bort grafdata.
Hur man skapar en graf i Word Online
Att använda den gratis webbversionen av MS Word är ett utmärkt sätt att granska och samarbeta med grundläggande redigeringar. Så det är bra för befintliga dokument. Men om du försöker skapa ett nytt dokument har Word online sina nackdelar. Framför allt kan du inte skapa en graf i Word online.
Du kan dock se befintliga grafer om du öppnar dem med Word online. Men om du går till redigeringsvyn kan du inte redigera, flytta eller ändra storlek på dem.
Hur man skapar en graf i Microsoft 365 för Mac
Att skapa ett diagram med Microsoft 365 följer samma process som andra versioner av Word. Så här gör du det:
- Öppna ditt sparade dokument eller starta ett nytt.
- Gå till fliken Infoga och klicka på knappen Diagram.
- I rullgardinsmenyn håller du muspekaren över den typ av diagram som du vill öppna Style-menyn
- Välj den grafstil som du vill infoga i dokumentet.
- Ange dina data för diagrammet i Excel-kalkylfönstret som öppnas.
- Stäng Excel-fönstret när du är klar med att ange data för att se grafen.
Hur man skapar en graf i Microsoft 365 för Windows
Att skapa en graf i Microsoft 365 för Windows följer samma steg som Word 2013-2019:
- Öppna ett Word-dokument.

- Klicka på fliken Infoga och välj knappen Diagram.

- I rullgardinsmenyn Diagram håller du muspekaren eller klickar på önskad diagramtyp.

- Välj ett av de olika grafstilarna i den kategorin.
- Ersätt standarddata med din egen i det nya kalkylfönstret.

- Stäng kalkylfönstret när du är redigerad.

Hur man skapar en graf i WordPad
MS Word är inte den enda ordbehandlingsappen på din dator. Begravd någonstans i din appmapp kan finnas en app som heter WordPad. Du kan använda WordPad för grundläggande processer inklusive att skapa ett diagram, men det är lite annorlunda än att använda MS Word.
Kolla in hur du kommer igång:
- Öppna WordPad-appen.

- Klicka på Infoga objekt.

- Välj Microsoft Graph Chart.

- Klicka på Skapa ny fil eller Skapa från fil och ange platsen för grafdata

- Välj OK.

- I det nya kalkylbladets fönster ersätter du standarddata med dina grafdata.

- Gå ut ur kalkylfönstret.

Det finns olika stil- och formatalternativ för dina grafdata tillgängliga i kalkylfönstret. Om du vill gå tillbaka till kalkylfönstret efter att du har stängt det högerklickar du på WordPad-diagrammet. Klicka på Diagramobjekt för att öppna kalkylfönstret igen för att göra ändringar i grafen och data.
Hur man skapar en graf i Word på iPhone
Du kan inte skapa ett diagram eller diagram med Word för iPhone-appen, men du kan välja ett som har skapats i Excel och kopiera / klistra in det i ett Word-dokument. Följ dessa enkla steg för att kopiera ett befintligt diagram från Excel-appen på din iPhone:
- Öppna Excel-appen.

- Välj den arbetsbok som har ditt diagram eller diagram.

- Tryck var som helst i diagrammet för att markera det.
- Tryck på Kopiera.

- Byt till Word-appen.

- Klicka på ett dokument och välj Klistra in.

Hur man skapar en graf i Word på Android
Precis som med iPhone kan du inte skapa ett diagram med Word-appen på Android-enheter. Du kan dock skapa en lösning med Excel-appen för att kopiera / klistra in en befintlig graf till ett nytt dokument. Så här kopierar / klistrar du in ett diagram från Excel till Word på Android-enheter:
- Öppna Excel-appen och gå till arbetsboken som innehåller diagrammet.

- Klicka på diagrammet för att välja den.
- Tryck på Kopiera och byt program.

- Öppna Word-appen (om den inte redan är öppen).

- Öppna ett nytt eller befintligt dokument för diagrammet.

- Klicka på dokumentet och tryck på Klistra in för att infoga det i Word-dokumentet.

Hur man ändrar grafformat och redigerar data
De flesta knappar som används för att ändra ett grafformat ligger bredvid diagrammet i Word-dokumentet. De finns i det högra hörnet av diagrammet och blir synliga om du håller markören över den. Dessa knappar inkluderar:
- Knapp för diagramelement - döljer, visar eller formaterar datatiketter och axeltitlar.
- Knapp Diagramstilar - ändrar diagramstil eller färgschema.
- Knapp för diagramfilter - döljer eller visar data, avancerade funktioner.
- Knappen Layoutalternativ - ändrar hur ditt diagram interagerar med dokumenttexten.
Dessutom högerklickar du på diagrammet och väljer Redigera data kan du ändra data som visas.
Ytterligare vanliga frågor
Vad är det enklaste sättet att skapa en graf?
Det enklaste sättet att skapa en graf är att skapa en i Excel och kopiera den till ett Word-dokument. Det är särskilt användbart om du har massor av data eller data som ändras regelbundet.
Hur bäddar du in en graf i ett Word-dokument?
Att bädda in en graf som skapats i Excel är en enkel process:
• Välj diagrammet i ditt Excel-kalkylblad.
aktivera smb1 windows 10

• Tryck på Ctrl + C för att kopiera diagrammet.

• Byt till ditt Word-dokument.
• Placera markören där du vill placera diagrammet.
• Gå till fliken Hem.

• Klicka på nedpilen under Klistra in och välj Klistra in special.

• Klicka på Microsoft Excel-diagrammet och välj Klistra in länk.

• Klicka på OK.

Hur gör jag en graf med hjälp av Microsoft Word?
Det enklaste sättet att infoga en graf med MS Word är att gå till fliken Infoga och välja ditt diagram. Därifrån kan du ersätta standarddata med dina grafdata. Du kan alltid gå tillbaka och redigera data och format om det resulterande diagrammet inte passar dig.
Hur skapar jag en linjediagram i Word?
Ett linjediagram är en av många graftyper som du kan välja i Word. När du infogar ett diagram väljer du Linje från alternativen för stilrutan.
Hur gör jag en XY-graf i Word?
Och XY-diagram eller spridningsdiagram är en annan typ av diagram som finns i MS Word. Du kan välja denna typ av diagram när du infogar ett diagram i ditt Word-dokument. Rulla bara nedåt och välj XY (Scatter) från grafalternativen.
Vilka är stegen för att skapa en graf?
Att skapa en graf innefattar dessa enkla steg:
• Välja och infoga en grafstil.
• Mata in grafdata i ett kalkylark.
• Formatera och redigera diagram.
Det är verkligen allt som krävs för att skapa en graf, men du kan komma att gå tillbaka till det sista steget om och om igen av estetiska skäl.
Säg det med grafer
Att titta på kolumn efter kolumn med data kan leda till överbelastning av data för alla. Och många människor kan förbise viktiga data helt om data presenteras så. Men att använda en graf är ett utmärkt sätt att fånga folks uppmärksamhet och leverera viktig information på ett sätt som är informativt och estetiskt tilltalande.
Bäst av allt är dock att de är lätta att skapa.
Vilka diagramstilar tycker du är ovärderliga för dina Word-dokument? Låt oss veta i kommentarfältet nedan.