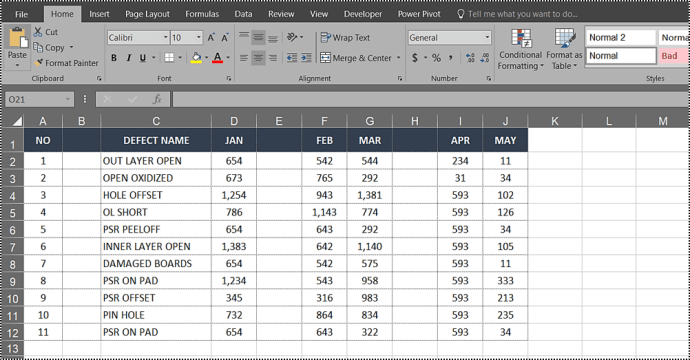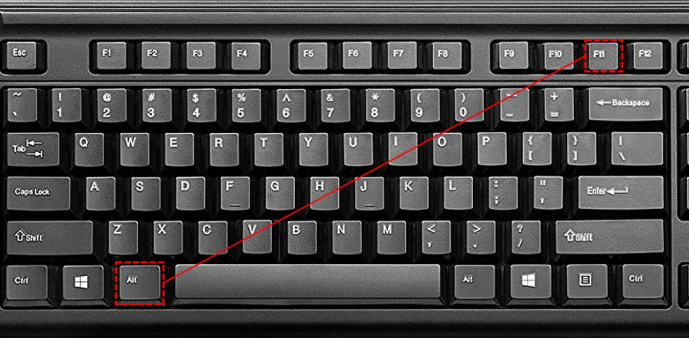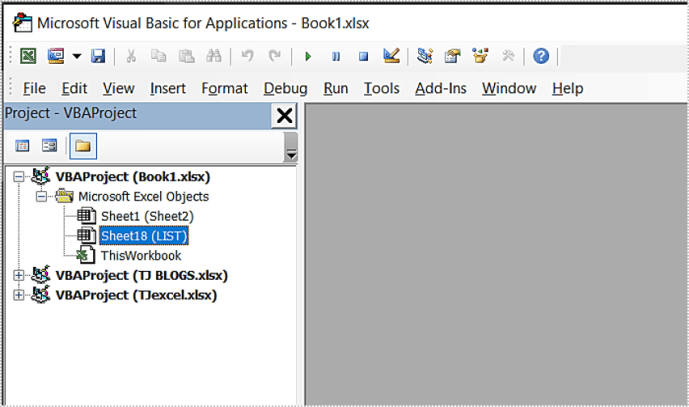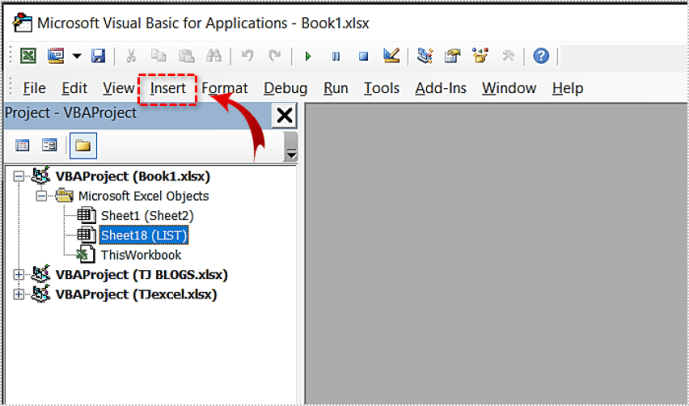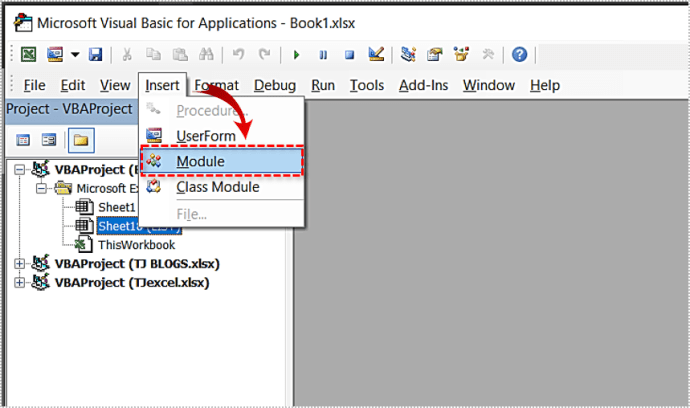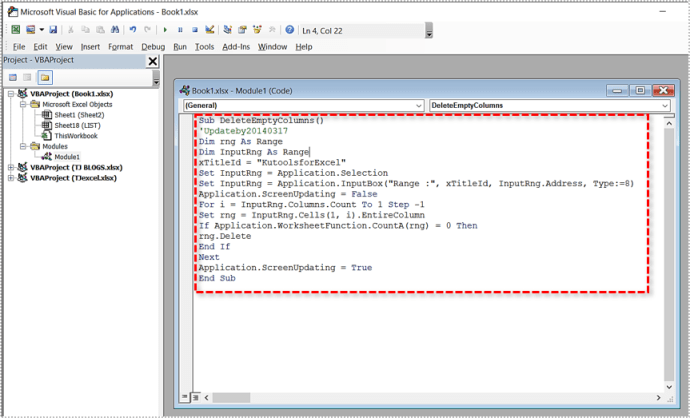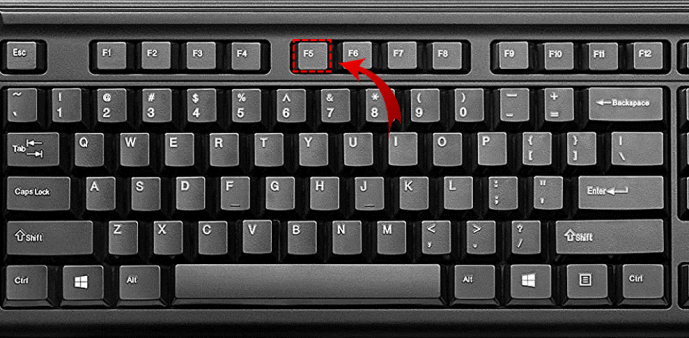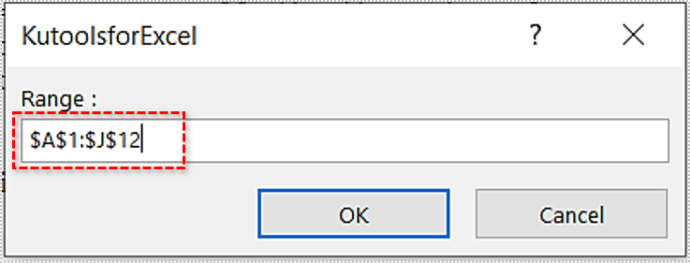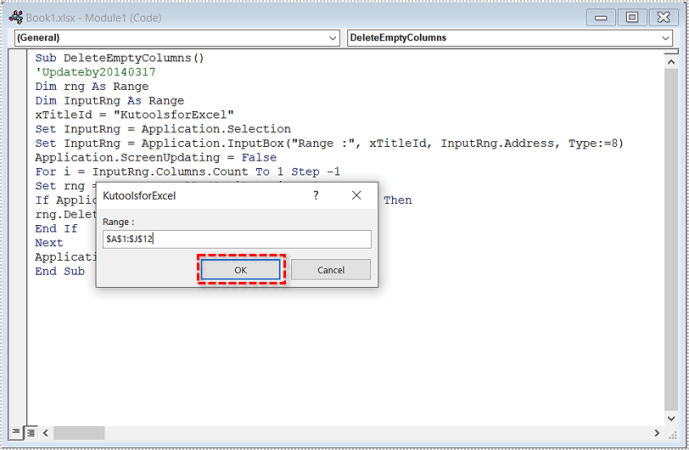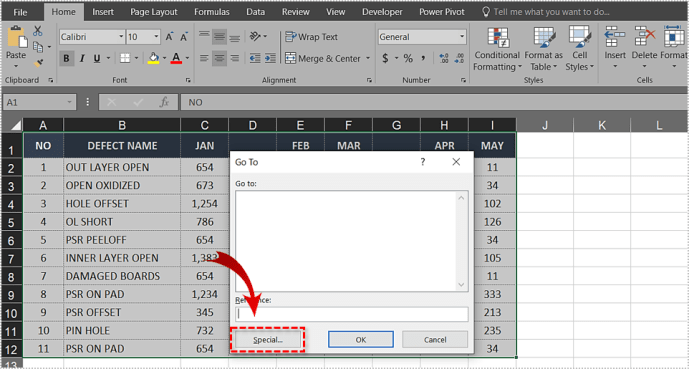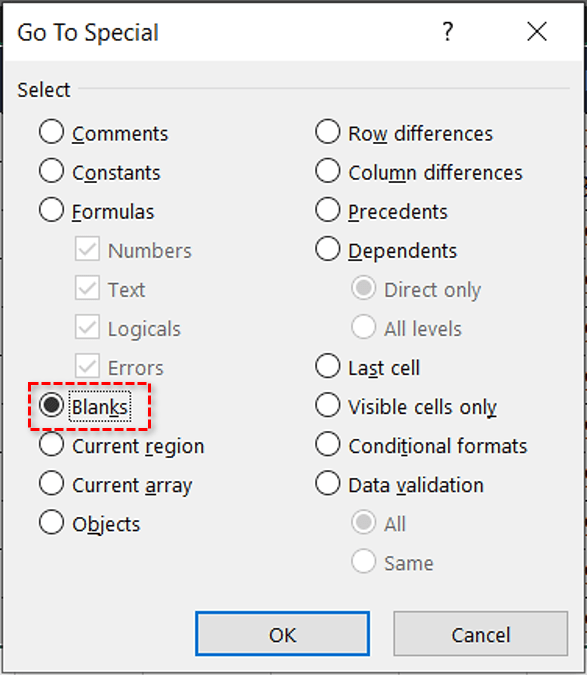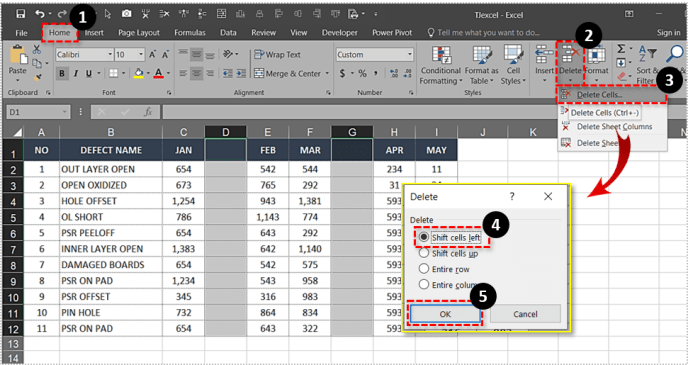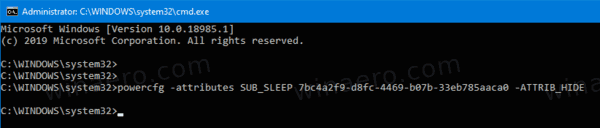Det finns flera sätt att ta bort tomma kolumner i en Microsoft Excel-fil. Varför skulle du behöva göra det här? - Enkelt.

Då och då kan data som du importerar från webbsidor leda till att ett stort antal kolumner visas även om de inte används. Du ser detta hända med CSV-filer och .txt-filer lika ofta.
När det händer är det inte alltid enkelt att radera kolumner manuellt. Visst, om du bara har två eller tre tomma kolumner är det helt ok att radera dem manuellt. Men vad händer om ditt importerade projekt skapar 57 tomma och icke-kontinuerliga kolumner? - För det behöver du en automatiserad process.
Använda VBA-makro
Den första metoden innebär att man använder ett VBA-makro.
- Gå till din Excel-fil.
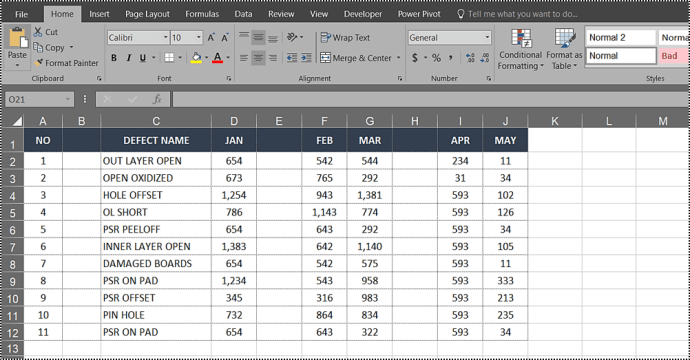
- Håll Alt och F11 tillsammans.
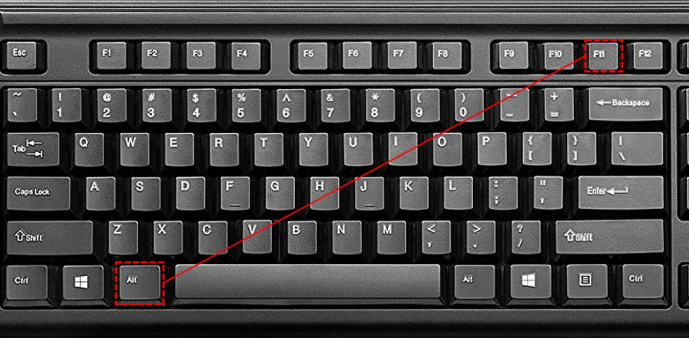
- Vänta tills fönstret Microsoft Visual Basic for Applications visas.
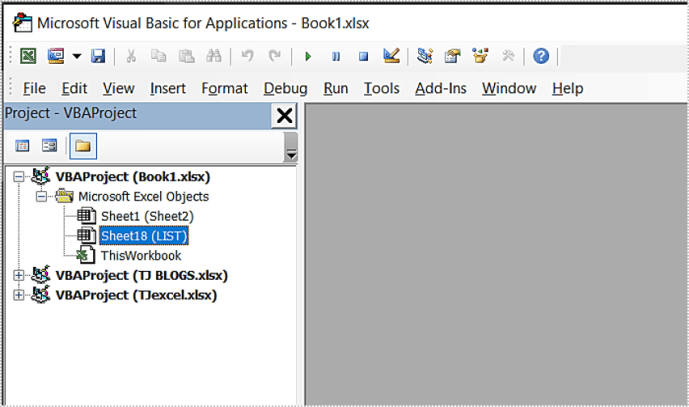
- Klicka på Infoga.
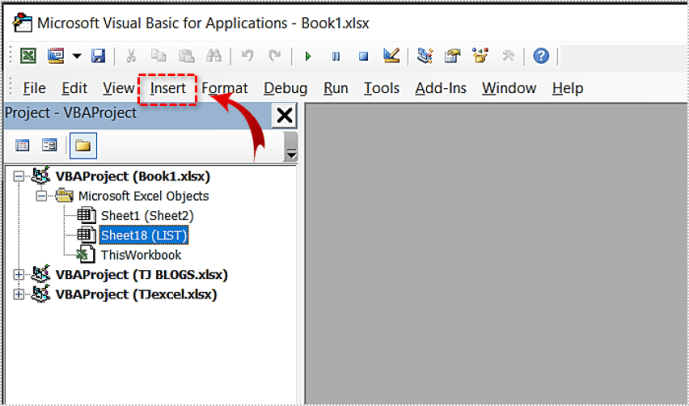
- Välj modul.
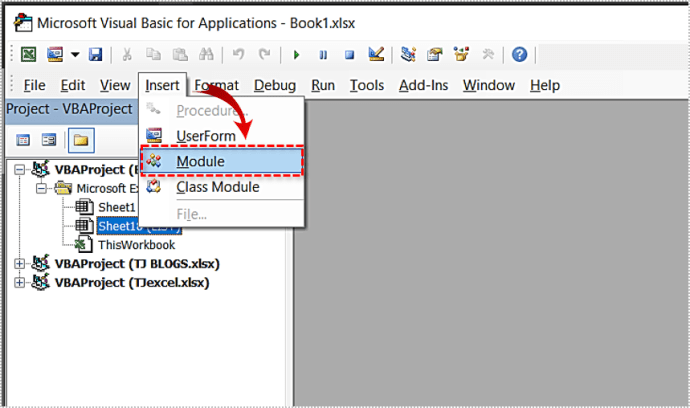
- Klistra in följande rader kod i fönstret.
Sub DeleteEmptyColumns()
'Updateby20140317
Dim rng As Range
Dim InputRng As Range
xTitleId = 'KutoolsforExcel'
Set InputRng = Application.SelectionSet InputRng = Application.InputBox('Range :', xTitleId, InputRng.Address,Type:=8)
Application.ScreenUpdating = False
For i = InputRng.Columns.Count To 1 Step -1
Set rng = InputRng.Cells(1, i).EntireColumn
If Application.WorksheetFunction.CountA(rng) = 0 Then
rng.Delete
End If
Next
Application.ScreenUpdating = True
End Sub
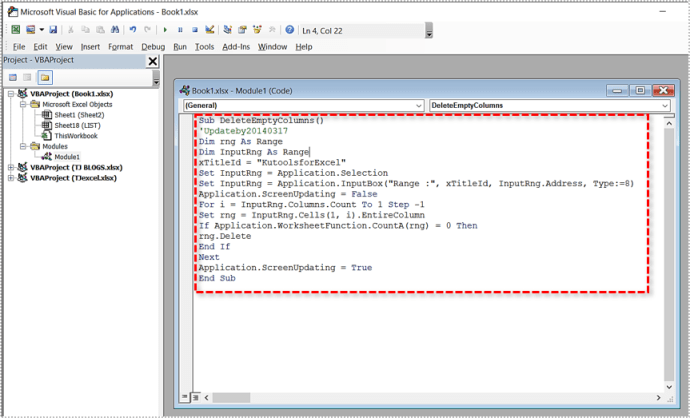
- Tryck på F5 för att kompilera och köra makrot.
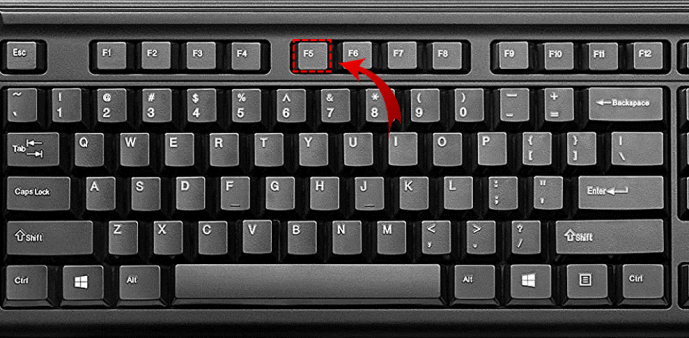
- Ange lämpligt arbetsområde i dialogfönstret.
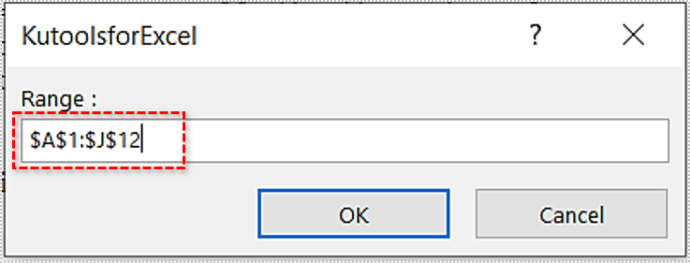
Arbetsområdet eller dataområdet är det specifika intervallet mellan kolumner som du vill rikta in dig på. Formatet är $ A $ 1: $ J $ 12. Bokstäverna motsvarar kolumnen och siffrorna motsvarar raderna.
Om du drar ut detta med musen eller genom att hålla ned Skift och använda piltangenterna kommer du att märka att:
$ A $ 1 - Övre hörnet
$ J $ 12 - Nedre hörnet
Du kan inte välja dataintervall innan du börjar ladda upp makrot eftersom det inte förblir valt. - Tryck på OK.
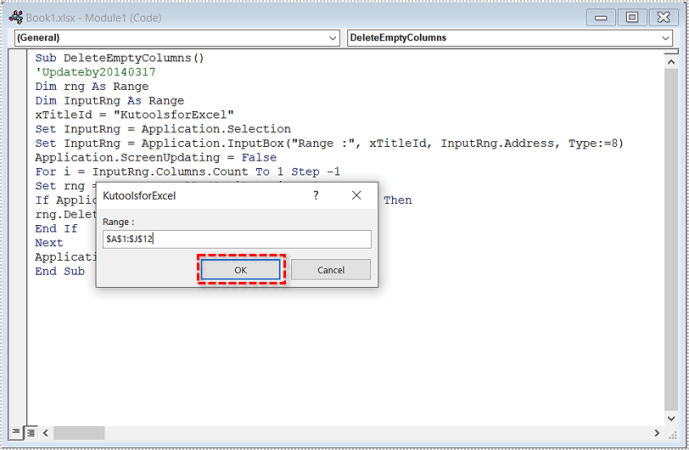
Därefter ska alla tomma kolumner raderas och alla fyllda kolumner ska vara bredvid varandra.
hur man skapar en multiplayer-server i unturned

Använda Excel-verktyg
Uppenbarligen skulle Excel inte vara ett sådant kraftverk om det inte hade stora sorteringsförmågor. Du kan använda rullgardinsmenyn Ta bort för att ta bort hela rader, kolumner eller tomma celler.
- Välj först dataområdet
- Tryck på F5
- Klicka på Special
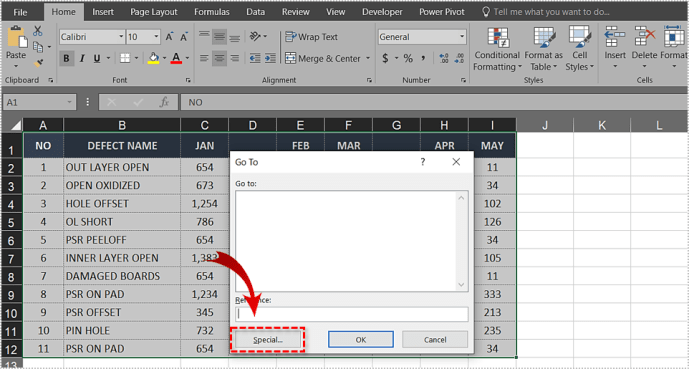
- Välj Blanks alternativ
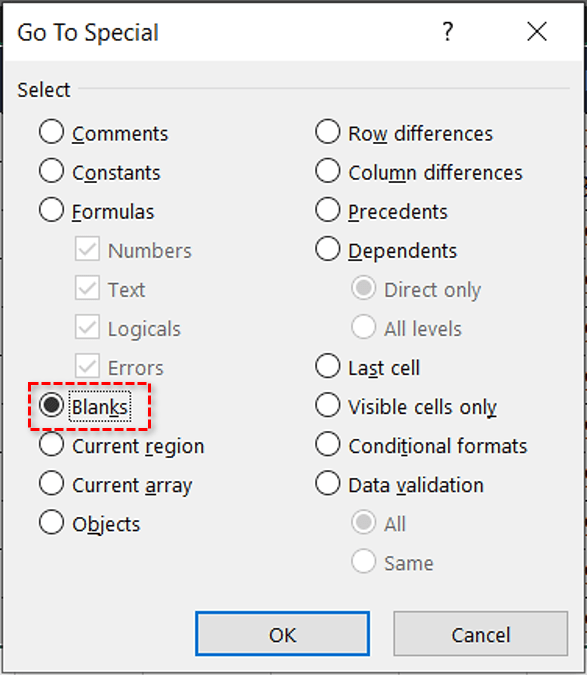
- Klicka på OK (det här valet säkerställer att alla tomma celler väljs i det riktade intervallet)
- Gå till fliken Hem
- Välj rullgardinsmenyn Ta bort under Cells-verktygsgruppen
- Välj Ta bort celler
- Välj Shift Cells Left för att ta bort och omorganisera kolumner
- Klicka på OK
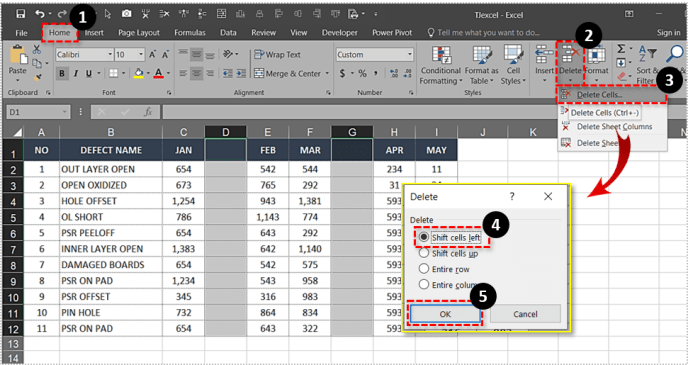
Nu skulle de tomma cellerna från de tomma kolumnerna ha försvunnit och alla andra rader skulle flyttas närmare varandra.

Du kan använda samma metod för att ta bort hela rader. Men istället för att flytta cellerna åt vänster väljer du det andra alternativet.
hur man tar bort meddelanden i Messenger på iPhone
Välj Skift celler uppåt för att ta bort och ordna om rader

Beroende på vilken version av Excel du kör kan du få olika formuleringar. Men i alla fall är de två bästa alternativen i menyn Radera celler alltid desamma.
Denna metod tar inte längre bort alla tomma celler i markeringen. Innan Excel 2013 skulle detta oavsiktligt ta bort även tomma rader som vanligtvis skulle förstöra sorteringen.
Nu uppstår problemet inte längre. Om du vill bli av med raderna kan du därför göra det genom att välja dataområdet igen och följa föregående steg. Välj sedan bara för att flytta eller ta bort celler upp istället för vänster.
Andra sorteringsuppgifter som är lätta att utföra
Även om det tekniskt använder Excel-verktygsfältet för att radera tomma kolumner och rader verkar enklare, är VBA-makrometoden idiotsäker, vilket innebär att du kan använda den även i äldre Microsoft Excel-versioner.
Med samma VBA-modul eller Gå till funktionsmenyn kan du göra så mycket mer i Excel. Har du vissa formler som inte längre är relevanta? - Du kan också ta bort dem eller ordna dem därefter.
är en tändbrand en Android-enhet
Du kan också ta bort onödiga kommentarer eller alla kommentarer från ditt projekt om du inte vill att de ska visas under din presentation. Titta på VBA om du vill vara en Excel-kraftanvändare.
En sista tanke
Under åren har ett brett utbud av tillägg dykt upp online. I vissa av dem kan du ta ännu fler genvägar när du sorterar stora kalkylark. Dessa appar är dock sällan gratis och inte värda besväret för enkla uppgifter som att ta bort tomma rader, celler och kolumner.
Dessutom, om det var så svårt, skulle Microsoft förenkla processen ytterligare nu eller skapa ännu mer omfattande guider om Excel-sortering.