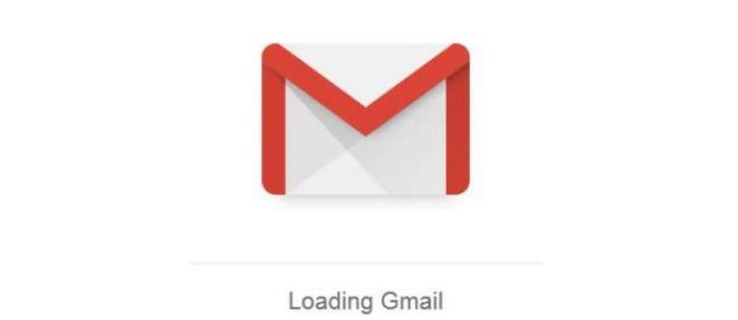Enhetslänkar
Dropbox är en ledande molnbaserad lagringstjänst som låter dig lagra dina filer på internet och komma åt dem var som helst. Men kan du säga hur stor var och en av dina filer är? Hur kan du fastställa hur mycket utrymme som finns kvar?

Den här artikeln visar hur du ser filstorleken i Dropbox för att hjälpa dig att utnyttja det tillgängliga utrymmet på ett mer effektivt sätt. Stegen för att kontrollera hur stor en Dropbox-fil skiljer sig beroende på vilken typ av enhet du använder. Låt oss se hur du kan se filstorleken i Dropbox på en PC.
Hur man visar filstorlek i Dropbox på en PC
Om du är en PC-person kan du använda vilken webbläsare som helst för att komma åt ditt Dropbox-konto, inklusive Microsoft Edge, Chrome, Mozilla Firefox och Safari. Stegen för att visa filstorleken är desamma i alla webbläsare:
- Logga in på ditt Dropbox-konto.

- Välj Alla filer från sidofältet till vänster på skärmen.

- Kontrollera filstorleken i kolumnen Storlek. Om du inte ser en storlekskolumn, för musen över en av kolumnrubrikerna, klicka på rullgardinspilen och välj sedan storlek från popup-undermenyn.

Det finns ett ännu mer direkt sätt att se storleken på dina filer på en PC:
- Logga in på ditt Dropbox-konto.

- Välj Alla filer från sidofältet till vänster på skärmen. Detta bör ge dig en lista över alla filer som för närvarande är sparade på ditt konto.

- När du har hittat filen av intresse, markera rutan bredvid den. Du bör då se dess metadata i informationsrutan till höger, inklusive dess storlek i byte, datumet när den senast ändrades, dess plats och typ. Om informationsrutan är stängd, växla │→-knappen i det övre högra hörnet för att öppna den.

Du kan också se storleken på en fil även efter att du har öppnat den. Allt du behöver göra är att klicka på om-ikonen längst till vänster. Ikonen är cirkulär till formen, med ett i inuti.
Hur man visar filstorlek i Dropbox på en Android-enhet
Enheter som körs på Android har optimerats för att stödja alla onlinelagringstjänster, inklusive Dropbox. Du kan se dina filer, foton och videor när du är på språng. För att se hur stora dina filer är kan du använda Dropbox Android-appen eller din webbläsare.
Med appen:
- Ange dina uppgifter för att logga in på ditt konto.

- Navigera till mappen som innehåller filen av intresse.

- Som standard listar appen alla filer i en mapp, och du bör se en storlekskolumn som anger storleken på var och en av dina filer. Om du inte ser storlekskolumnen, se till att listan är den valda typen av vy genom att trycka på de horisontella linjerna högst upp i appen.

Om du föredrar att komma åt ditt Dropbox-konto med din webbläsare:
- Logga in på ditt Dropbox-konto.

- Tryck på Alla filer från sidofältet till vänster på skärmen.

- Kontrollera filstorleken i kolumnen Storlek.

Det finns också ett annat alternativ när du använder din webbläsare:
- Logga in på ditt Dropbox-konto.

- Välj Alla filer från sidofältet till vänster på skärmen.

- När du har hittat filen av intresse markerar du rutan bredvid den. Du bör då se dess storlek i detaljrutan till höger.

Hur man visar filstorlek i Dropbox på en iPhone
Dropbox har sömlös kompatibilitet med iOS-enheter, inklusive iPhones och iPads. Med bara några enkla steg kan du ta reda på storleken på alla dina filer för att hjälpa dig hantera ditt lagringsutrymme och hålla dina filer organiserade. Här är hur:
- Öppna Safari och logga in på ditt Dropbox-konto.

- Välj Alla filer från sidofältet till vänster på skärmen.

- Markera rutan till vänster om filen av intresse. Du bör kunna se dess storlek i detaljrutan till höger.

Du kan också se filstorlek när du använder Dropbox IOS-appen: Så här gör du:
- Logga in på ditt Dropbox-konto.

- Öppna mappen som innehåller filen vars storlek du vill kontrollera.

- Kontrollera storleken på din fil under storlekskolumnen.

Alternativt:
- Öppna mappen som innehåller filen vars storlek du vill kontrollera.
- Tryck länge på filen och välj sedan egenskaper. Om du gör detta bör du se storleken på valpskärmen.
Ytterligare vanliga frågor
Hur kan jag se storleken på en mapp i Dropbox?
Om du vill veta den totala storleken på filerna i en given mapp:
1. Logga in på ditt Dropbox-konto.
2. Välj Alla filer i det vänstra fältet.
3. Klicka på en av kolumnrubrikerna och välj Storlek.
4. Håll musen över namnet på mappen och markera sedan rutan som visas till vänster.
5. Klicka på de tre prickarna precis ovanför fillistan.
6. Klicka på Beräkna storlek. Om några ögonblick bör du se storleken på mappen som visas i storlekskolumnen.
Ha kontroll över ditt lagringsutrymme
Att veta storleken på varje fil du har sparat i ditt Dropbox-konto kan vara mycket användbart. Du kan hålla reda på det totala lagringsutrymmet som är tillgängligt och se till att du inte laddar upp dubbletter eller oviktiga dokument. Det är också viktigt att komma ihåg att ju större en fil är, desto krångligare är det att dela med andra. För att optimera användningen av ditt lagringsutrymme kanske du också vill prova att komprimera storleken på filerna innan du laddar upp dem till ditt Dropbox-konto. Det finns gott om onlineplattformar och mjukvara som är utformade för att hjälpa dig att göra just det.
Vi vill gärna veta hur du hanterar storleken på dina filer i Dropbox. Låt oss veta i kommentarsfältet nedan.
kan du ändra ditt namn på twitch