Alias är ett utmärkt sätt att tilldela en mer beskrivande identifikation till varje AnyDesk-ID. Men om du inte gillar aliaset du satte upp första gången du använde AnyDesk, oroa dig inte. Det finns ett enkelt sätt att ändra AnyDesk-aliaset, och den här artikeln kommer att berätta hur du gör det.

Hur man ändrar ett AnyDesk-alias
Tyvärr kommer bara vissa AnyDesk-användare att kunna ändra sitt alias. De som använder gratisversionen av programvaran kommer inte att ha det här alternativet. Om du använder programvaran gratis, kommer du att kunna ställa in ditt ID när du först installerar AnyDesk. Efter det har du fastnat med uppsättnings-ID:t om du inte byter till att använda den betalda versionen av AnyDesk.
Om du köper en AnyDesk Solo-licens kommer du att kunna ändra ditt ID och alias upp till tre gånger. Men om du är en användare som ofta ändrar dig kan det vara mer meningsfullt att välja standardlicensen eller avancerad licens. Dessa licenser låter dig ställa in ett anpassat namnutrymme, som låter dig ändra ditt alias ett obegränsat antal gånger.
Att ändra ett alias i AnyDesk är ganska enkelt och involverar några enkla steg:
- Starta AnyDesk-appen.
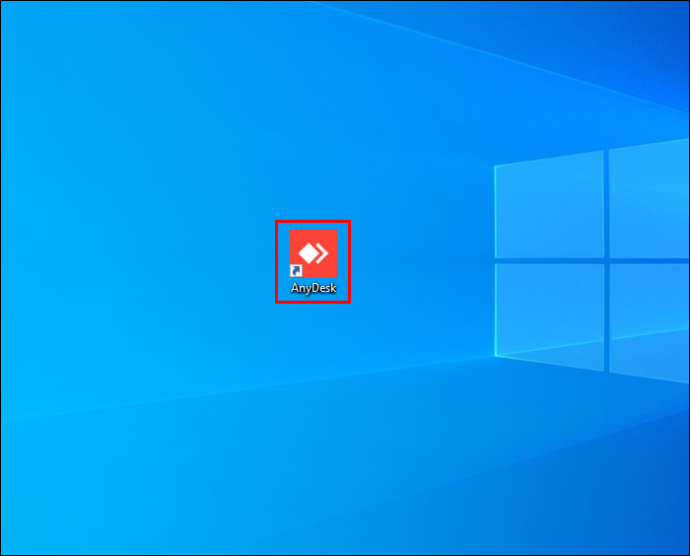
- Klicka på hamburgerikonen i det övre högra hörnet av fönstret.
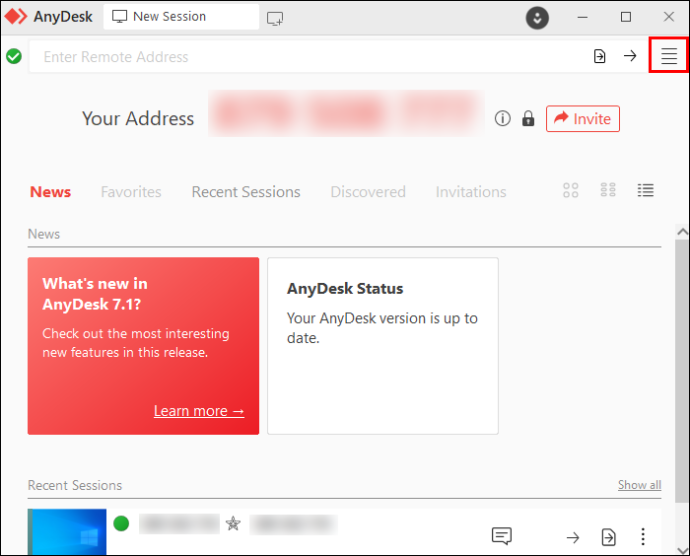
- Välj 'Inställningar' från rullgardinsmenyn.
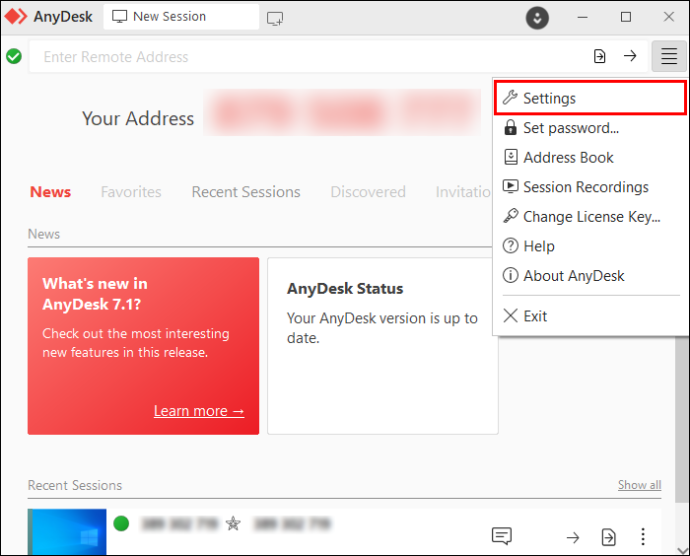
- Gå till 'Användargränssnitt' på den vänstra panelen.
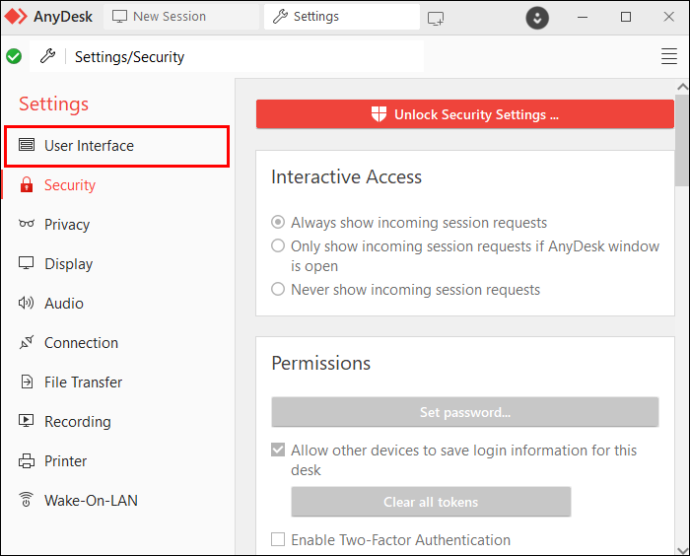
- Navigera till avsnittet 'Alias'.
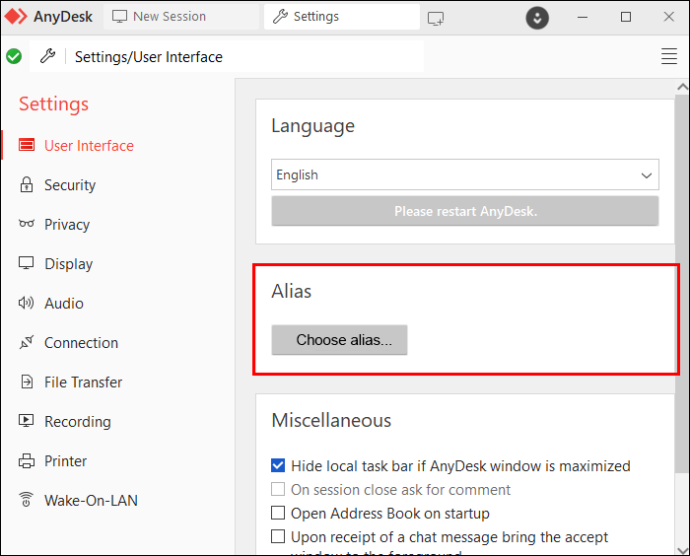
- Klicka på knappen 'Välj alias...'.
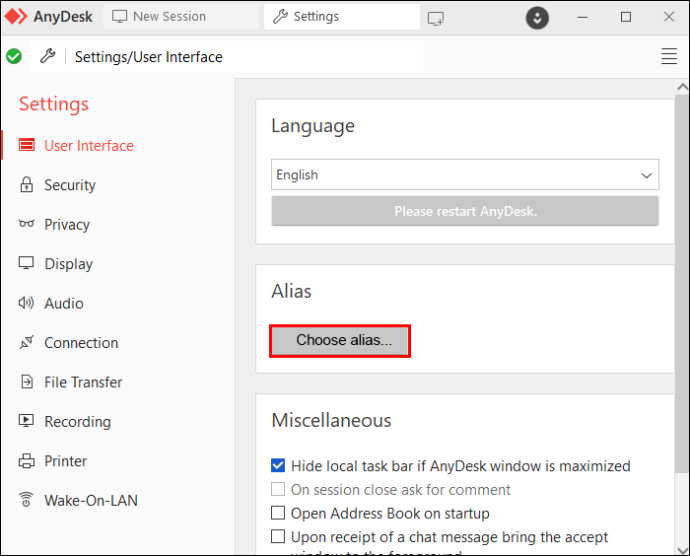
- Om knappen är nedtonad kör du gratisversionen av AnyDesk.
- Skriv in ditt nya alias i popup-fönstret.
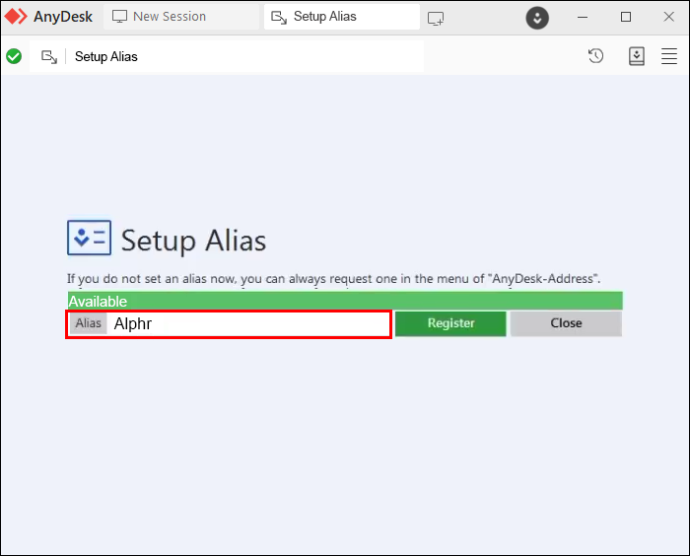
- Slutför ändringen genom att trycka på knappen 'Registrera'.
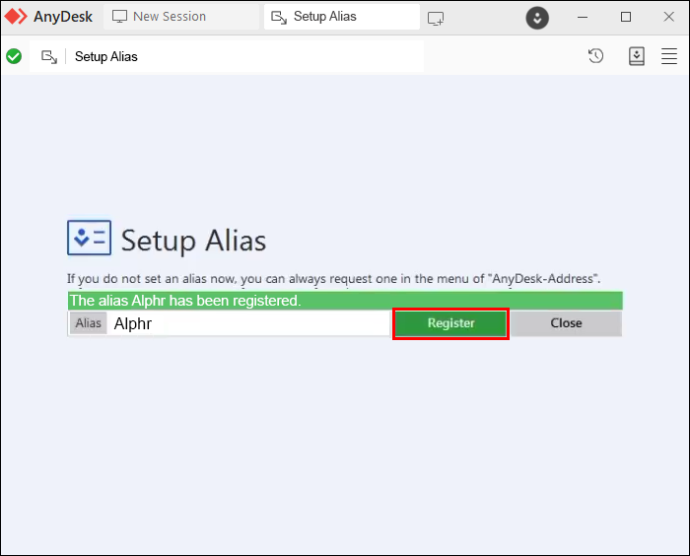
Förutom ditt alias kan du ändra alla AnyDesk-alias som är kopplade till ditt konto genom att använda fliken 'Kunder' på AnyDesk kundportal .
För att ändra en klients alias gör du följande:
- Högerklicka på klientens AnyDesk ID.
- Välj alternativet 'Välj Alias...'.
- Ange önskat alias i popup-fönstret.
- Klicka på 'Spara'.
Varje AnyDesk ID kan länkas till maximalt tre alias i ett offentligt namnområde.
Var kan du se AnyDesk-aliaset?
Anta att du behöver ta reda på vilka alias som för närvarande är associerade med ett AnyDesk-ID. Det finns flera sätt att ta reda på denna information.
När du begär aliaset från en fjärrklient bör du instruera dem att gå till 'This Desk' eller 'Din adress', beroende på deras AnyDesk-version. Där kan de hitta information om sitt ID och alias.
Du kan också kontrollera denna information själv genom att gå till AnyDesk kundportal . Den här portalen är det primära gränssnittet för att visa och ändra egenskaperna för en kunds konto.
När du har kommit in i kundportalen, gå till fliken 'Kunder'. Den här fliken visar alla kunder som är registrerade på ditt konto. Du kommer att kunna se det aktuella AnyDesk-aliaset för klienten under fliken 'Alias'.
hur man kör 32-bitarsprogram på 64-bitars Windows 10
Ibland kan du behöva information om klientens alias när du är i session med klienten. Om så är fallet kan du besöka 'Sessioner' i kundportalen. Den här fliken visar alla nuvarande och tidigare sessioner med kunder som är registrerade på ditt konto. Om du tittar under 'Till'-fältet ser du fjärrklientens AnyDesk-ID och alias. Fältet 'Från' kommer under tiden att visa din information.
Om du har ett anpassat namnutrymme kommer du att kunna se detaljerna om det samtidiga antalet tillåtna alias under fliken 'Licens'. I allmänhet låter den här fliken dig hantera allmän administrativ information.
Vad kan du använda som AnyDesk-alias?
När du ändrar ett AnyDesk-alias finns det några regler att tänka på.
Varje alias består av ett namn och namnutrymme i ' [e-postskyddad] ” format. Om du har ett offentligt namnområde kommer ditt alias att sluta med '@ad', vilket hänvisar till AnyDesk. Användare med ett anpassat namnområde kan avsluta aliaset med företagets namn.
Förutom att vara ett mer personligt alias, kan du byta till ett anpassat namnområde ändra eller omtilldela alias som registrerats på det ett obegränsat antal gånger. Ett anpassat namnutrymme hjälper också till att säkra dina enheter.
När det gäller namndelen av aliaset kan den bestå av följande tecken:
- Siffror från noll till nio
- Små och stora bokstäver från a till z
- Minussymbolen (-)
- Periodsymbolen (.)
- Understreckssymbolen (_)
Alla andra tecken är förbjudna och betraktas som ogiltiga, så du kommer inte att kunna använda den i ditt AnyDesk-alias.
Hur man registrerar ett AnyDesk-alias i ett anpassat namnutrymme
Genom att välja ett anpassat namnområde får alla dina kunder ett personligt namn som vanligtvis slutar i ditt företags namn. När alla kunder under en licens ser likadana ut kan det ge kunderna en sömlös varumärkesupplevelse.
Så här registrerar du ett alias i ett anpassat namnområde:
- Besök AnyDesk kundportal .
- Navigera till fliken 'Kunder'.
- Gå till sidan 'Kundinformation'.
- Gå till avsnittet 'Alias'.
- Klicka på knappen 'Ange alias'.
- Ange önskat alias.
- Tryck på 'Spara'.
Om du vill undvika att ställa in aliasen manuellt kan du göra det automatiskt genom att gå till Advanced AnyDesk-alternativen:
- Gå till AnyDesk kundportal .
- Välj 'Avancerade inställningar'.
- Navigera till fältet 'Registrera alias automatiskt till anpassat namnområde'.
- Ange följande kod under 'nyckel-värdepar':
ad.anynet.register.add_to_namespace=true
Du kan bara ställa in automatisk registrering för klienter utan befintliga konfigurationsfiler. När du har aktiverat automatisk registrering kommer standardaliaset att bestå av enhetens namn och ditt anpassade namnområde.
Vad mer kan du anpassa i AnyDesk?
Förutom att ändra alias och namnutrymmen, erbjuder AnyDesk massor av alternativ för anpassning från AnyDesk kundportal . Dessa alternativ blir tillgängliga när du registrerar dig för en premiumlicens. Här är några alternativ som kan vara användbara.
Klientgenerator
Tack vare en anpassad klientgenerator kan kunder anpassa sin upplevelse med AnyDesk. Gör följande för att skapa en anpassad klient:
- Välj alternativet 'Filer' från toppmenyn.
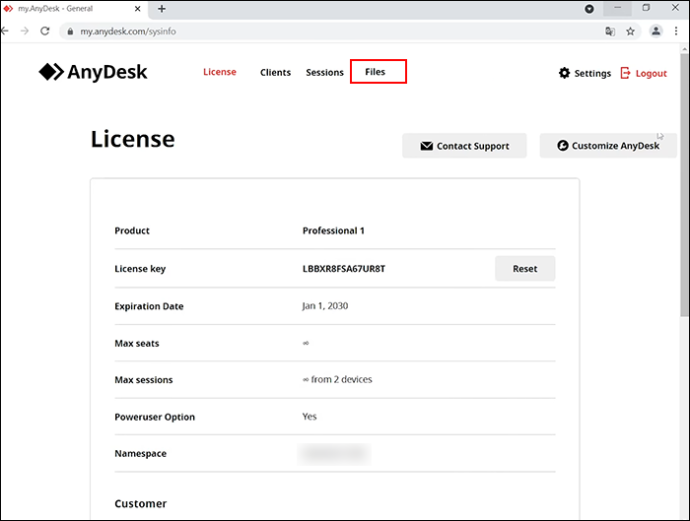
- Klicka på alternativet 'Skapa ny anpassad AnyDesk-klient'.
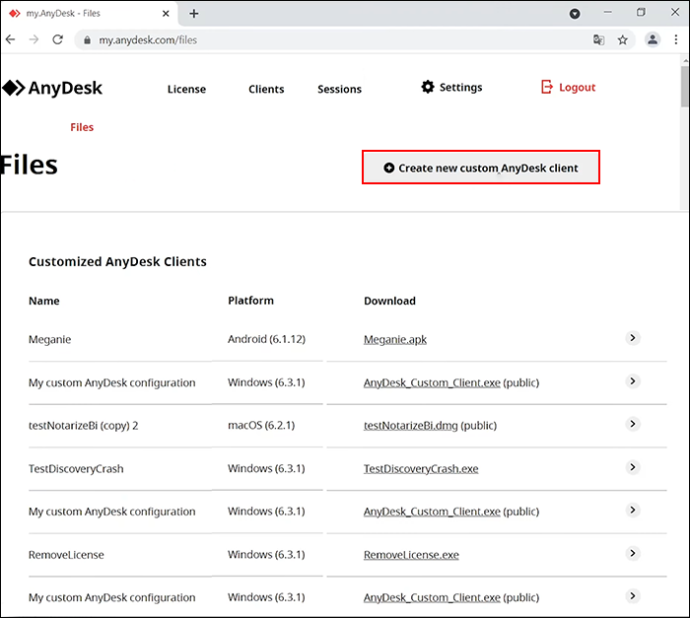
- Följ instruktionerna på skärmen för att skapa en anpassad klientkonfiguration.
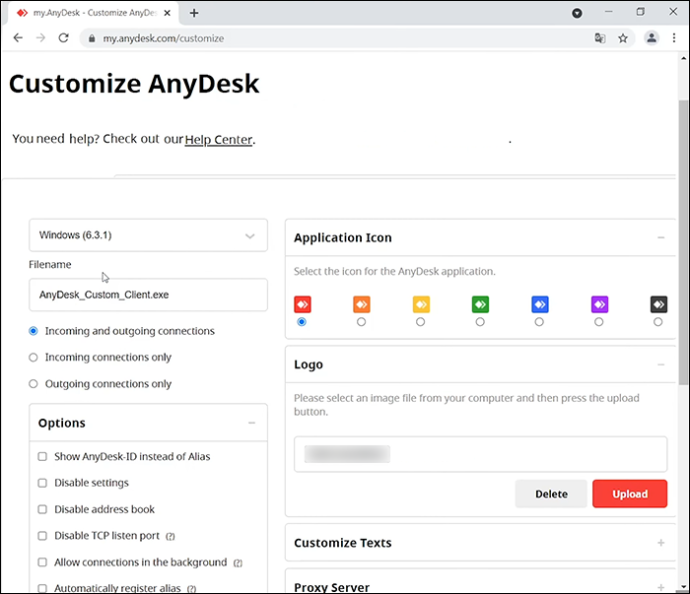
inställningar
Fliken 'Inställningar' låter dig forma gränssnittet för AnyDesk-fönstret och anpassa den övergripande upplevelsen. Härifrån kan du göra följande:
- Ställ in standardspråk
- Ställ in klienten att visa ID istället för alias
- Inaktivera åtkomst till de anpassade inställningarna
- Inaktivera adressboksfunktionen i den anpassade klienten
- Inaktivera TCP-lyssningsporten för att undvika Windows-brandväggsmeddelandet
- Tillåt anslutningar i bakgrunden när huvudfönstret i AnyDesk är minimerat
- Registrera alias automatiskt
- Registrera anpassade klienter automatiskt till din licens.
- Lägg automatiskt till klienter i adressboken för att förenkla driftsättningen
- Ange ett lösenord för obevakad åtkomst
- Aktivera AnyDesk vid start
- Vitlista ID:n eller namnområden som tillåts begära sessioner
Logotyp och ikon
För att skapa ett varumärke för AnyDesk-gränssnittet kan du inkludera din eller ditt företags logotyp högst upp i huvudfönstret. Du behöver bara ladda upp en JPEG- eller PNG-bildfil under fliken 'Logo och ikon'. Storleken skalas automatiskt, men du får de bästa resultaten med en PNG-bildfil med 200×40 pixlar.
Om du är en Windows-användare kan du också välja en annan färgad ikon för varje klient. Den valda ikonen kommer att visas som:
- Fönsterikon
- Fackikon
- Installationsikon
Anpassa texter
Windows-användare kan också anpassa utseendet på huvudfönstret och ändra ansvarsfriskrivningen som visas när en AnyDesk-klient startas.
Offentlig länk
AnyDesk-kontoinnehavare kontrollerar åtkomsten till anpassade klienter. Om du vill att dina anpassade klienter ska kunna komma åt AnyDesk utan inloggning kan du göra dem till en offentlig URL-länk. Endast användare med direkt kunskap om denna länk kan ladda ner den anpassade klienten.
Den skapade länken kommer aldrig att ändras, även om du ändrar konfigurationen. Användarna med den anpassade länken kommer att fortsätta att få de senaste klientversionerna genom ett meddelande. För närvarande stöder AnyDesk inte automatiska uppdateringar av de anpassade klienterna.
hur man byter två kolumner i Excel
Avancerade inställningar
Om du vill gräva djupare och helt anpassa AnyDesk-upplevelsen kommer området 'Avancerade inställningar' att vara praktiskt. Dessa innehåller mestadels konfigurationsinställningar, men du hittar också möjligheten att åsidosätta specifika inställningar så att användare inte kan ändra dem tillbaka i sin AnyDesk-klient.
Besök AnyDesks hemsida för den kompletta listan med koder som du kan använda för att finjustera AnyDesk-klienter till dina specifikationer.
Kan du hämta ett förlorat AnyDesk-alias?
AnyDesk-alias och ID:n lagras lokalt i service.conf-konfigurationsfilen. Om den här filen försvinner kommer ID och alias också att gå förlorade. Det enda sättet att återställa och återta dessa identifieringar är genom konfigurationsfilen för säkerhetskopian.
För att säkerhetskopiera ditt alias sparar du service.conf konfigurationsfilen på en säker plats. Du kan också säkra inställningar och senaste sessioner genom att säkerhetskopiera hela mappen 'Installerad'.
AnyDesk, Alla Alias
Så länge du köper en Premium AnyDesk-licens och följer de uppsatta reglerna, finns det inga gränser för antalet alias du kan skapa eller ändra. Som med nästan alla AnyDesk-anpassningar är processen enkel och kräver inte mer än några minuter.
Har du testat att ändra ditt AnyDesk-alias hittills? Föredrar du att visa ditt ID eller ditt alias? Låt oss veta i kommentarsfältet nedan.









