Meta (tidigare känt som Facebook) förvärvade Instagram redan 2012. Du kan nyligen ha sett ett 'Från Facebook'-meddelande på din Instagram-laddningsskärm. Innan dess kunde Facebook-användare länka sina konton till sina Instagram-sidor. Men att länka konton gör det enkelt att dela samtidigt och din upplevelse av sociala medier är sömlös.
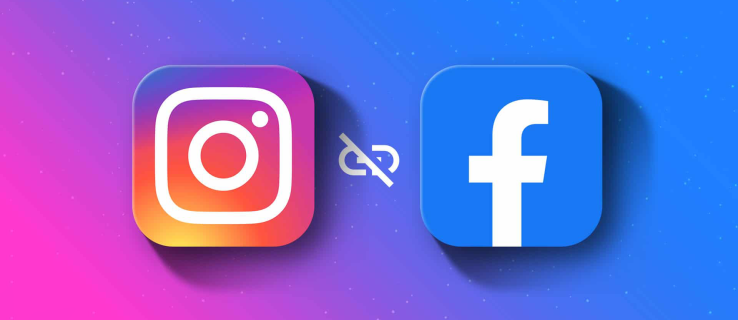
Oavsett fördelarna med att länka Facebook till Instagram ger du dem mer makt över dina surfvanor och data. Det här scenariot är kanske en av anledningarna till att människor bestämmer sig för att ta bort länken till sitt Facebook-konto från Instagram. En annan kan vara att bli hackad och tappa kontrollen över en av de sociala plattformarna. Tusentals användare har upplevt övertaganden där hackaren lagt upp hundratals bilder på Instagram eller tagit kontroll över deras Facebook-konto och kanske deras vänlista. Det är bara en liten grupp av exempel på vad som är möjligt.
Ändå kan det vara irriterande att ta emot dubbla Instagram-meddelanden från Instagram och Facebook. Om du inte bryr dig så mycket om länkade konton kan det vara det bästa alternativet att ta bort länken mellan Facebook och Instagram. Så här gör du.
Hur man kopplar bort Facebook från Instagram
De flesta använder sociala medier med sin smartphone eller surfplatta. Den stationära webbversionen av Instagram-appen är faktiskt mer eller mindre överflödig. Medan människor tenderar att använda Facebook på sina mobila enheter, är det inte ovanligt att vissa kommer åt sina Facebook-sidor med sin Mac eller PC.
Så här tar du bort länken till ditt Facebook-konto från Instagram.
Hur man kopplar bort Facebook från Instagram med en Mac eller PC
Instagram-användare kan enkelt koppla bort sina två konton via en webbläsare med bara några få steg. Först måste du besöka Instagrams webbplats. Så här tar du bort länken mellan dina två konton med hjälp av Instagram-webbplatsen:
- Logga in på Instagram och klicka på din profilikon i det övre högra hörnet. Klicka sedan på 'Inställningar.'
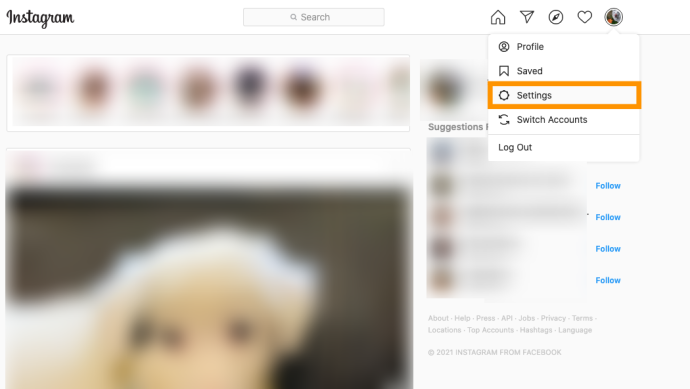
- Scrolla ner på den här sidan och klicka på den blå 'Kontocenter' hyperlänk nere till vänster.
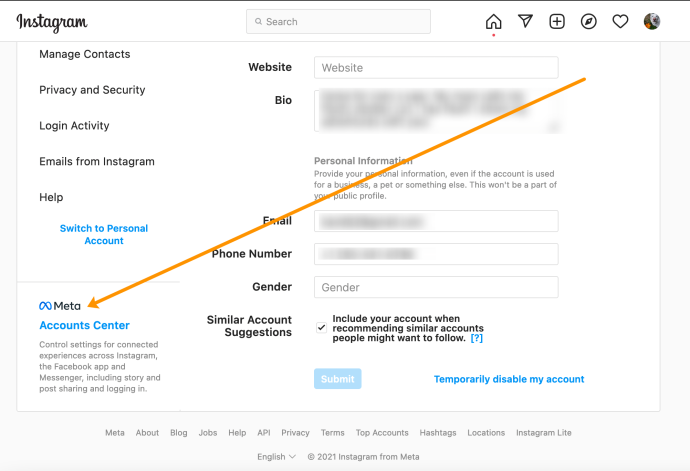
- Klicka på 'Konton' i det nedre vänstra hörnet.
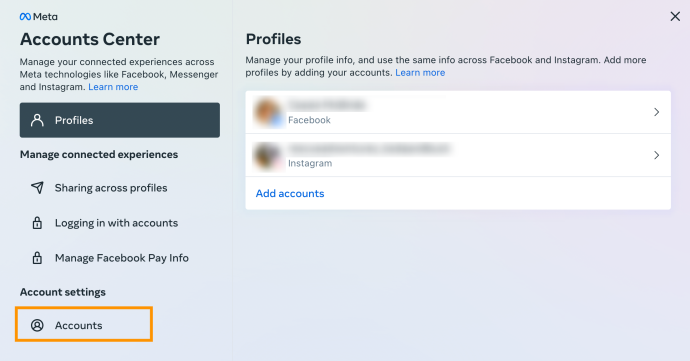
- Klicka på 'Ta bort' bredvid ditt Facebook-konto.
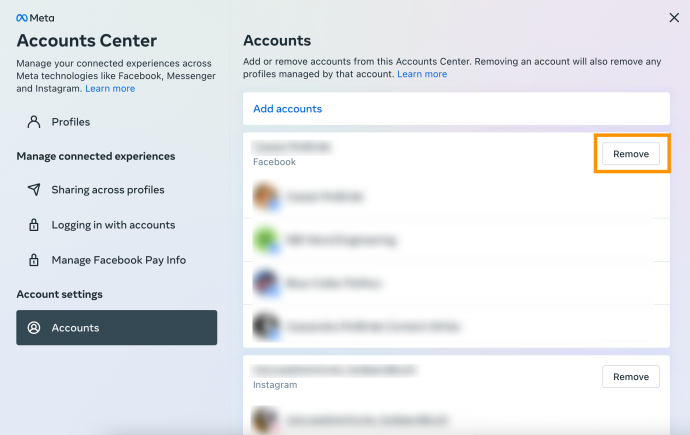
Nu är dina konton bortkopplade. Men vad händer om du inte har tillgång till din dator? Lyckligtvis kan du också ta bort länken till dina konton på Instagram-appen.
Från din iOS eller Android
Låt oss få en sak klar. Försök inte göra det via Facebook-appen. Det finns inget alternativ som låter dig koppla bort ditt Facebook-konto och din Instagram-sida på Facebook.
tända eld fast i fastboot-läge
Det enda sättet att koppla bort de två är att använda den mobila Instagram-appen. Naturligtvis kan du göra det via en iPhone eller en Android-enhet. Och det fungerar ungefär likadant.
hur man sparar videor från Google-foton
- Navigera till Instagram-appen och tryck på din profilbild för att komma åt ditt konto.

- Gå till hamburgermenyn (tre horisontella linjer) och tryck på ikonen.
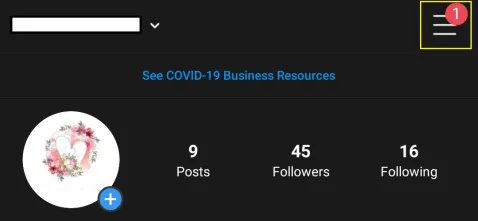
- Tryck på 'Inställningar'.
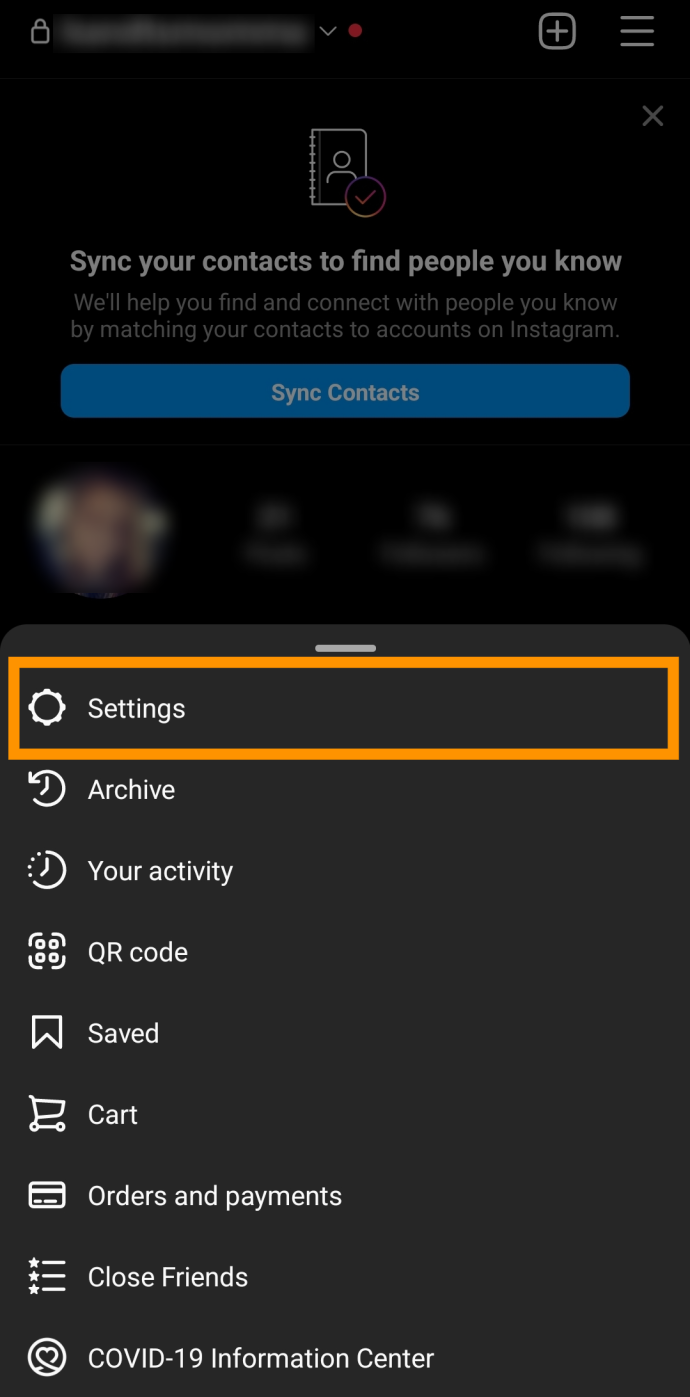
- Hitta 'Kontocenter' och tryck för att ange det.
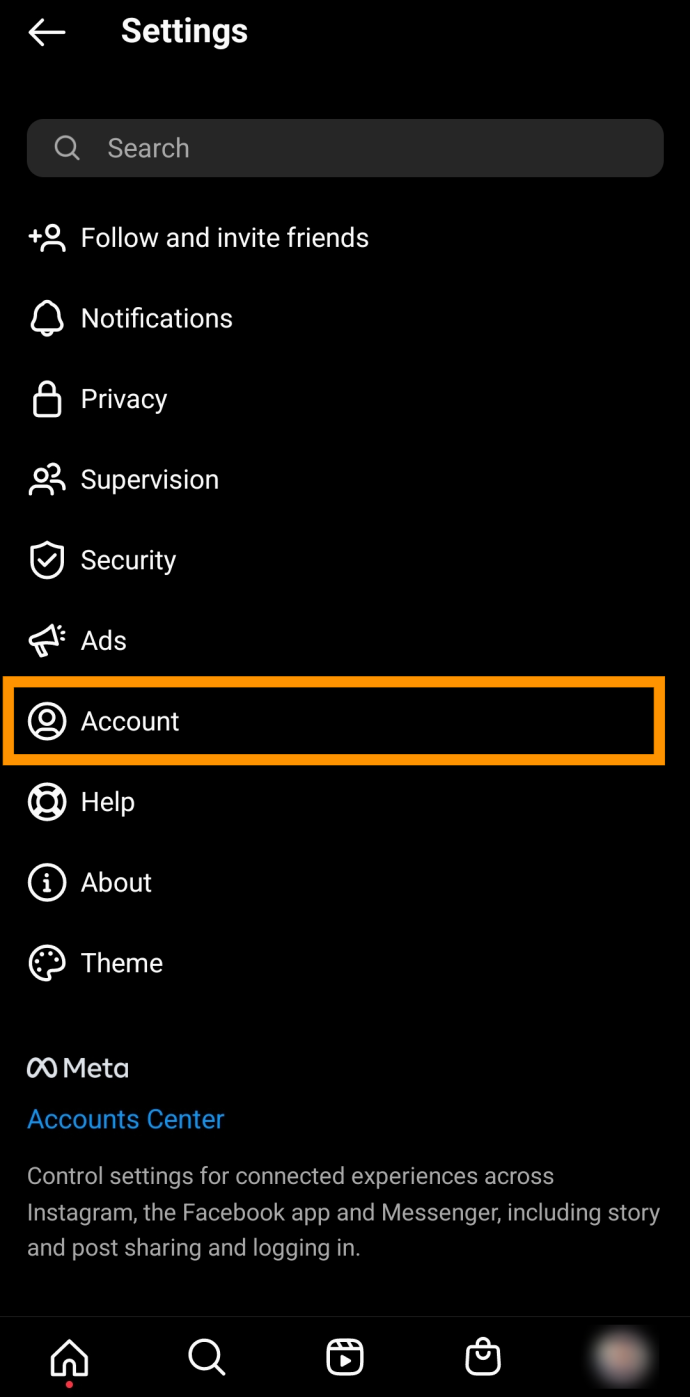
- Tryck på 'Kontocenter'.
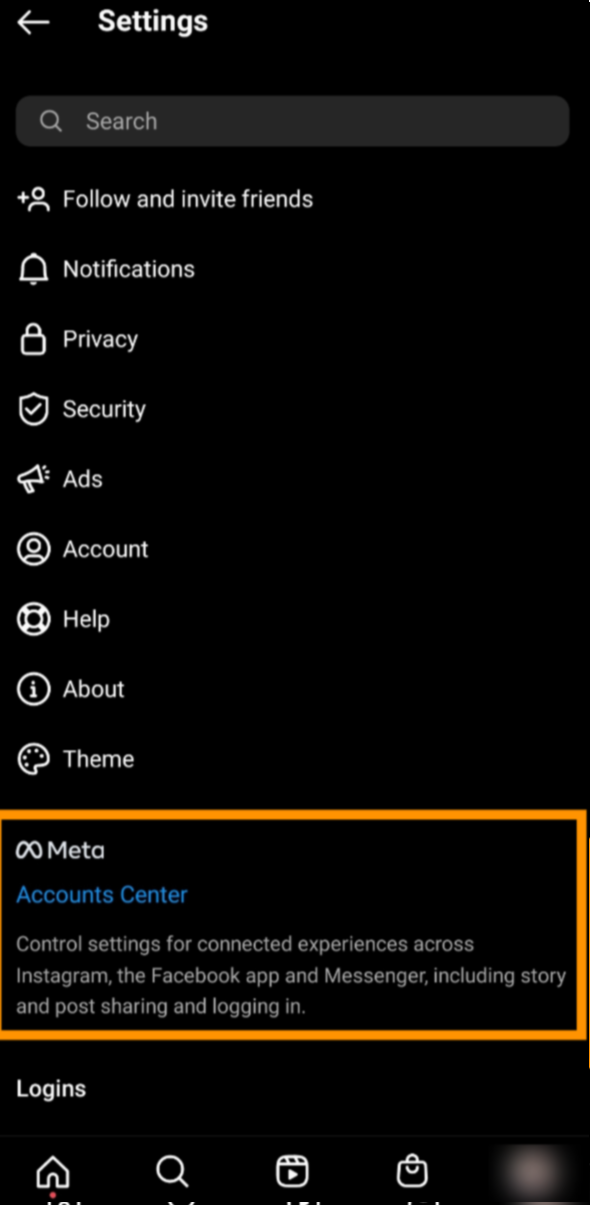
- Tryck på 'Konton'.
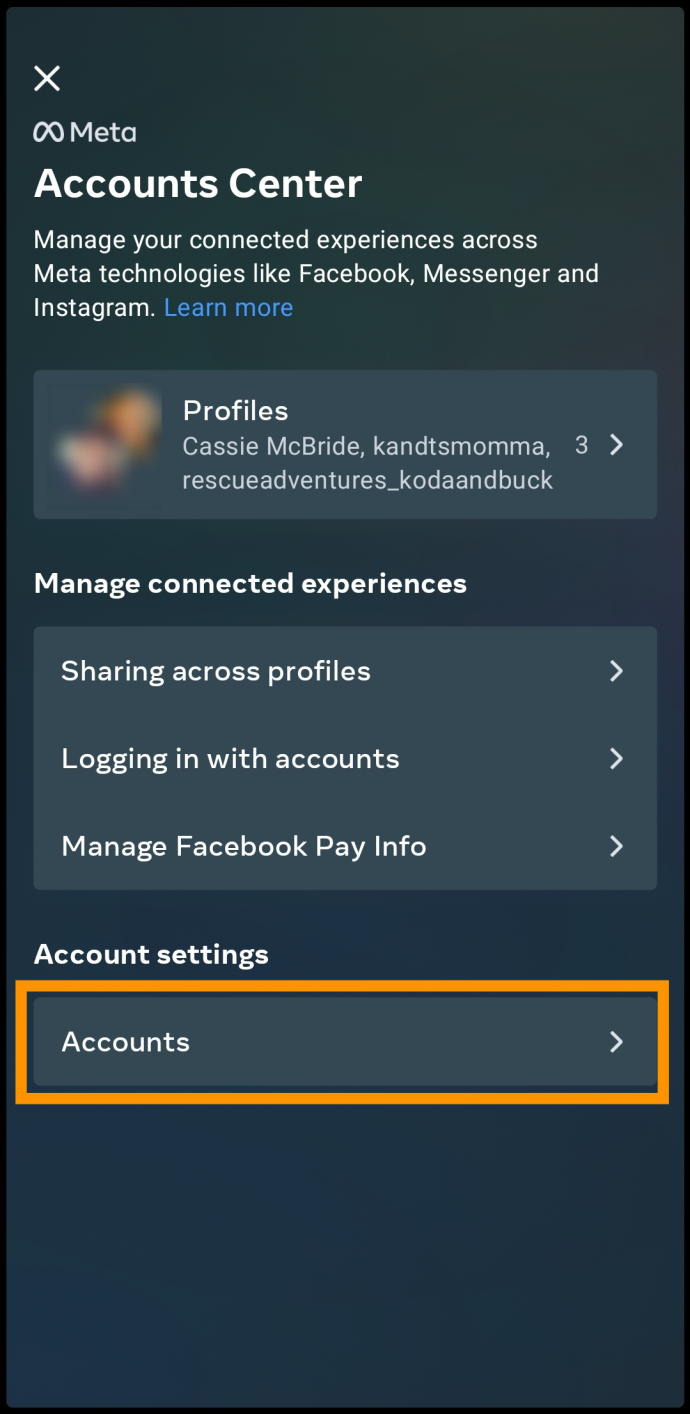
- Leta reda på dina Facebook-konton. Tryck på 'Ta bort'.
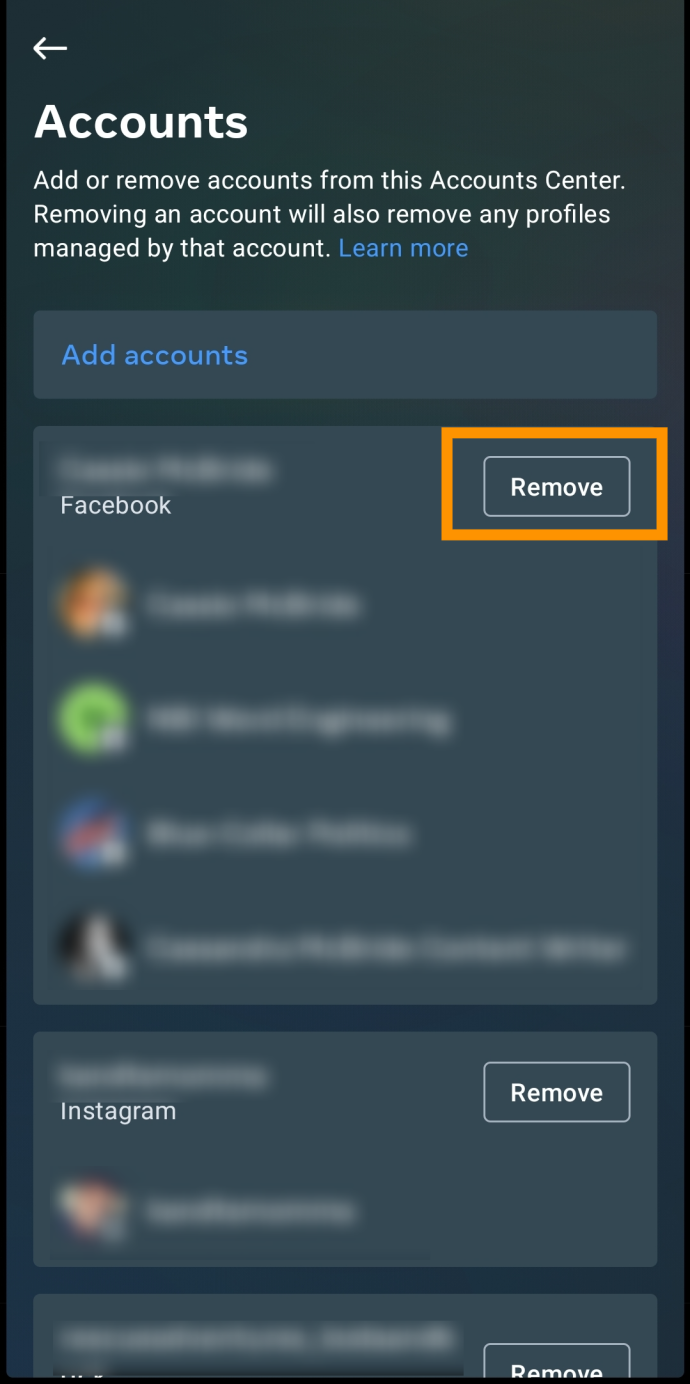
- Tryck på 'Fortsätt'.
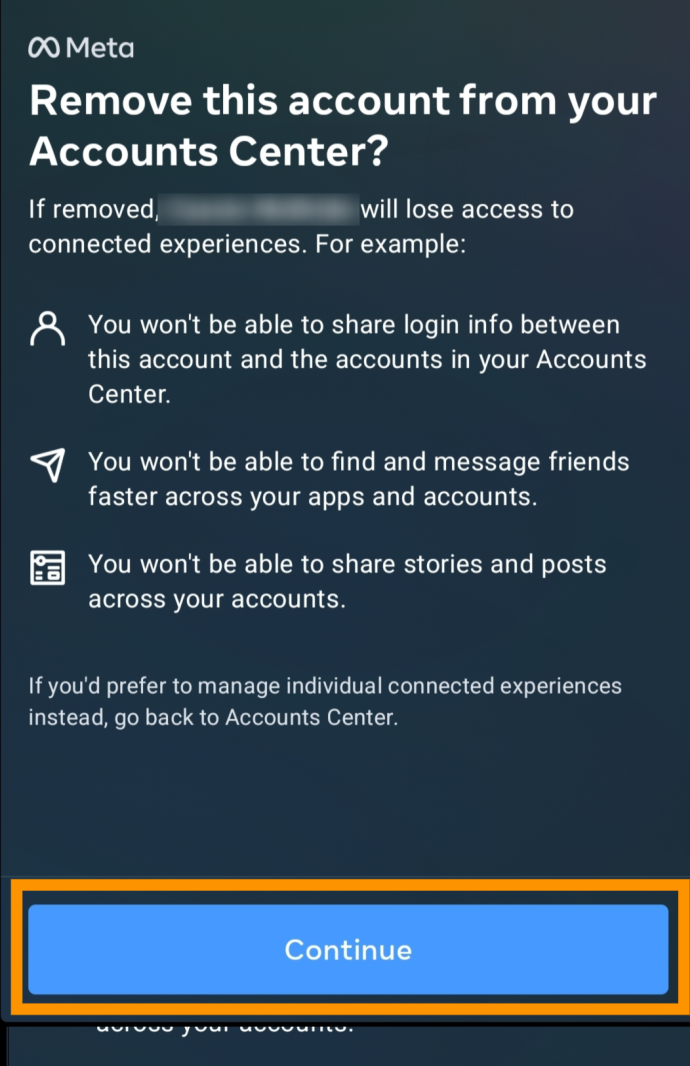
- Tryck på knappen som säger 'Ta bort [Ditt Facebook-namn].'
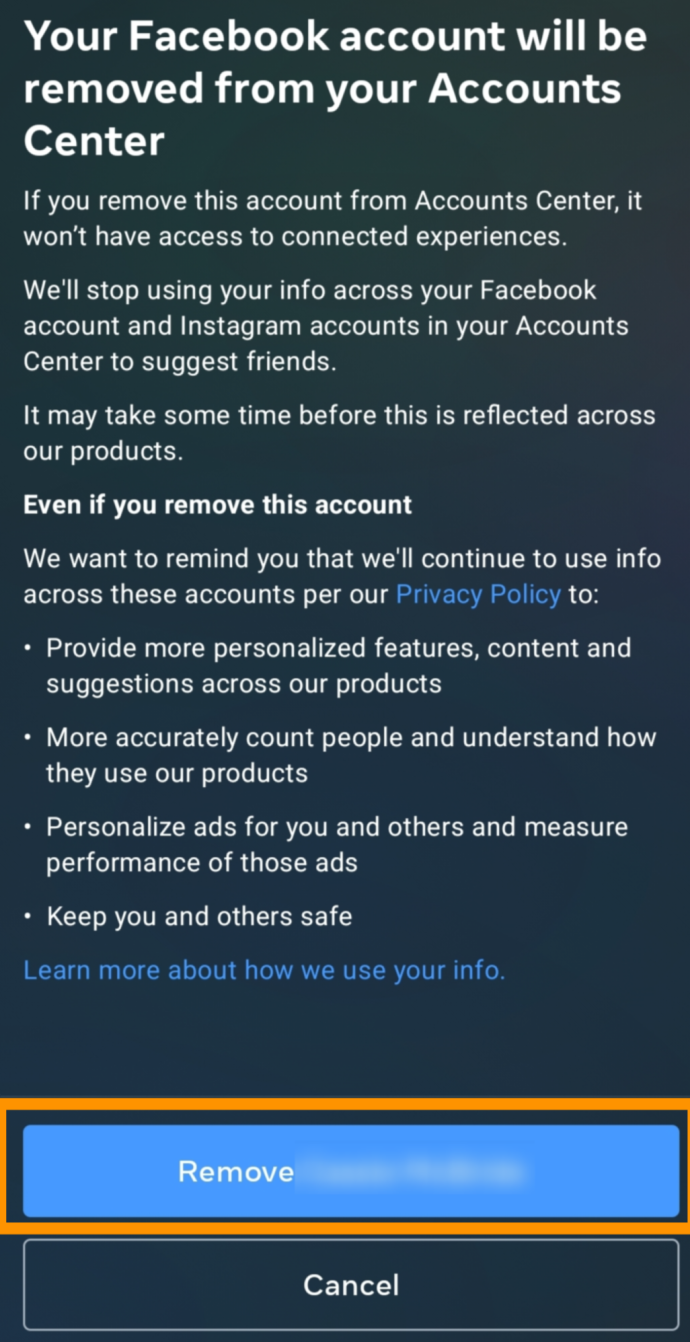
Voila! Du har lyckats koppla bort dina Facebook- och Instagram-konton.
Hur man tar bort Instagram-inlägg från Facebook
Även när du har kopplat bort de två kommer du att märka att din Facebook-profil kommer att innehålla några inlägg från Instagram. Denna situation existerar eftersom du har valt alternativet att dela varje Instagram-inlägg på Facebook.
För att ta bort Instagram-inlägg från Facebook måste du ta bort dem manuellt. Denna process använder ditt Facebook-konto, inte Instagram.
Använda Android/iOS-appen för att ta bort Instagram-inlägg från Facebook
- Kör Facebook-appen på din smartphone eller surfplatta.
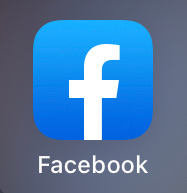
- Navigera till din profil genom att trycka på profilikonen i menyn i den övre/nedre delen av skärmen (beroende på om du använder en Android- eller en iOS-enhet).
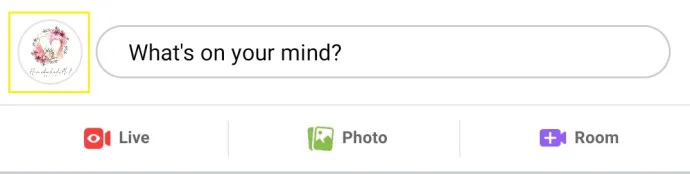
- Väl på din profil måste du gå till Instagramfoton album. För att göra det, scrolla ner på din profilsida tills du ser Foton inträde.
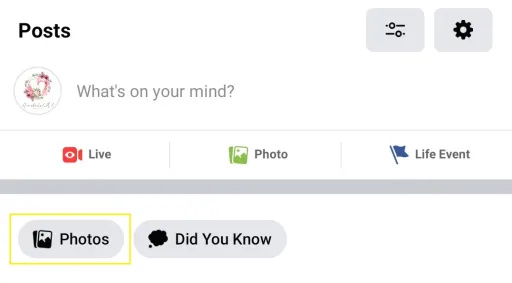
- Tryck på den så ser du en lista över Bilder av dig.
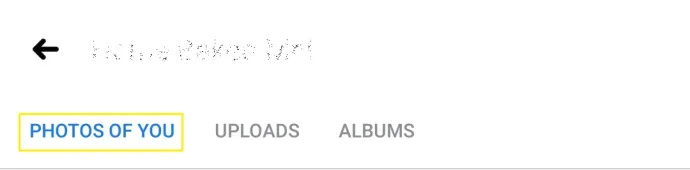
- I den övre delen av denna sida kan du välja mellan olika mappar. Gå till mappen Album.
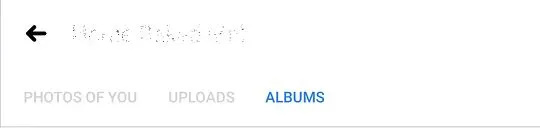
- I den här vyn, navigera till en mapp med titeln Instagram Photos. Du kommer att se en lista över dina inlägg från Instagram.
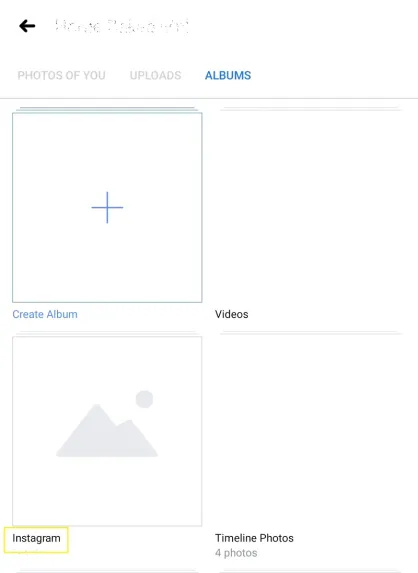
- För att radera dessa inlägg, tryck på varje foto separat och gå till menyn med tre punkter.

- Klicka på alternativet för att 'Ta bort foto.'
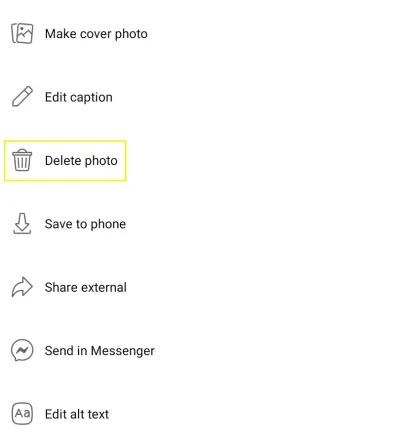
Denna process kan vara lite irriterande, särskilt om du har många foton i albumet. Lyckligtvis finns det ett annat sätt att göra det på.
Använda PC/Mac för att ta bort Instagram-inlägg från Facebook
Genom att använda din stationära webbläsare kan du snabbt ta bort hela Instagram Photos-mappen utan att gå igenom upprepade raderingsmönster.
- Gå till Facebook.com i din favoritwebbläsare med en Windows- eller Mac-dator.
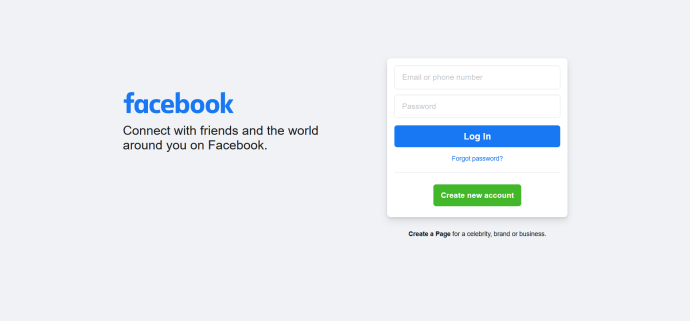
- Gå till din profil genom att välja den från listan till vänster eller klicka på din profilbild bredvid statusfältet.
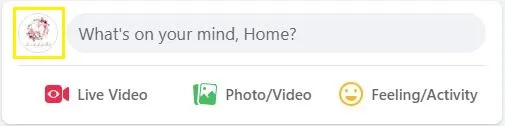
- På din profilsida ser du en snabb lista med saker om dig. Om menyn Foton är synlig väljer du Se alla till höger. Om inte, gå till fliken Mer och välj Foton.

- Gå till fliken Album. Här hittar du även mappen Instagram Photos.
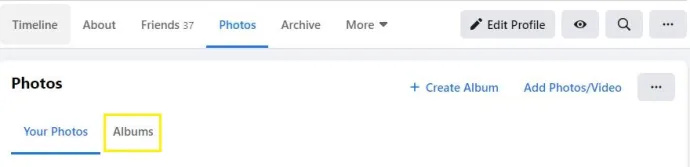
- Klicka på Instagram-bilderna.
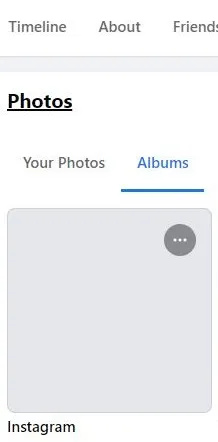
- För att ta bort den helt, klicka på ikonen med tre punkter till höger och välj Ta bort album.
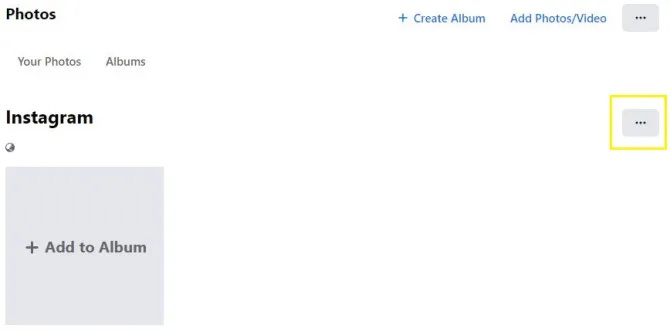
- Bekräfta genom att klicka Ta bort album.
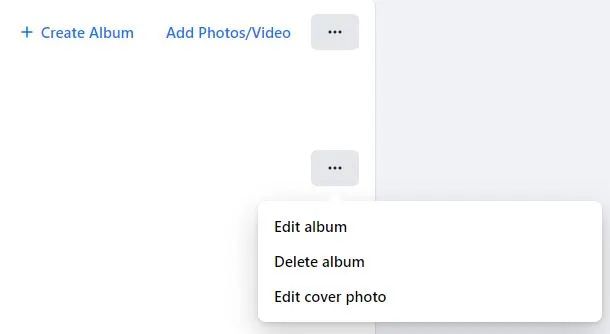
Där har du det! Alla Instagram-inlägg har tagits bort från din Facebook-profil!
Även om Instagram nu är under Facebook-paraplyet, kan det fortfarande finnas en anledning till varför du föredrar att koppla bort de två. Du kanske inte vill att din Facebook-sida ska vara rörig. Kanske lägger du upp olika typer av innehåll på de två. Oavsett anledning, så länge du använder rätt plattform, går det snabbt och enkelt att ta bort länken mellan Facebook och Instagram. Håll dig bara till Instagram-appen så är ni alla bra.
Ta bort Facebook från Instagram Vanliga frågor
Om du fortfarande har frågor om att länka och ta bort länken till dina Meta-konton, fortsätt läsa.
Hur kan jag ändra det Instagram-konto jag länkade?
Du kan länka flera Facebook-sidor och en Facebook-profil till ditt Instagram-konto. Facebook-sidor länkas till Meta-konton, så vilket Facebook-konto du än länkar till Instagram kommer också att ta med de inblandade sidorna till bordet. För att ändra det anslutna Facebook-kontot på din Instagram, ta bort länken till det nuvarande och välj det nya, följ noggrant de skisserade instruktionerna.
Du kan dock välja var du vill att Instagram-inläggen som du delar ska visas. Genom att navigera till länkade konton i din Instagram-app (som förklarats tidigare), gå till alternativet Dela till under Facebook.
Här kan du välja om du vill att de samtidiga delningarna ska visas på den länkade Facebook-profilen eller någon av de sidor som är länkade till den aktuella Facebook-profilen. Välj det som passar dina önskemål.
Kommer inläggen från Facebook att tas bort om du kopplar bort Instagram från Facebook?
Som nämnts tidigare, nej, det kommer det inte. Det faktum att du har kopplat bort ditt Instagram-konto från Facebook betyder inte att Facebook-inläggen raderas. Som förklarats ovan beror detta på att i det ögonblick som ditt Instagram-inlägg delas automatiskt till Facebook, blir det en separat enhet. Det blir med andra ord ett inlägg du bara kan radera manuellt.
ändra musens rullriktning windows 10
Ska jag ta bort länken till allt?
Att använda sociala medier har blivit en egen färdighet. Vissa människor föredrar att deras Instagram-inlägg delas vidare på Facebook, medan andra håller saker åtskilda. Detta scenario gäller även andra Instagram-länkbara plattformar. Använd Instagram till din fördel; du kommer att veta om och vad du behöver för att koppla bort/länka.









