Windows 10 års jubileumsuppdatering medförde ytterligare en förändring av Windows 10: s användargränssnitt. Windows Defender fick en fackikon som syns ur lådan och anger status för det inbyggda skyddet. Om du inte är nöjd med att se det, här är ett sätt att bli av med det och återställa beteendet som Windows 10 hade med juli 2015-versionen och i version 1511.
Annons
När detta skrivs är den faktiska versionen av Windows 10 Anniversary Update 14342. I den versionen ser Windows Defenders fältsikon ut så här:
Microsoft implementerade ett nytt hjälpverktyg som drar ikonen. Det finns här:
C: Program Files Windows Defender MSASCuiL.exe
Den här filen körs vid start när du loggar in på ditt Windows 10-konto och så visas ikonen i facket. För att bli av med ikonen kan du ta bort MSASCuiL.exe från start. Denna åtgärd har ingen bieffekt och inaktiverar fackikonen helt.
hur man lägger till din berättelse på instagram
Inaktivera Windows Defender-fackikonen i Windows 10-årsdagen
För att ta bort MSASCuiL.exe från start använder vi metoderna som beskrivs i artikeln Så här lägger du till eller tar bort startappar i Windows 10 .
- Öppna Aktivitetshanteraren .
- Byt till fliken som heterBörja.
Tips: Du kan öppna fliken Startup i Aktivitetshanteraren direkt i Windows 10 genom att köra följande kommando:taskmgr / 0 / start
Se hur man gör skapa en genväg för att hantera startappar i Windows 10 .
- Hitta raden 'Windows Defender User Interface' enligt nedan:
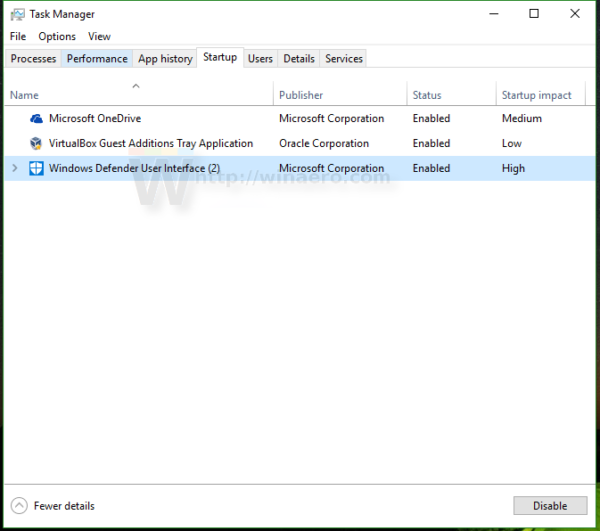 Högerklicka på den och välj 'Inaktivera' i snabbmenyn:
Högerklicka på den och välj 'Inaktivera' i snabbmenyn: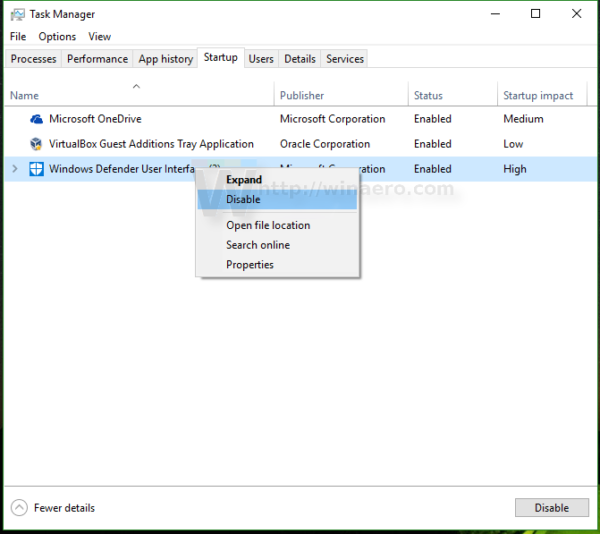
När detta är klart måste du logga ut från ditt Windows-konto och logga in igen. Detta tar bort Windows Defender-fackikonen i Windows 10 Anniversary Update.![]() För att återställa det senare kan du bara aktivera objektet Windows Defender User Interface på fliken Startup i Aktivitetshanteraren.
För att återställa det senare kan du bara aktivera objektet Windows Defender User Interface på fliken Startup i Aktivitetshanteraren.
Tips: Om du har återställt Classic Task Manager i Windows 10 enligt Denna artikel , då måste du också återställa klassisk msconfig . Därefter kan du starta C: Windows System32 msconfig1.exe och istället använda fliken Startup för att inaktivera Windows Defenders fackikon.
Det är allt.








![Hur man lägger till ett stopp i Uber-appen [Rider or Driver]](https://www.macspots.com/img/other/53/how-to-add-a-stop-in-the-uber-app-rider-or-driver-1.png)
