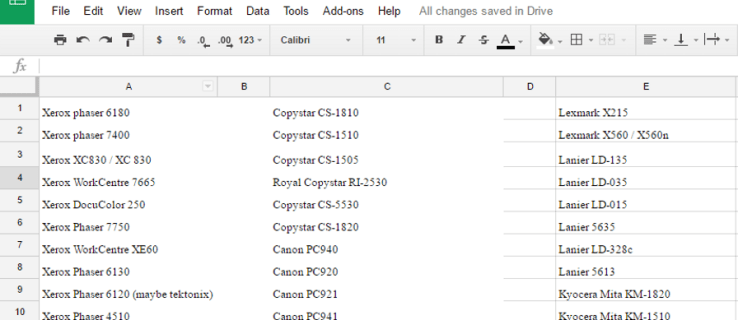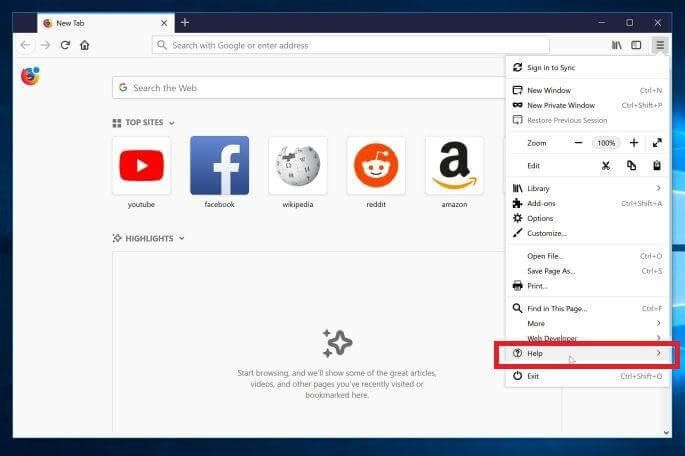Alexa är en virtuell assistent som styr Amazon Echo smarta högtalare och andra smarta enheter med röstkommandon. Alexa och Echo fungerar vanligtvis sömlöst tillsammans, men när de inte gör det, här är hur du snabbt felsöker de åtta vanligaste problemen med Alexa och dina Echo-enheter.
Dessa felsökningssteg gäller för Alexa-appen och Alexa-aktiverade enheter, inklusive Echo Dot, Echo, Echo Plus, Echo Studio och Echo Show.
Orsaker till vanliga Alexa- och ekoproblem
Orsaker till varför Alexa och din Echo-enhet kanske inte fungerar tillsammans ordentligt:
- Ström- eller internetavbrott
- Felaktig gruppering av enheter
- Lokala Wi-Fi-problem
- Röstigenkänningsfel
- Felkonfiguration av ett Amazon-konto
Oavsett orsaken till din Alexa och Echo felkommunikation, kommer några enkla felsökningssteg att få dem tillbaka synkroniserade på nolltid.
Många av dessa felsökningssteg överlappar från ett problem till ett annat eftersom ett underliggande problem med Alexa- och Alexa-aktiverade enheter kan orsaka flera problem.
Här är en titt på de 8 vanligaste Alexa- och Echo-problemen som användare stöter på med Alexa och deras Echo-enheter, tillsammans med några enkla korrigeringar.
Så här fixar du att Alexa inte svarar på röstkommandon
Ibland utfärdar du ett röstkommando, men Alexa och ditt Echo svarar inte eller svarar med något som 'Tyvärr, jag känner inte den där' eller 'Tyvärr, jag har problem med att förstå dig just nu. Försök gärna lite senare.' Om Alexa inte svarar korrekt finns det några enkla korrigeringar att prova.
-
Se till att ditt Echo har internet och tillgång till ström. Detta är ett enkelt, grundläggande felsökningssteg, men det är värt det att vara säker på. Ett urkopplat Echo eller internetavbrott kan vara anledningen till att Alexa ignorerar dig.
-
Se till att Echos mikrofon är påslagen . Mikrofonen är avstängd om du har en fast röd ljusring eller bar istället för en fast blå. Tryck på mikrofonknappen ovanpå enheten för att slå på den igen. Se om Alexa kan svara på dina kommandon.
Du vet, Alexa kanske inte kan höra dig. Flytta ekot närmare där du talar.
-
Se till att din smartphone och Echo är på samma Wi-Fi-nätverk . Om din smartphone och Alexa-app är på ett annat Wi-Fi-nätverk än ditt Echo, kommer ditt Echo inte att kunna svara. Se till att både appen och enheten är på samma Wi-Fi-nätverk och se sedan om Alexa kan höra dig.
-
Se till att den Alexa-aktiverade enheten är inom Wi-Fi-räckvidden. Alexa kan verka inte svarar eftersom ditt Echo är för långt från routern. Flytta den närmare routern för att se om detta löser problemet.
-
Starta om den Alexa-aktiverade enheten . En enkel omstart löser ofta en mängd mystiska tekniska problem. Se om omstart av ditt Echo löser problemet med att Alexa inte svarar.
-
Kontrollera Wi-Fi-anslutningen . Om ditt Wi-Fi är nere, återställ det och se om det får Alexa att svara igen.
-
Kolla vad Alexa hörde . Om du inte talar tydligt kan Alexa verka förbryllad över ditt röstkommando. Att granska din Alexa-historik kan avslöja Alexa trodde att du sa 'Spela svamp' istället för 'Spela musik.'
Hur man tar bort Alexa History -
Ändra väckningsordet. Om Alexa och ditt Echo inte svarar, försök att ändra väckningsordet och se om det får din smarta högtalare och digitala assistent igång igen.
-
Återställ den Alexa-aktiverade enheten till fabriksinställningarna . Om allt annat misslyckas, försök att återställa den Alexa-aktiverade enheten till fabriksinställningarna för att åtgärda problemet.
Om du väljer det här alternativet måste du registrera enheten på ditt Amazon-konto och ange enhetsinställningar i Alexa-appen igen.
Hur man fixar Alexa som spelar musik på fel enhet
Ljud i flera rum låter dig styra musikuppspelning på Echo-högtalare. Om du ber Alexa att spela musik på en Echo-enhet i ett rum, men en annan Alexa-aktiverad enhet börjar spela musik någon annanstans, finns det några lösningar att prova.
-
Se till att du har konfigurerat en grupp för smarta hemenheter . När du lägger till alla dina Alexa-aktiverade smarta hemenheter till en grupp kan Alexa svara mer intelligent på dina förfrågningar. Om du till exempel är i köket och efterfrågar musik, svarar kitchen Echo.
Om en grupp redan är konfigurerad, försök att ta bort den och konfigurera en ny.
-
Se till att rätt eko är inställt som din föredragna högtalare . Om du vill ställa in ett av dina Echoes som din standardhögtalare, ange detta i Alexas inställningar. På detta sätt, närhelst du begär musik, svarar endast det angivna Echo.
-
Namnge dina Echo-enheter korrekt . Det är lättare att hålla reda på dina Echo-högtalare om de heter logiskt. Till exempel, om Echo i ditt kök är uppkallat efter sin plats kan du säga 'Alexa, spela Coldplay i köket.'
Så här fixar du att Alexa inte strömmar musik
Om Alexa inte verkar strömma musik från Spotify eller någon annan streamingtjänst är det ofta ett problem med bandbredd eller Wi-Fi-anslutning. Så här bör du göra:
-
Kontrollera Wi-Fi-anslutningen . Om ditt Wi-Fi är nere, återställ det och se om det får din musik att spela.
-
Minska trängseln på Wi-Fi . Stäng av alla Wi-Fi-anslutna enheter som du inte använder och se om detta löser dina streamingproblem.
-
Se till att ditt Echo är inom Wi-Fi-räckvidden . Din Alexa-aktiverade enhet kanske inte kan streama ordentligt på grund av dess plats. Flytta den närmare routern och bort från väggar, metallföremål eller andra möjliga störningskällor.
-
Starta om Echo . Att starta om din Alexa-aktiverade enhet är alltid värt ett försök. Se om detta löser dina streamingproblem.
-
Starta om modemet och routern . En enkel omstart kan åtgärda eventuella problem som ditt modem och router upplever. Starta om ditt modem och router och se om detta får din musik att strömma igen.
-
Anslut till din routers 5 GHz-kanal. Detta kan hjälpa till att minimera Wi-Fi-störningar på 2,4 GHz-bandet. När du har bytt kanal, försök att streama musik igen.
Så här fixar du att Alexa inte ansluter till Wi-Fi
Om din enhet har en skärm, kontrollera lampan på enheten. Om den är orange fungerar inte Wi-Fi-anslutningen korrekt. Här är några sätt att felsöka din Alexa Wi-Fi-anslutning:
-
Kontrollera internetanslutningen . Om Alexa inte kan ansluta till Wi-Fi kan det bero på att ditt internet är nere. Se om ditt internet är igång. Om det inte är det, vidta åtgärder för att återställ din internetanslutning .
-
Starta om modemet och routern . Om du startar om modemet och routern löser du ofta Alexas Wi-Fi-anslutningsproblem.
-
Starta om din Echo-enhet . En enkel omstart kan fixa Alexa och Echos Wi-Fi-anslutningsproblem.
-
Se till att ditt Wi-Fi-lösenord är korrekt. Om du ansluter till Alexa med fel Wi-Fi-lösenord kan detta orsaka problem. Testa Wi-Fi-lösenordet på en annan enhet, och om nödvändigt, ändra det och försök ansluta Alexa igen.
-
Se till att din Alexa-aktiverade enhet är inom Wi-Fi-räckvidden . Din Alexa-aktiverade enhet kanske inte är inom Wi-Fi-räckvidden. Flytta den närmare routern och bort från väggar, metallföremål eller andra möjliga störningskällor.
-
Minska trängseln på Wi-Fi . Stäng av alla Wi-Fi-anslutna enheter som du inte använder och se om detta löser dina Wi-Fi-anslutningsproblem.
-
Återställ ekot till fabriksinställningarna . När allt annat misslyckas och din Alexa-app fortfarande inte ansluter till Wi-Fi, återställ Echo till dess ursprungliga inställningar och se om detta får saker att ansluta igen.
Om du väljer det här alternativet registrerar du enheten på ditt Amazon-konto och anger enhetsinställningar i Alexa-appen igen.
Så här fixar du att Alexa-samtal inte fungerar
Amazon Echo-enheter kan ersätta en hemtelefon. Om det inte fungerar att ringa till Alexa finns det några felsökningssteg att prova.
-
Se till att dina kontaktuppgifter är korrekta . Alexa kan bara ringa samtal när du har ställt in dina kontakter korrekt. Se till att du ringer en förinställd kontakt som kan ta emot samtal via sin Alexa-enhet.
-
Kontrollera din Echos internetanslutning . Alexa kan inte ringa samtal om Echo inte är ordentligt ansluten till internet. Om det behövs, återställ din internetanslutning och försök sedan ringa igen.
-
Starta om Alexa-appen på din telefon. Ett enkelt mjukvarufel kan vara problemet. Tvinga avsluta Alexa-appen och starta om den för att se om detta löser dina samtalsproblem.
-
Uppdatera Alexa-appen på din iPhone eller Android. Processen för att uppdatera din Alexa-app beror på din plattform: Android [ uppdatera Android-appar ], iPhone och iPad [ uppdatera iOS- och iPadOS-appar ]. När du har uppdaterat din app, se om detta löser samtalsproblemen.
-
Kolla vad Alexa hörde . Om du inte talar tydligt kanske Alexa inte förstår kontaktens namn du försöker ringa. Kontrollera din Alexa-rösthistorik. Alexa kanske har hört 'Call the chin' istället för 'Call Gretchen.'
Så här fixar du att Alexa inte hittar en enhet
Du kanske försöker lägga till en ny smart hemenhet, men Alexa kan inte upptäcka den. Så här gör du:
-
Se till att din smarta hemenhet är kompatibel med Alexa. Alexa kan bara upptäcka Alexa-aktiverade smarta enheter.
-
Slutför enhetsinstallationen online . Gå till Amazons Alexa-sida och försök slutföra installationen där. Se om Alexa kan känna igen din smarta hemenhet.
-
Starta om Alexa-appen på din telefon. Starta om Alexa-appen via dess inställningsmeny och starta sedan om appen. Se om Alexa nu kan upptäcka din smarta hemenhet.
-
Starta om din Echo-enhet . När du har startat om Alexa-appen, starta om ditt Echo för att se om Alexa kan upptäcka det.
-
Se till att din smartphone och Echo är på samma Wi-Fi-nätverk . Om din smartphone och Alexa-app finns på olika Wi-Fi-nätverk, kommer din Alexa inte att kunna upptäcka ett Echo eller annan Alexa-aktiverad enhet.
-
Uppdatera dina routerinställningar. Efter att ha uppdaterat din routers inställningar, försök att be Alexa att upptäcka din smarta hemenhet igen genom att säga 'Upptäck mina enheter.'
Hur man åtgärdar Alexa Bluetooth-problem
Om Alex har problem med att ansluta till Bluetooth, så här ska du göra:
-
Se till att Alexa och Bluetooth-enheten är anslutna. Om din Echo-enhet inte kan paras ihop med Bluetooth eller om Bluetooth-anslutningen avbryts, dubbelkolla att du har ställt in anslutningen korrekt.
-
Uppdatera mjukvaruversionen på ditt Echo . Även om ditt Echo bör ta emot uppdateringar automatiskt, kan en föråldrad programvaruversion orsaka problem med Bluetooth-anslutningen. Kolla Echo-enhetens mjukvaruversion och uppdatera den vid behov.
-
Se till att din Bluetooth-enhet använder en Bluetooth-profil som stöds . Alexa stöder Advanced Audio Distribution Profile (A2DP SNK) och Audio/Video Remote Control Profile.
-
Koppla bort och koppla om din Alexa-enhet och Bluetooth-enhet . Ibland löser du problemet genom att ta bort din ihopparade Bluetooth-enhet från Alexa och sedan para ihop den igen.
Se till att din Bluetooth-enhet är fulladdad och nära din Echo-enhet när du parar ihop de två.
Så här fixar du att Alexa inte använder en specifik färdighet
Alexa-färdigheter är som röststyrda appar inom den digitala assistenten. Om du upptäcker att en färdighet, som Spotify eller Pandora, inte fungerar, gör du så här:
-
Kontrollera enhetens Wi-Fi-anslutning . Alexa kommer inte att kunna utföra en färdighet om Wi-Fi är nere eller inte är korrekt anslutet.
-
Se till att färdigheten är aktiverad . Om du eller en annan användare av misstag har inaktiverat färdigheten kommer den inte att fungera. Om det behövs, återaktivera färdigheten och se om detta löser problemet. Eller inaktivera och återaktivera färdigheten (den föregående länken täcker det också). Det här enkla felsökningssteget skjuter ibland färdigheten till handling.
-
Se till att du kallar färdigheten vid rätt namn . Du måste referera till rätt namn när du startar en färdighet. Du kan till exempel inte starta Jeopardy-färdigheten genom att kalla den 'det där ordspelet'. Hitta färdighetens exakta namn och försök sedan igen.
När allt annat misslyckas, försök återställa din Amazon Echo-enhet till sina ursprungliga inställningar som en sista utväg. Om du återställer enheten måste du registrera den på ditt Amazon-konto och ange enhetsinformationen igen för att använda den.
FAQ- Hur fixar man en Alexa-fjärrkontroll som inte fungerar?
Om du har en Fire TV Alexa Voice Remote eller Alexa Voice Remote Lite, återställ den genom att koppla ur din Fire TV och vänta 60 sekunder. Tryck sedan och håll ned Vänster knapp, Meny knappen och Tillbaka knappen samtidigt i 12 sekunder. Ta ur batterierna från fjärrkontrollen, anslut sedan Fire TV:n igen, byt ut batterierna och tryck på Hem knappen på fjärrkontrollen.
- Varför fungerar inte mina Alexa-rutiner?
Om din nyskapade Alexa-rutin inte fungerar, kontrollera och se till att den inte innehåller några stavfel. Om du har flera Alexa-enheter i ditt hem, se till att rutinen är ansluten till rätt. Du kan också 'återställa' rutinen genom att ta bort den och installera om den.
- Hur ansluter du Alexa till Wi-Fi?
Öppna Alexa-appen och välj Enheter > Echo & Alexa > [din enhet] . Välj sedan inställningar > Wi-Fi-nätverk . Följ instruktionerna på skärmen för att ansluta din Alexa-enhet till ditt Wi-Fi-nätverk.
- Vad är Super Alexa Mode?
Super Alexa-läge är ett påskägg Alexas utvecklare designat som ett skämt. Den är baserad på de berömda fuskkoder som spelare använde i många tidiga Konami-titlar. För att aktivera det, säg, ' Alexa, upp, upp, ner, ner, vänster, höger, vänster, höger, B, A, börja .'
hur man skapar en egen proxy
- Hur ändrar du Alexas röst?
Öppna Alexa-appen och välj Enheter > Echo & Alexa > [din enhet] . Välj sedan inställningar (kugghjulet) > Alexas röst . Välj mellan Original (kvinnlig) röst eller den Ny (maskulin) röst.
- Varför blinkar Alexa gult?
Vanligtvis betyder ett blinkande gult ljus att du har ett nytt meddelande eller avisering. När du ber Alexa att 'läsa mina aviseringar' eller 'spela upp mina meddelanden', försvinner den gula lampan.