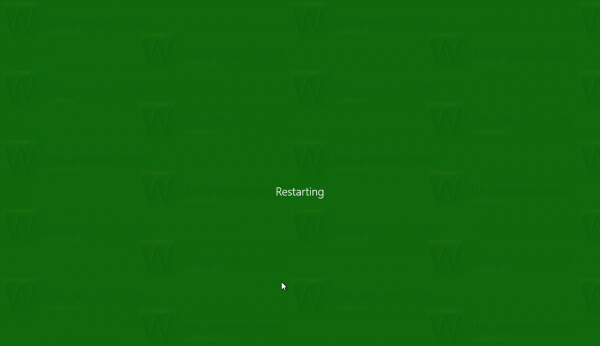Inte alla kan göra flera saker, men oavsett om du är bra eller dålig på det, är det oundvikligt att du vid ett eller annat tillfälle måste multitaska. Oavsett om du pratar med vänner och familj, handlar online eller arbetar, är multitasking helt enkelt oundvikligt.

Lyckligtvis för Chromebook-användare finns det en metod som låter dig arbeta på två uppgifter samtidigt, intuitivt kallad Split Screen. Kolla in den här guiden för att lära dig hur du kan multitaska bättre och förbättra din produktivitet på Chromebook.
Hur man använder appar sida vid sida
Kalla det vad du vill, sida vid sida, multi-tasking-läge eller delad skärmvisning, den här funktionen kan vara avgörande för att öka din produktivitet eller när du behöver mikromanagement mycket.

Det fantastiska med det är att det är väldigt enkelt att använda. Det finns inget behov av att manuellt ändra storlek, dra eller dra eller något annat, om du inte vill gå den vägen. Så här kan du dela skärmen för två appar:
- Öppna din första app.
- Klicka på knappen Maximera / återställ.
- Håll knappen intryckt tills två pilar visas.
- Klicka på antingen vänster- eller högerpilen för att skicka appen till den delen av skärmen.
Alternativt kan du trycka på Alt + [] till samma effekt om din pekplatta eller mus inte fungerar.
hur man återställer en macbook air
- Appen kommer att ändras för att fylla den halva skärmen.
- Ta upp den andra appen och följ samma procedur.
Detta ger lika stort skärmutrymme till två appar samtidigt. Du kan också använda mer än två appar i delat skärmläge. Detta kommer att göra din multitasking ännu mjukare.
Det finns också en alternativ metod för att göra detta. Och det här kan fungera bättre om du inte precis behöver en 50/50 split.
- Dra två appfönster till vänster respektive höger kant på skärmen.
- Fortsätt dra i fönstret tills en grå kontur visas.
- Knäpp fönstret.
- Håll markören i mitten (det bör finnas en delningslinje) tills justeringsfältet visas.
- Klicka och dra stapeln åt vänster och höger tills du får en bekväm delning.
Hur man delar upp skärmen i surfplatteläge
Du kommer inte att använda din Chromebook i laptop-läge hela tiden. Men det betyder inte att det som en surfplatta inte gör att du kan multitaska lika lätt. Så här delar du upp skärmen i surfplattans läge:
- Ta upp två eller tre appfönster.
- Svep nedåt med tre fingrar från toppen av skärmen.
- Välj vilket fönster som går vart.
Hur man växlar mellan apparna
Chromebook fungerar som alla andra datorer när det gäller några vanliga genvägar. Att bara trycka på Alt + Tab räcker för att växla genom listan över öppna appar. Du kan också använda Ctrl + Tab om du vill växla mellan webbläsarflikar. Alternativt kan du dra med tre fingrar åt sidorna om du vill använda pekplattan.
Använda dubbla bildskärmar
Tyvärr är det inte något att använda Chromebooks med dubbla skärmar och ett utökat skrivbord. Även om vissa tillverkare eller YouTubers kan erbjuda tips och tricks för detta, finns det inga avgörande data och information om hur detta ska fungera.
Kanske för att skärmar med tusenskönor inte var en prioritet för Chromebooks. Det kan dock vara i framtiden. Men därärnågot du kan göra för att hantera din arbetsbelastning snabbare. Du kan spegla din Chromebook-skärm till en bildskärm eller TV och sedan använda delad skärm på skärmen.
Så här kan du göra det:
- Anslut en bildskärm till din Chromebook.
- Gå till Inställningar.
- Gå till Enhet.
- Välj Hantera skärmar.

- Gå till Intern bildskärm.
- Välj Mirror Internal Display eller Start Mirroring.
Du kan till och med använda ett ljusstyrketrick för att stänga av din Chromebook-skärm om du tycker att det är störande. Tryck och håll ned knappen för minskning av ljusstyrka. Håll den tills du inte ser något på din Chromebook-skärm.
Delade åsikter på delad skärm på Chromebook
Medan split-screening fungerar bra, saknar Chromebooks fortfarande en mycket viktig funktion. Det är inte enkelt eller till och med möjligt ibland att använda flera bildskärmar. Även om Google tidigare sa att det jobbar på verkar det inte ha någon känsla av att det är brådskande.
hur man installerar play store på fire stick
Hur känner du dig för att använda Chromebooks delade skärmfunktion och skulle du byta dess Autofyll- och Autofit-funktioner för möjligheten att kedja flera skärmar? Låt oss veta i kommentarerna nedan.